

By Vernon Roderick, Last updated: August 27, 2019
Immagina di essere incredibilmente immerso in quello che stai facendo, quindi il La pagina Chrome non risponde l'errore ti colpisce all'improvviso. Sfortunatamente, hai solo due opzioni, attendi che sia di nuovo reattivo o uccidi immediatamente la pagina e apri nuovamente quel sito web. Potresti giocare e sei nel momento cruciale. Oppure lavori per un'azienda e devi finire il lavoro.
Ad ogni modo, verrai interrotto. Peggio ancora, potresti anche essere costretto a fare di nuovo il lavoro. Inoltre, non puoi evitare tali eventi considerando che ci sono molte cause di questo errore. Cosa dovresti fare per ridurre al minimo i danni causati da La pagina Chrome non risponde errore? Questo è ciò di cui parleremo in questo articolo. Come ridurre al minimo le possibilità di riscontrare l'errore e come gestirlo una volta che si verifica.
Parte 1: Soluzione #1 per Google Chrome obsoletoParte 2: Soluzione #2 per disabilitare le estensioniParte 3: Soluzione #3 per creare un nuovo profilo per risolverloParte 4: Soluzione #4 per limitare l'accelerazione hardwareParte 5: Conclusione
Se devi incontrare il La pagina Chrome non risponde errore, la prima cosa che viene in mente è un browser obsoleto. Ovviamente, la correzione per questo è l'aggiornamento Google Chrome.
Questa sarà una soluzione rapida. Devi solo seguire questi passaggi:
Questa è una soluzione rapida, ma spesso troverai che la tua Google Chrome il browser è in realtà aggiornato poiché non mostra nulla dopo aver controllato gli aggiornamenti. In tal caso, la soluzione migliore è optare per un'altra soluzione.
A volte, l'errore non è esattamente causato da Google Chrome si. In realtà è colpa delle estensioni, ed è esattamente ciò che devi correggere.
Le estensioni come gli ad blocker e più spesso hanno virus o almeno un programma che ostacola il funzionamento del browser. Ecco uno sguardo a come è possibile disabilitare le estensioni: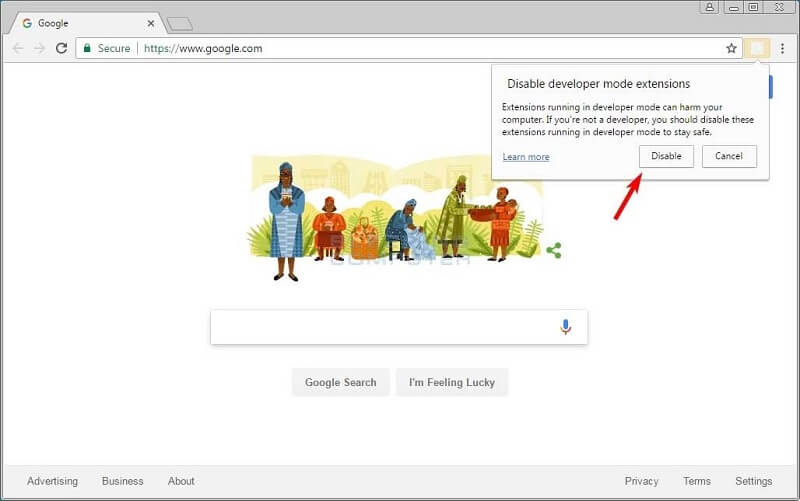
Questo processo è una questione di tentativi ed errori. Devi avere pazienza solo per disabilitare l'estensione uno per uno per vedere cosa sta causando l'errore. Se hai disabilitato tutte le estensioni esistenti e ricevi ancora lo stesso errore, potrebbe essere il momento di un'altra correzione.
Questa La pagina Chrome non risponde la correzione degli errori è la stessa della reinstallazione di un software, solo che questa volta quello che stai modificando è un profilo del browser. Ancora una volta, non c'è difficoltà a farlo e devi solo seguire alcuni passaggi:
Al termine della creazione di un nuovo profilo, riavvia il browser. Questo per garantire che gli effetti abbiano già avuto luogo.
Lo scopo è riavviare le impostazioni di Google Chrome sui valori predefiniti durante l'eliminazione di segnalibri, estensioni e componenti più potenzialmente problematici. Se il problema persiste, abbiamo ancora una correzione per gli errori.
Una delle cause di La pagina Chrome non risponde errori è troppo carico di lavoro sul computer. E uno dei motivi per cui ciò accade è l'accelerazione hardware, una funzionalità offerta da Google Chrome.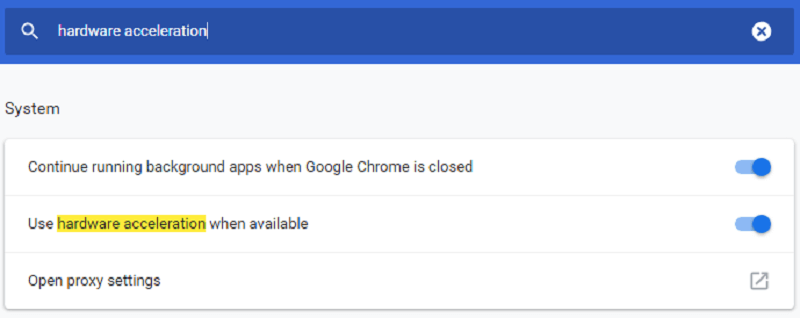
E come avrai già intuito, questa correzione comporta la disabilitazione della funzione di accelerazione hardware per assicurarti di non aggiungere inutilmente il carico di lavoro. Ecco come puoi farlo:
Una volta disabilitato, è necessario chiudere il browser e riaprirlo. Questa è un'ottima soluzione quando La pagina Chrome non risponde si verificano errori dovuti a troppe schede aperte. Questo perché nel browser è presente un carico di lavoro eccessivo.
Vedendo La pagina Chrome non risponde gli errori sono un dolore. Devi aspettare ore intere o semplicemente uccidere la pagina e fare di nuovo il tuo lavoro.
Indipendentemente da ciò, stai ancora rendendo più difficile per te e per il tuo computer. Ecco perché abbiamo parlato delle cause di La pagina Chrome non risponde errori e anche come risolverli.
Nonostante questo errore, non possiamo ancora negare l'efficacia di Google Chrome per il nostro lavoro, studi e altro. Quindi, piuttosto che imprecare ogni volta che vediamo l'errore, è meglio se troviamo un modo per risolvere i problemi futuri.
Scrivi un Commento
Commento
PowerMyMac
Un software Mac all-in-one per ripulire il tuo Mac OS e accelerare il tuo Mac.
Scarica GratisArticoli Popolari
/
INTERESSANTENOIOSO
/
SEMPLICEDIFFICILE
Grazie! Ecco le tue scelte:
Excellent
Rating: 4.0 / 5 (Basato su 2 rating)