

By Vernon Roderick, Last updated: July 28, 2021
La posta elettronica è un metodo comune che utilizziamo per scambiare messaggi in formato elettronico con altre persone. Un'e-mail può contenere immagini, testi, allegati e altri file che inviamo o riceviamo da altri utenti. Pertanto, è necessario sapere quale strumenti di riparazione della e-mail sono disponibili. Un programma applicativo ampiamente utilizzato per la gestione della e-mail è Microsoft Outlook che fa parte del pacchetto MS Office.
Con esso, possiamo archiviare e gestire le nostre e-mail, contatti, attività, appuntamenti del calendario e altri elementi. Ci sono volte, tuttavia, che incontriamo problemi con le nostre e-mail come file danneggiati, persi o cancellati causati da una serie di motivi. ecco alcuni metodi per recuperare le email cancellate di Outlook, puoi fare clic su di esso per saperne di più.
In questo articolo, discuteremo i diversi strumenti di riparazione della e-mail che possono essere utilizzati per riparare e recuperare i file di dati di Outlook corrotti e danneggiati.
Parte 1. Passaggi consigliati prima di eseguire lo strumento di riparazione e-mailParte 2. Strumento di riparazione e-mail utilizzando lo strumento di riparazione Outlook in arrivo (Scansione PST) Parte 3. Strumenti di riparazione e-mail gratuitiParte 4. In sintesi
Questa sezione fornisce i processi consigliati che è possibile seguire prima di fare clic ed eseguire lo strumento di riparazione della e-mail. Diversi problemi possono sorgere dalla tua app MS Outlook come file danneggiati, l'applicazione si chiude improvvisamente, si blocca continua a bloccarsi o non risponde. I motivi più comuni di questi problemi possono essere dovuti a minacce malware, improvvisa interruzione dell'alimentazione, memoria insufficiente, versione dell'app obsoleta, conflitto con un programma antivirus e altre applicazioni; file è stato utilizzato da un altro programma, errori di formattazione, conflitto con componenti aggiuntivi e molti altri.
Qualunque sia la ragione, devi ripristinare la tua app Outlook e recuperare i tuoi file di dati di Outlook. Assicurati di creare un backup dei file di Outlook (pst, ost) prima di eseguire gli strumenti di riparazione della posta elettronica.
Innanzitutto, riavvia l'app Microsoft Outlook. Oppure puoi riavviare il computer.
Passaggio 01: termina il processo di Outlook andando sulla barra delle applicazioni. Fare clic con il tasto destro e selezionare Task manager.
Passo 02: Vai al Processi scheda e trova Microsoft Outlook.
Passaggio 03: fare clic con il pulsante destro del mouse sul processo di richiesta e selezionare Termina operazione.
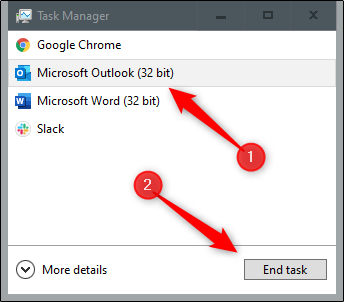
Il riavvio del computer risolverà la maggior parte dei problemi del dispositivo, ad esempio i problemi relativi al software. Questo processo cancellerà e ripristinerà lo stato della memoria del tuo dispositivo per renderlo più veloce e migliore.
Passaggio 01: sul tuo computer Windows, tieni premuto il tasto CTRL + ALT + CANC tasti contemporaneamente finché non viene visualizzato l'elenco delle opzioni.
Passaggio 02: nella parte inferiore dello schermo, fare clic su Energia pulsante.
Passo 03: fare clic nuovo inizio dall'elenco che appare. Il tuo computer si riavvierà. Attendi fino al completamento del riavvio e avvia nuovamente l'applicazione MS Outlook.
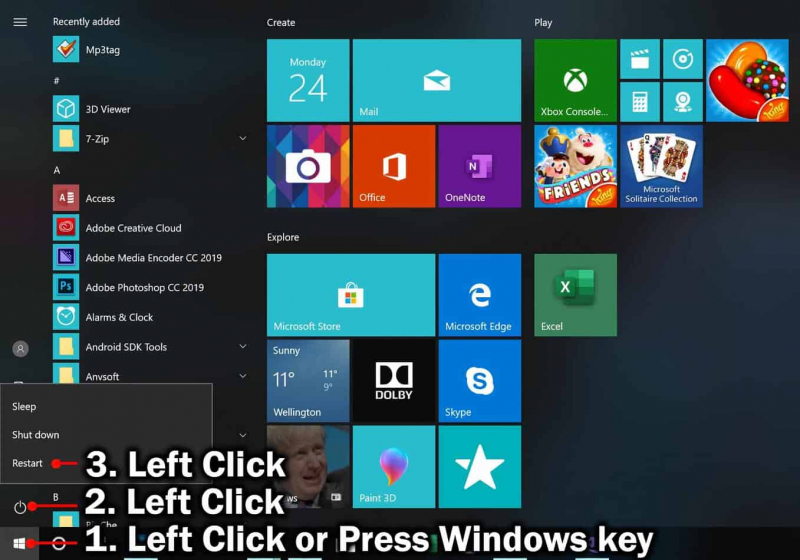
Come ripulire i dati temporanei nel computer:
I dati temporanei possono occupare una buona quantità di spazio nel computer, quindi è necessario pulirli regolarmente.
Passaggio 01: tenere premuto Logo della finestra + R per avviare la finestra di dialogo Esegui.
Passaggio 02: verrà visualizzata la finestra di dialogo Esegui. Digitare Temp. nella casella Apri e premere Entra tasto o fare clic OK.
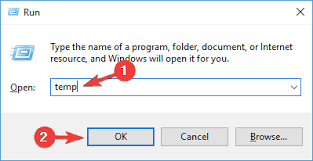
Passaggio 03: fare clic su Continua quando viene richiesto l'accesso come amministratore. Seleziona tutti i file e le cartelle nella cartella Temp. Come scorciatoia, premi CTRL + A chiavi.
Passo 04: premere il tasto Elimina tasto per cancellare tutti i dati temporanei nella cartella che vengono automaticamente inviati al Cestino. Oppure fai clic con il pulsante destro del mouse sui file selezionati e seleziona Elimina dalla lista.
Passaggio 05: avviare nuovamente l'app MS Outlook.
Prova a eseguire l'applicazione in modalità provvisoria per isolare il problema e verificare se i componenti aggiuntivi potrebbero causare il problema.
Passaggio 01: tenere premuto Logo della finestra + R fino all'avvio della finestra di dialogo Esegui.
Passaggio 02: viene visualizzata la finestra di dialogo Esegui. Nella casella Apri, inserisci outlook.exe /safe.
Passo 03: premere il tasto Entra tasto o fare clic OK.
Passaggio 04: MS Outlook verrà eseguito in modalità provvisoria. Verifica se il problema viene risolto quando il programma di avvio o i componenti aggiuntivi vengono ignorati in modalità provvisoria.
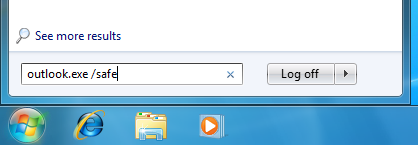
Per eseguire l'app in modalità normale, esci dal programma e avvia nuovamente l'app.
Questa sezione fornisce le istruzioni passo passo su come eseguire uno strumento di riparazione di Outlook se i metodi precedenti non risolvono il problema. Inbox Repair Tool è un programma integrato installato insieme all'applicazione MS Outlook.
Lo strumento eseguirà la scansione e riparerà i file di dati di Outlook per eventuali problemi, ma non può garantire di poter riparare tutti i problemi rilevati.
Passaggio 01: chiudere il file MS Outlook applicazione (se è aperta).
Oppure puoi terminare il processo di Outlook nel Task manager. Vai al Processi scheda e trova Microsoft Outlook. Fare clic con il pulsante destro del mouse sul processo di richiesta e selezionare Termina operazione.
Passaggio 02: mostra i file e le cartelle nascosti. Vai al Inizia menu e avviare il Pannello di controllo.
Passo 03: fare clic su Opzioni di Esplora file or Opzioni cartella.
Passo 04: fare clic su Vedi scheda.
Passaggio 05: in Impostazioni avanzate, vai a Cartelle e file nascosti.
Passaggio 06: selezionare l'opzione Mostra file nascosti, cartelle e unità.
Passaggio 07: passare alla cartella di installazione di Microsoft Office in Esplora file per trovare il Strumento di riparazione email in arrivo (scanpst.exe). Le posizioni abituali del percorso dell'ufficio MS possono essere una delle seguenti:
< unità>\Programmi(x86) \Microsoft Office \Office
< unità>\Programmi(x86) \Microsoft Office \root \Office
< unità>\Programmi \Microsoft Office \Office
< unità>\Programmi \Microsoft Office \root \Office
< unità>:\Programmi \File comuni \Sistema \Map i\1033\
< unità>:\Programmi \File comuni \Sistema \MSMAP I\1033
Oppure puoi cercare manualmente lo strumento scanpst.exe in Esplora file.
Passaggio 08: fare doppio clic per aprire il scanpst.exe strumento.
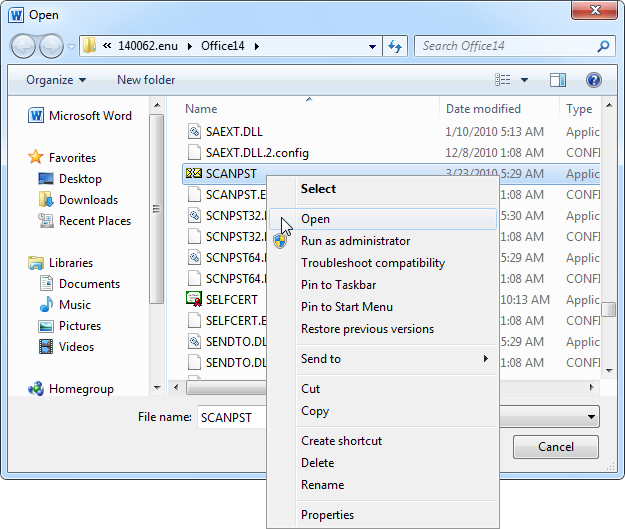
Passaggio 09: individuare il file di dati di Outlook (ost, pst) che si desidera riparare. Clic Navigare.
Passaggio 10: accedere alla posizione del file di dati di Outlook e selezionare il file da scansionare. Le posizioni abituali dei file possono essere una delle seguenti:
< unità>:\Utenti \
< unità>:\Utenti \
< unità>:\Documents and Settings \
< unità>:\Utenti \
< unità>:\Utenti \
Passo 11: fare clic su Inizia pulsante, per iniziare con la scansione del file di dati di Outlook per eventuali problemi. Attendi fino al termine della scansione dei dati.
Passaggio 12: se vengono rilevati errori, fare clic su riparazione pulsante. Assicurati di selezionare l'opzione Fai un backup del file scansionato prima di ripararlo al fine di creare una copia di backup dei dati in caso di problemi. Attendi fino al completamento del processo di riparazione.
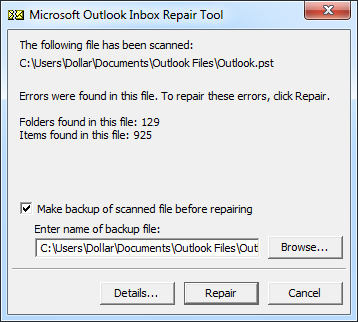
È possibile eseguire lo strumento di riparazione in arrivo più volte per ottenere una riparazione completa del file di Outlook.
Se non è possibile trovare lo strumento di Riparazione, provare a eseguire il programma Riparazione:
Passaggio 01: sul tuo computer, avvia il Pannello di controllo.
Puoi avviare l'applicazione tramite il menu Start o la casella di ricerca nella barra delle applicazioni.
Passaggio 02: vai a App e funzionalità or Programmi e funzionalità (nelle versioni precedenti).
Passaggio 03: individuare e selezionare Microsoft Office dall'elenco dei programmi.
Passaggio 04: fare clic con il pulsante destro del mouse sul programma e fare clic su Cambia or modificare.
Passaggio 05: viene visualizzata la finestra di dialogo MS Office. Clic riparazione dalla lista di opzioni.
Passaggio 06: selezionare l'opzione su come si desidera riparare i programmi di Office.
Passo 07: fare clic su riparazione pulsante.
Passaggio 08: seguire le istruzioni per procedere. Attendi fino al completamento del processo di riparazione. Avvia di nuovo MS Outlook per verificare.
Puoi anche provare a reinstallare il programma. Questo riceverà anche gli ultimi aggiornamenti dell'applicazione. Innanzitutto, disinstalla il programma applicativo, quindi installa una versione aggiornata:
Passaggio 01: sul tuo computer, avvia il Pannello di controllo.
Puoi avviare l'applicazione tramite il menu Start o la casella di ricerca nella barra delle applicazioni.
Passaggio 02: vai a App e funzionalità or Programmi e funzionalità (nelle versioni precedenti).
Passaggio 03: individuare e selezionare Microsoft Office dall'elenco dei programmi.
Passaggio 04: fare clic con il pulsante destro del mouse sul programma e fare clic su Disinstallare.
Passaggio 05: seguire le istruzioni per procedere. Attendi fino a quando il programma non viene disinstallato correttamente.
Passaggio 06: eseguire il file di installazione di Office per installare il programma. Se non è memorizzato sul tuo computer o disco, puoi scaricarne uno dal sito Web di Microsoft.
Passaggio 07: seguire le istruzioni per procedere. Attendi fino a quando il programma non viene installato correttamente. Avvia di nuovo MS Outlook per verificare.
Passaggio 01: riavvia il file Microsoft Outlook app. Recupera gli elementi riparati in Outlook.
Passaggio 02: abilitare la visualizzazione Elenco cartelle o premere CTRL + 6 tasti come scorciatoia.
Passaggio 03: verranno mostrate le cartelle personali recuperate. Lo smarrito e trovato La cartella contiene gli elementi recuperati dallo strumento Riparazione Outlook.
Passaggio 04: creare un nuovo file PST per trasferire gli elementi recuperati nel nuovo file PST.
Vai Compila il menu quindi selezionare Informazioni.
Passo 05: fare clic su Impostazioni account pulsante.
Passo 06: Vai a Impostazioni account.
Passo 07: fare clic File di dati e quindi fare clic Aggiungi.
Passaggio 08: immettere un nuovo nome file per il file PST di Outlook.
Passo 09: fare clic OK.
Passaggio 10: sposta gli elementi recuperati dal Lost and Found cartella trascinando gli elementi nel nuovo file PST.
Passaggio 11: verificare che gli elementi recuperati siano stati spostati correttamente e siano accessibili nel nuovo file PST.
Come recuperare gli elementi mancanti dal backup di Outlook:
Passaggio 01: vai alla posizione del file PST. Qui è anche dove viene archiviato il file di backup (.bak) durante il periodo in cui il file di dati di Outlook è stato riparato.
Passaggio 02: copia il file di backup. premi il CTRL + C tasti o fare clic con il pulsante destro del mouse sul file e selezionare Copia.
Passaggio 03: incolla il file di backup. premi il CTRL + V tasti o fare clic con il pulsante destro del mouse sul file e selezionare Incolla.
Passaggio 04: viene creata una copia del backup. Rinominare il file di backup in .bak.pst. Fare clic con il tasto destro sul file e fare clic su Rinominare o premere il tasto F2 chiave.
Passo 04: premere Entra chiave per salvare il nuovo nome del file di backup.
Passo 05: Avvia il MS Outlook applicazione.
Passo 06: Vai al Compila il menu.
Passo 07: fare clic su Apri ed esporta scheda situata nel riquadro di sinistra.
Passaggio 08: a destra, fare clic su Import / Export pulsante.
Passaggio 09: verrà visualizzata la procedura guidata di importazione ed esportazione. Selezionare Importa da un altro programma o file nell'elenco delle azioni da eseguire.
Passo 10: fare clic Prossimo procedere.
Passaggio 11: nell'elenco dei tipi di file da cui importare, selezionare File di dati di Outlook (.pst).
Passo 12: fare clic Prossimo procedere.
Passo 13: fare clic Navigare per selezionare la posizione del file di backup da importare.
Passaggio 14: scegliere dall'elenco di opzioni come si desidera importare il file di backup.
Passo 15: fare clic Prossimo procedere.
Passaggio 16: selezionare la cartella da cui importare, nonché le altre opzioni e il filtro.
Passo 17: fare clic Fine. Verificare che gli elementi mancanti siano stati recuperati e importati correttamente in Outlook.
Questa sezione elenca esempi di strumenti di riparazione e-mail gratuiti che puoi provare a eseguire per riparare file di dati di Outlook corrotti o danneggiati.
Questo strumento funziona sia su Windows che su Mac OS. Può riparare file di Outlook corrotti (PST) e recuperare elementi di Outlook persi o cancellati.
Pro: SysTools Outlook Recovery può anche decrittografare e rimuovere la crittografia, cercare file PST ed eseguire l'esportazione selettiva di file.
Contro: la sua versione di prova gratuita è limitata a un massimo di 25 file per cartella durante l'esportazione di file PST in altri formati e l'importazione nella casella di posta. La versione completa parte da $49.
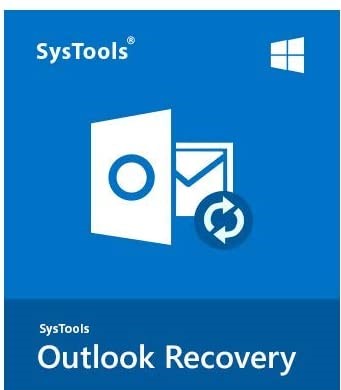
Questo strumento di riparazione e-mail è disponibile in una versione di prova gratuita per Windows che ripara file di dati di Outlook corrotti e danneggiati come PST e OST. Supporta tutte le versioni di Outlook.
Pro: iMyFone ScanOutlook può anche esportare il file in vari formati e recuperare gli elementi di Outlook eliminati con una ricerca rapida, l'individuazione automatica dei file e le funzionalità avanzate della modalità di riparazione.
Contro: Nella sua versione di prova gratuita, il ripristino non è disponibile ma solo la riparazione e l'anteprima dei file su un numero limitato di file. Il prezzo del software parte da $ 39.95 per la riparazione e il ripristino di file illimitati.
Questo strumento disponibile nella versione di prova gratuita può riparare file di Outlook (PST) danneggiati e corrotti e recuperare messaggi e allegati eliminati.
Pro: Kernel for Outlook PST Repair può anche riparare file crittografati e protetti da password, archiviare file PST ed esportare file in altri formati.
Contro: la sua versione di prova gratuita è limitata a un massimo di 25 file per cartella da salvare in file PST. La versione completa parte da $ 69.
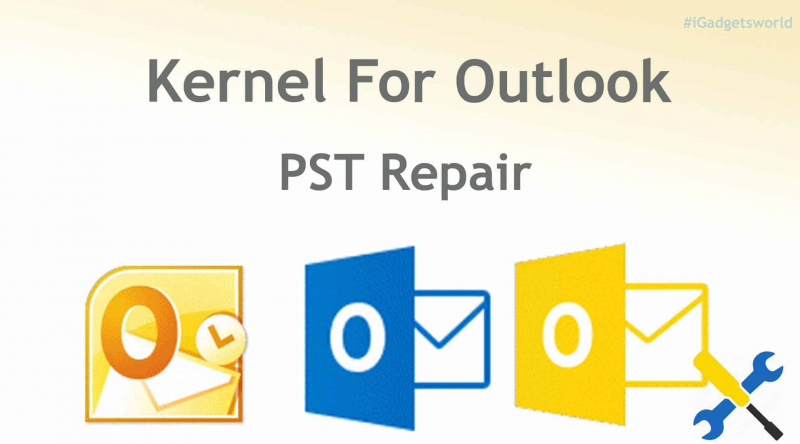
La maggior parte del software consigliato sopra richiede denaro, se vuoi conoscere il download gratuito del software di recupero e-mail di Outlook, questo articolo è sicuramente per te.
Persone anche leggereCome recuperare le email cancellate in Gmail dal tuo accountUna guida al recupero della posta elettronica di Hotmail nel 2020
La maggior parte delle persone utilizzava le e-mail per comunicare messaggi tra utenti diversi in qualsiasi luogo con mezzi elettronici. Tuttavia, sorgono problemi che si tradurranno in e-mail danneggiate, danneggiate o perse. Dati i dati importanti archiviati nei nostri file di posta elettronica, dobbiamo recuperare questi file e ripristinarli su Outlook. Con l'aiuto di strumenti di riparazione della posta elettronica, possiamo recuperare comodamente e facilmente i file di dati di Outlook.
Scrivi un Commento
Commento
Recuperación de datos FoneDog
Recupera in modo rapido e sicuro immagini, video, audio, e-mail, documenti e altro ancora cancellati da hard disk, memory card, unità flash, Windows 10 \/ 8 \/ 7 \/ XP e Mac (incluso Cestino).
Scarica Gratis Scarica GratisArticoli Popolari
/
INTERESSANTENOIOSO
/
SEMPLICEDIFFICILE
Grazie! Ecco le tue scelte:
Excellent
Rating: 4.8 / 5 (Basato su 65 rating)