

By Gina Barrow, Last updated: September 11, 2019
Quando il browser web Mozilla Firefox, o semplicemente Firefox, inizia a bloccarsi, il problema non è sempre immediatamente evidente, tuttavia, Firefox non sta caricando le pagine il problema è immediatamente frustrante. Il problema Firefox Not Loading Pages può essere causato da qualsiasi cosa, dai temi obsoleti a determinate impostazioni in contraddizione con l'hardware del tuo computer. Il Firefox non sta caricando le pagine il problema può sembrare molto complicato da risolvere, ma per fortuna il browser Web open source di Mozilla può essere testato piuttosto immediatamente per restringere la fonte di qualsiasi problema e la maggior parte delle correzioni non porterà alla perdita di dati salvati.
Soluzione 1: avviare la risoluzione dei problemi in modalità provvisoriaSoluzione 2: mantenere correttamente i temiSoluzione 3: abilitazione dell'accelerazione hardwareSoluzione 4: riavvia Mozilla FirefoxSoluzione 5: controlla le impostazioni proxy in FirefoxSoluzione 6: Firefox non può caricare siti Web specificiSoluzione 7: il browser non visualizza immagini o foto su nessuna paginaSoluzione 8: il browser visualizza immagini o foto, ma alcune mancanoSoluzione 9: verifica dei conflitti del software di sicurezza di reteSoluzione 10: scopri il firewall installato
La modalità provvisoria è un buon punto di partenza per la risoluzione dei problemi Firefox non sta caricando le pagine problema perché aiuta a restringere notevolmente le cause. La Modalità provvisoria disabilita tutte le accelerazioni hardware, le estensioni e modifica il tema sui valori predefiniti di Firefox. Se Firefox caricherà le pagine normalmente, quindi restringere il problema a una di queste tre cose. Se Firefox si blocca ancora, il problema potrebbe far parte dell'impostazione che la Modalità provvisoria non cambia o il problema è causato da uno dei plugin.
Persone anche leggerePerché Firefox è così lento su Mac: una guida facile e veloce da risolvere!Come posso disinstallare Mozilla Firefox da Mac
I temi di Firefox sono un'aggiunta interessante al browser Web, ma se non gestiti correttamente, i temi possono causare problemi. Se hai tonnellate di temi o se alcuni di essi sono obsoleti o incompatibili con altri temi, Firefox funzionerà lentamente o potrebbero verificarsi errori. Puoi controllare tutti i tuoi temi ed eliminarne alcuni che non ti servono più, tra cui quelli che non possono essere utilizzati o quelli che non sono aggiornati. Successivamente, controlla i rimanenti temi per gli aggiornamenti disponibili. Poiché gli aggiornamenti su Firefox vengono spesso rilasciati, i creatori di temi non sempre raggiungono immediatamente, è necessario verificare periodicamente la presenza di eventuali aggiornamenti dei temi.
Se hai attivato l'accelerazione hardware, Firefox utilizzerà la tua unità di elaborazione grafica (GPU) anziché la tua unità di elaborazione centrale (CPU) per aiutare a caricare e rendere le pagine web. L'abilitazione dell'accelerazione hardware accelera i tempi di caricamento. Tuttavia, se Firefox ha problemi con la scheda grafica, ciò comporterà alcuni problemi. Puoi disabilitare l'accelerazione hardware andando su Opzioni -> scheda Avanzate, quindi deseleziona Usa accelerazione hardware. Successivamente, riavvia Firefox e usalo normalmente per scoprire se questo risolve il problema Firefox non sta caricando le pagine problema.
Se l' Firefox non sta caricando le pagine il problema persiste, potrebbe derivare dalle attuali preferenze di Firefox. Se si desidera verificare ciò, ripristinare il browser Web predefinito. Puoi comunque conservare password, cookie e segnalibri, ma le schede aperte, le preferenze del browser e i temi verranno ripristinati. Nel fare ciò, fai clic su Firefox, sposta il cursore del mouse su Guida e quindi fai clic su Informazioni sulla risoluzione dei problemi. È possibile quindi visualizzare Ripristina Firefox ai valori predefiniti, fare clic su Ripristina Firefox. Mozilla Firefox si riavvierà automaticamente.
Questi sono i passaggi per risolvere le impostazioni di connessione del server proxy Firefox:
Se ritieni che Firefox non possa caricare altri siti Web, devi ripulire la cache e i cookie di Firefox:
Se la pulizia dei cookie e della cache non ha risolto il problema Firefox non sta caricando le pagine problema, è necessario controllare il malware sul tuo computer. Esiste un malware destinato a Firefox, che impedisce al browser Web di caricare vari siti Web.
Se si dispone di un programma di sicurezza della rete o di un antivirus, è necessario aggiornare il database dei rilevamenti e quindi avviare una scansione completa del sistema.

Se non vedi foto o immagini, non è quasi sempre un problema con la pagina web che stai visitando, ma alla tua fine. Il problema è dovuto in particolare a un problema di configurazione del browser. Prima di procedere, assicurati di disporre di una connessione Internet solida aprendo un sito che non hai mai visitato.
Un gran numero di browser Web ha la capacità di disabilitare la visualizzazione delle immagini per accelerare i tempi di caricamento per gli utenti con una connessione di rete più lenta.
Utenti di Mozilla Firefox:
Le pagine Web che stai visitando e non il tuo computer sono in genere la causa di alcune immagini mancanti. Ecco i seguenti motivi.
Alcuni software di sicurezza Internet (programmi antispyware, firewall e antivirus) possono causare Firefox non sta caricando le pagine problema. Firefox potrebbe bloccarsi, potrebbe essere bloccato dal lancio di siti Web e altro ancora. Puoi avviare le impostazioni del programma, togliere Firefox dal suo elenco di programmi attendibili o programmi consentiti e lo rileverà di nuovo e quindi le cose dovrebbero ricominciare a funzionare. Se il programma si trova nell'elenco Configura firewall in modo che Firefox possa inserire l'articolo di rete, ottenere procedure specifiche su come riconfigurarlo correttamente.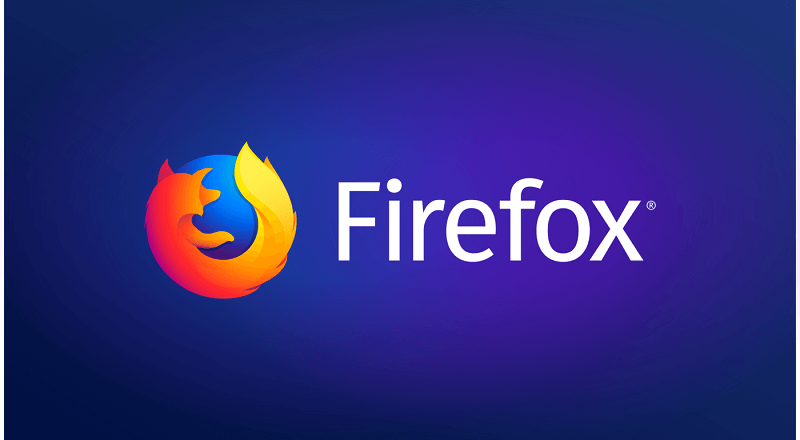
Scrivi un Commento
Commento
PowerMyMac
Un software Mac all-in-one per ripulire il tuo Mac OS e accelerare il tuo Mac.
Scarica GratisArticoli Popolari
/
INTERESSANTENOIOSO
/
SEMPLICEDIFFICILE
Grazie! Ecco le tue scelte:
Excellent
Rating: 0 / 5 (Basato su 0 rating)