Firefox è tra i browser più diffusi e maggiormente utilizzati in tutto il mondo che seguono Google Chrome e Safari secondo le statistiche di utilizzo mensile di 2019. Uno dei motivi della sua popolarità è il suo eccellente design e funzionalità in quanto ha vari plug-in utili. Tuttavia, indipendentemente dai suoi numerosi complimenti, è anche vulnerabile a molti problemi come qualsiasi altra applicazione, ad esempio, Firefox non risponde.
E se un giorno scoprissi che il tuo browser Firefox non funziona correttamente, impiega troppo tempo a caricarsi o non si apre affatto? Questo può essere un grosso mal di testa per chi ama Firefox. Soprattutto se non hai idea di come risolvere il tuo problema.
Ma non preoccuparti più! Perché in questo articolo discuteremo le cause più comuni del "Firefox non risponde"Errore, perché il browser si arresta in modo anomalo o si blocca e come è possibile risolvere questi problemi.
Quindi, se sei interessato, continua a leggere!
Cause comuni di Firefox che non rispondeLe soluzioni 9 per Firefox non rispondono
Cause comuni di Firefox che non risponde
Prima di passare ai metodi di riparazione del browser Firefox, è sempre bene avere una conoscenza di base della radice di queste cause. Quindi, in questa sezione, discutiamo le cause di Firefox non risponde insieme ai problemi comuni riscontrati dagli altri utenti di Firefox.
Ci possono essere vari motivi per cui il browser Firefox si arresta in modo anomalo o si blocca molto spesso. Ma ci sono fattori comuni responsabili del malfunzionamento del browser:
- Autorizzazione di sola lettura della cartella del profilo di Firefox che non gli consente di creare file. Nella maggior parte dei casi, ciò fa sì che Firefox non si apra, ma ciò può essere risolto ricreando il profilo dell'utente.
- Estensioni o plugin dannosi e inaffidabili stanno rendendo instabile Firefox. Queste estensioni potrebbero aver modificato le configurazioni di Firefox e causare malfunzionamenti di Firefox. Inoltre, troppe estensioni in esecuzione utilizzano molte risorse RAM e rallentano Firefox. Una soluzione rapida a questo è lanciando Firefox in modalità provvisoria. Oppure prova a disabilitare plugin e estensioni non necessari.
- I file pericolosi e ostruttivi sono stati archiviati nella cache di Firefox o erano entrati nella cartella di installazione
- Esistono troppi convertitori di software gratuiti che vengono aperti e in esecuzione contemporaneamente nel browser Firefox.
- L'elevato utilizzo della CPU è anche la principale causa di malfunzionamento delle applicazioni, incluso Firefox. Controlla se hai installato un antivirus di terze parti in quanto ciò potrebbe causare il problema.

Le soluzioni 9 per Firefox non rispondono
#1 Aggiorna / Ripristina Firefox
Questa è la prima cosa consigliata che devi fare prima di eseguire qualsiasi processo di risoluzione dei problemi. Il ripristino delle impostazioni di fabbrica di Firefox risolve molti problemi. Inoltre, consente di salvare le informazioni e i dati precedenti che è possibile ripristinare se questo metodo non ha risolto il problema.
Quando si aggiorna Firefox, viene creata una nuova cartella del profilo in cui sono memorizzate le impostazioni e le informazioni personali di Firefox. Ma le estensioni e i temi memorizzati nella cartella del profilo precedente verranno eliminati. Vengono conservati solo i segnalibri, i cookie, la cronologia di navigazione, le password e le informazioni di riempimento automatico.
Per aggiornare Firefox, attenersi alla seguente procedura:
Fai clic sull'icona Menu in Firefox.
- Scegli Aiuto (dalla seconda all'ultima opzione nell'elenco).
- Fai clic su Informazioni sulla risoluzione dei problemi.
- Trova il pannello contenente il pulsante Aggiorna Firefox nell'angolo in alto a destra della pagina in cui verrai indirizzato.
- Fai clic su Aggiorna Firefox... pulsante.
- Fai clic su Aggiorna Firefox nella finestra di conferma che si apre. Firefox si chiuderà automaticamente e si ripristinerà automaticamente.
- Quando viene visualizzata una finestra dopo l'aggiornamento di Firefox, verrà visualizzato un elenco dei dati importati. Il browser Firefox si riaprirà dopo aver fatto clic su Fine.
#2 Riavvia, aggiorna e / o reinstalla Firefox
Se non si riscontra molto spesso l'instabilità di Firefox, la soluzione più rapida è forzare la chiusura di Firefox dal Task Manager e il riavvio. Questo di solito funziona se il problema è causato da un bug o da un file danneggiato. La chiusura di Firefox utilizzando l'icona di chiusura rossa nella parte in alto a destra della finestra è impossibile quando il browser non risponde.
Riavvio di Firefox
Per chiudere il browser Firefox tramite Task Manager. Ecco i passaggi:
- Tenere premuto Ctrl + Alt + Canc per Windows e Opzione + Comando + Esc per utenti Mac.
- Passare alla scheda Processi
- Trova Firefox e fai clic su Termina processo.
- Riapri l'applicazione Firefox.
Aggiornamento di Firefox
Firefox si aggiorna automaticamente per impostazione predefinita, ma puoi anche farlo manualmente. Se aggiorni Firefox manualmente, devi riavviare Firefox per installare l'aggiornamento.
- Vai al menu di Firefox
- Fai clic su Aiuto e scegli Informazioni su Firefox. Successivamente, si aprirà una finestra e Firefox inizierà a verificare la presenza di aggiornamenti e li scaricherà, se presenti.
- Attendi il completamento del download, quindi fai clic su Riavvia per aggiornare Firefox.
Reinstallazione di Firefox
La reinstallazione del browser Firefox potrebbe anche essere utile soprattutto se l'installazione precedente è danneggiata. Per gli utenti Mac, è possibile disinstallare prima l'applicazione Firefox e seguire questi passaggi su come scaricare e installare Firefox su un computer Mac.
Per gli utenti Windows, disinstallare l'applicazione Firefox:
Passo 1. Ricerca "Aggiungi o rimuovi programmi" dal menu di Windows. Passo 2. Cerca Firefox e disinstallalo.
Quindi scaricare e installare nuovamente l'applicazione dal sito Web di Firefox.
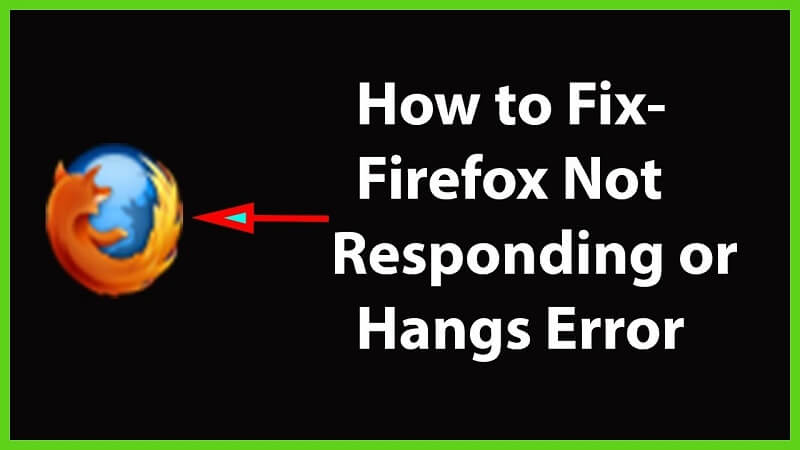
#3 Aggiorna i driver della scheda grafica
L'aggiornamento dei componenti giusti che potrebbero aver causato i problemi ha sempre funzionato in questo tipo di situazioni. Grafica, scheda e driver non aggiornati possono essere uno di questi motivi. Quindi assicurati che i tuoi driver abbiano le ultime versioni.
- Cerca l'icona Cerca di Windows che si trova a destra del pulsante Start di Windows nella barra delle applicazioni.
- Digita e fai clic su Gestione dispositivi.
- Nella finestra che verrà visualizzata, cerca Schede video e fai clic per espanderla.
- Fare clic con il tasto destro su ciascun elemento e fare clic su Aggiorna driver.
#4 Cancella cache e cookie di Firefox
Molti utenti di Firefox hanno anche provato a svuotare la cache del browser come soluzione alla sua mancanza di risposta. Questo è il metodo più popolare per risolvere il problema. Eliminando cache e cookie, vengono eliminati i potenziali motivi che potrebbero aver causato il problema.
Per sbarazzarsi di un Firefox che non risponde, ecco come puoi farlo cancellando la cache e i cookie del browser:
- Apri Firefox e vai sull'icona Menu del browser situata nell'angolo in alto a destra della pagina.
- Trova le opzioni e fai clic su di essa.
- Cerca l'icona Privacy & Sicurezza trovata sul lato sinistro e fai clic su di essa.
- Scorri verso il basso fino a visualizzare la sezione Cookie e dati del sito.
- Fai clic sul pulsante Cancella dati.
- Spuntare le caselle Cookie, Dati del sito e Contenuto Web memorizzato nella cache.
- Fai clic sul pulsante Cancella.
Dopo averlo fatto, chiudi il browser e riavvia il PC. All'avvio, riaprire Firefox e verificare se funziona già.
#5 Verifica se disponi delle autorizzazioni giuste

Il problema di un browser Firefox che non risponde è comunemente causato dalla mancanza delle autorizzazioni di scrittura del titolare del profilo. Questo succede se il tuo profilo ha autorizzazioni di sola lettura.
Ma sei fortunato perché questo può essere cambiato facilmente in modo da poter avere le giuste autorizzazioni.
- Cerca l'icona Cerca di Windows che si trova a destra del pulsante Start di Windows nella barra delle applicazioni.
- Digitare Esegui e fare clic sull'elemento nei risultati della ricerca.
- Tipologia APPDATA% \ Mozilla \ Firefox \ Profiles \ nella casella di testo e fare clic su "OK". Si aprirà una finestra contenente i possessori del profilo di Firefox.
- Torna alla cartella precedente che è Firefox. Fai clic sulla cartella Profili e fai clic destro su di essa.
- Fai clic su Proprietà nella parte inferiore delle scelte.
- Nella finestra che verrà visualizzata, verrai automaticamente indirizzato alla scheda Generale per impostazione predefinita. Deseleziona la casella Sola lettura se è selezionata.
- Riavvia il computer e riapri il browser Firefox all'avvio del computer. Controlla se questo ha risolto il tuo problema.
#6 Crea un nuovo database dei luoghi
Se il tuo browser Firefox si blocca molto spesso, potrebbe essere a causa di un sedili database danneggiato. Questo sedili database è dove sono archiviate le informazioni del modulo di compilazione automatica, i segnalibri e la cronologia di navigazione tra le altre cose. Pertanto, quando ne crei uno nuovo, tutte queste informazioni verranno cancellate.
Per creare un nuovo sedili Banca dati:
- Vai al menu di Firefox
- Fai clic su Aiuto e seleziona Informazioni sulla risoluzione dei problemi.
- Attendi il completamento del download, quindi fai clic su Riavvia per aggiornare Firefox.
- Nella sezione Informazioni di base sull'applicazione, cerca la riga Cartella profilo.
- Fai clic sul pulsante Apri cartella. Si aprirà la cartella per i profili di Firefox.
- Chiudi il tuo browser Firefox.
- Torna alla cartella Profili che era stata aperta qualche tempo fa.
- Trova places.SQLite file e rinominalo in places.sqlite.old.
- Trova il file places.sqlite-journal esistente e rinominalo in places.sqlite-journal.old.
- Riapri il browser Firefox. Alla riapertura, Firefox ne crea una nuova sedili database e importa i segnalibri dal backup più recente.
#7 Rimuovi i file duplicati di ripristino della sessione di Firefox
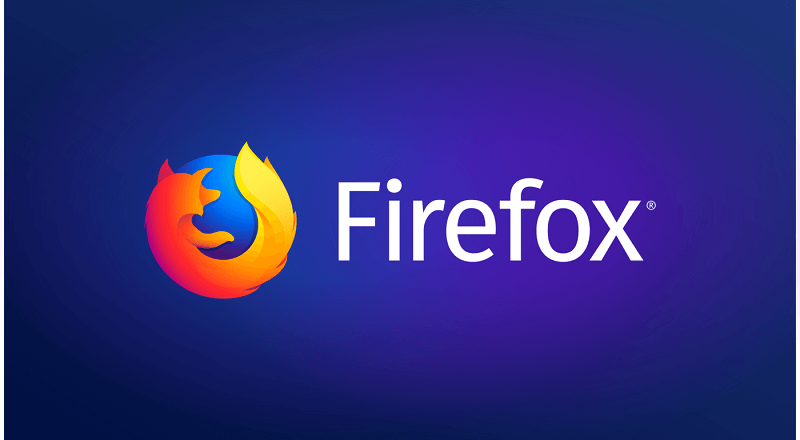
Un browser Firefox che non risponde può anche essere causato da copie duplicate di Ripristino sessione File.
Per rimuovere i file duplicati:
- Vai al menu di Firefox
- Fai clic su Aiuto e seleziona Informazioni sulla risoluzione dei problemi.
- Nella riga Cartella profilo nella sezione Informazioni di base sull'applicazione.
- Fai clic sul pulsante Apri cartella, chiudi il browser Firefox e torna alla cartella Profili.
- Trova eventuali copie del sessionstore.js file ed eliminarli. I nomi dei file duplicati di solito hanno -1, -2 (e così via) aggiunti al nome originale: session store-1.js.
#8 Avvia Firefox in modalità provvisoria e disabilita temi ed estensioni non necessari
I componenti aggiuntivi di Firefox e i temi non necessari sono fattori che potrebbero causare la mancata risposta di Firefox. Ma se hai installato molte estensioni, disinstallarle una ad una è una seccatura soprattutto se scopri che non sono state loro a causare il problema dopo averlo fatto. Quindi puoi provare ad avviare Firefox in modalità provvisoria poiché le estensioni non vengono eseguite in questa modalità.
Per avviare Firefox in modalità provvisoria:
- Apri Firefox e vai sull'icona Menu del browser situata nell'angolo in alto a destra della pagina.
- Trova aiuto e fai clic su di esso.
- Nelle scelte, cerca Riavvia con componenti aggiuntivi disabilitati ... e fai clic su di esso.
- Viene visualizzata una finestra di conferma che ti chiede se sei sicuro di voler disabilitare tutti i componenti aggiuntivi e riavviare. Fai clic su Riavvia.
- Attendere il riavvio di Firefox fino all'apertura di una finestra. Fai clic su Avvia in modalità provvisoria.
Quando il problema scompare dopo aver riavviato Firefox in modalità provvisoria, il problema con Firefox che non risponde in modalità normale potrebbe essere causato da alcune delle estensioni e dei temi che hai installato.
Per tornare al tema predefinito di Firefox:
- Apri Firefox e vai sull'icona Menu del browser situata nell'angolo in alto a destra della pagina.
- Trova componenti aggiuntivi e fai clic su di esso.
- Cerca l'icona Temi trovata sul lato sinistro e fai clic su di essa.
- Fai clic sul pulsante Abilita sul lato destro del tema Predefinito.
- Riavvia Firefox.
Per sapere quali estensioni stanno causando una mancata risposta di Firefox, è necessario disabilitarle una per una.
Per disabilitare un'estensione di Firefox:
- Apri Firefox e vai sull'icona Menu del browser situata nell'angolo in alto a destra della pagina.
- Trova componenti aggiuntivi e fai clic su di esso.
- Cerca l'icona delle estensioni trovata sul lato sinistro e fai clic su di essa. Viene visualizzato un elenco delle estensioni installate
- Seleziona le estensioni che desideri disabilitare e fai semplicemente clic sul pulsante Disabilita sul lato destro di ciascuna estensione.
#9 Disabilita l'accelerazione hardware
Nell'ultima versione di Firefox, le impostazioni dell'accelerazione hardware sono attivate per impostazione predefinita.
Firefox lo utilizza per migliorare le prestazioni del browser ma può anche causare un malfunzionamento di Firefox.
Per disabilitare l'accelerazione hardware sul tuo browser:
- Apri Firefox e vai sull'icona Menu del browser situata nell'angolo in alto a destra della pagina.
- Trova le opzioni e fai clic su di essa.
- Cerca l'icona Generale trovata sul lato sinistro e fai clic su di essa.
- Scorri verso il basso fino a visualizzare la sezione Prestazioni.
- Deseleziona Usa le impostazioni delle prestazioni consigliate.
- Deseleziona Usa accelerazione hardware quando disponibile.
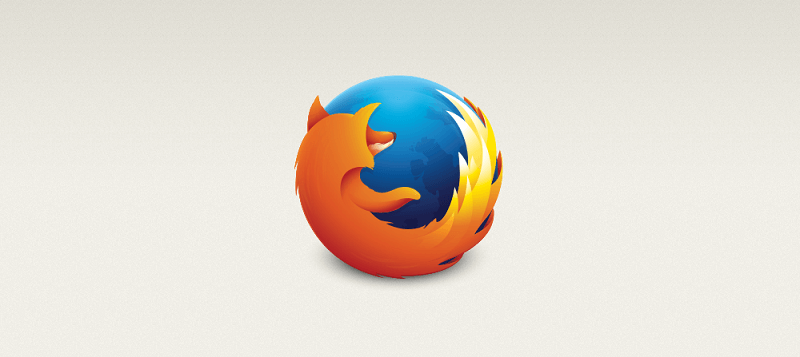
Conclusione
Per concludere, abbiamo discusso dei problemi e delle cause comuni di Firefox non risponde e i vari metodi che puoi fare per risolverli. Quindi hai trovato la correzione che stai cercando in questo articolo? Sarebbe una buona cosa dato che abbiamo compilato questi metodi solo per aiutarti. Perché sappiamo che la risoluzione di un problema richiede davvero molto impegno. Quindi speriamo che tu abbia trovato la soluzione al tuo problema.



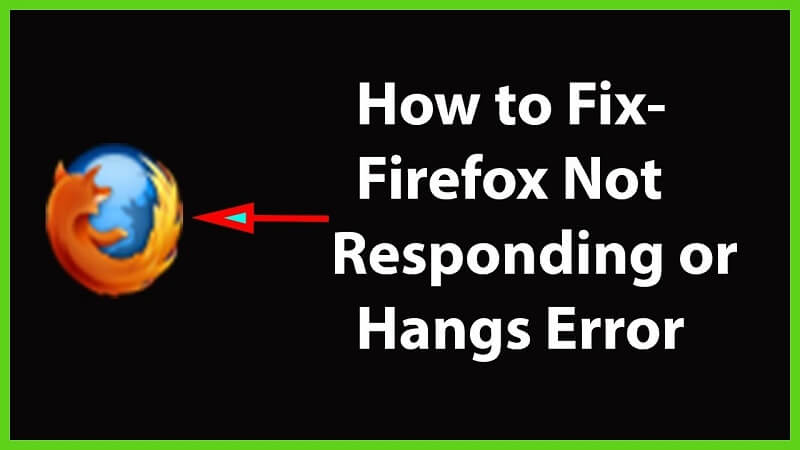

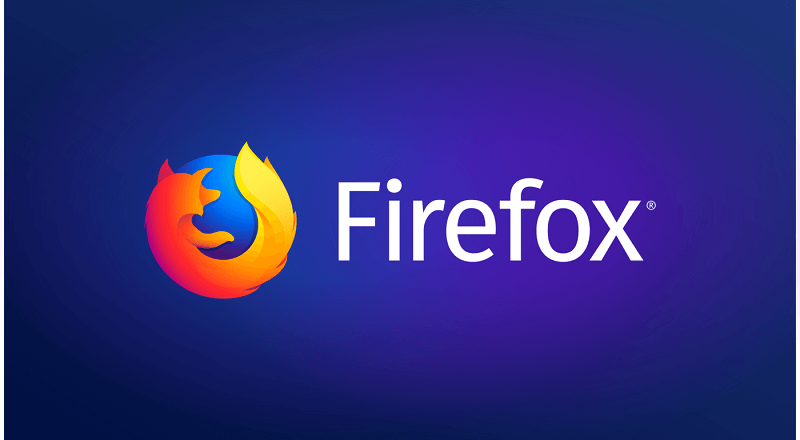
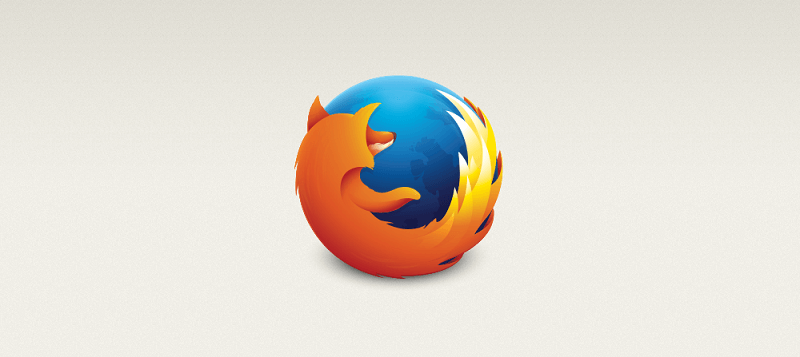
/
/