

By Vernon Roderick, Last updated: August 27, 2019
Flash è una parte importante di una pagina Web, specialmente in Chrome. Consente una migliore visualizzazione e migliora la grafica di un sito Web. Per non parlare del fatto che non influisce sulle prestazioni della pagina Web. Tuttavia, a volte incontrerai un problema riguardante Flash non funziona in Chrome.
In questo caso, non sarai in grado di giocare ai giochi che desideri, guardare video che stavi aspettando e altro ancora. Tecnicamente, verrai spogliato del divertimento che dovresti essere in grado di avere in questo momento.
Ecco perché oggi parleremo della causa di questo errore e dei molti modi per correggere Fciglia non funzionanti in Chrome.
Cosa fare quando Flash non è abilitatoCome abilitare manualmente Flash in un sitoCome aggiornare Flash in Google ChromeConclusione
In alcuni casi, potresti avere una versione di a Google Chrome ciò non consente l'esecuzione del flash su una pagina Web. Potrebbe anche essere il risultato del tintinnio del tuo fratellino quando non eri in giro.
Ad ogni modo, puoi facilmente risolvere Fciglia non funzionanti in Chrome se questa è la causa. Devi semplicemente abilitare nuovamente il flash in Chrome. Ecco una guida dettagliata su come effettuare questa operazione:
Dopodiché, dovresti già essere in grado di accedere ai siti che richiedono Flash per funzionare, video, immagini, giochi, ecc.
Questo è il modo più semplice per risolvere il flash non funziona in Chrome quindi è comprensibile se non funziona. Ma non preoccuparti perché ci sono molti altri modi.
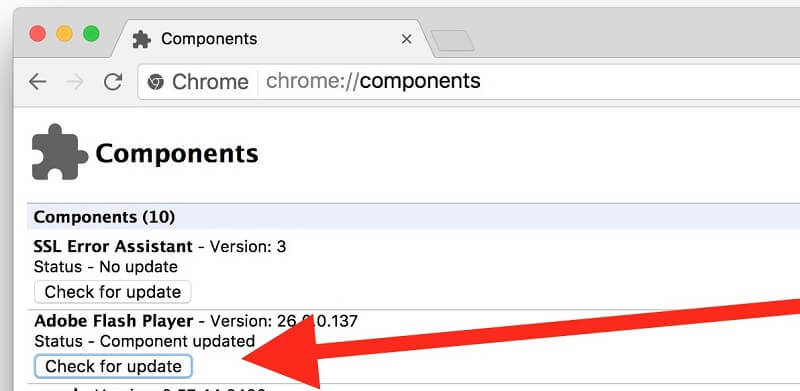
Ogni volta che riavvii Google Chrome, le impostazioni precedentemente impostate verranno ripristinate ai valori predefiniti.
Ecco perché se sei un visitatore abituale di un sito Web che richiede Flash, questo sarebbe un problema. Dovrai aggiornare le impostazioni ogni volta che apri il browser.
Fortunatamente, esiste un modo più semplice per abilitare Flash senza dover aggiornare le impostazioni ogni volta che si apre il browser, ovvero abilitando manualmente Flash in un sito specifico. Per fare ciò, è necessario seguire questi quattro passaggi:
Con questi quattro passaggi, ora hai risolto Flash non funziona in Chrome e ora sei libero di navigare nel tuo sito Web preferito senza doverti preoccupare di aggiornare le tue impostazioni ogni volta che vuoi aprirlo Google Chrome.
Se hai fatto i compiti sui computer, dovresti già sapere che software o plug-in obsoleti non possono essere facilmente utilizzati dal computer.
E, naturalmente, lo stesso vale per Adobe Flash Player. Dopotutto, nonostante i suoi usi, è ancora un singolo plug-in che deve essere aggiornato.
Ed è quello che farai se i due modi precedenti non si risolvono Flash non funziona in Chrome. Il processo è un po 'più lungo e hai tre opzioni su come aggiornare Flash.
La tua prima opzione è aggiornare Flash direttamente e puoi farlo in pochi secondi. Devi solo andare a chrome: // componenti e trova Adobe Flash Player.
Se vedi un Ricerca aggiornamenti pulsante, quindi ciò significa che è necessario aggiornare il plug-in. Ma se non esiste tale pulsante, dovrai passare attraverso la seconda opzione.
La seconda opzione è quella di aggiornare manualmente Flash reinstallandolo. Puoi farlo andando a adobe.com/go/chrome e scaricando il plug-in lì. Ma prima, assicurati che Flash sia disinstallato completamente.
Ti verrà quindi mostrato un menu a discesa in cui dovrai scegliere il tuo sistema operativo. Successivamente, ti verrà richiesto di scegliere l'elenco delle opzioni, che dipende dal tuo sistema operativo.
Quindi, ora puoi fare clic su Scarica Ora pulsante e tutto ciò che devi fare è aspettare.
Come detto in precedenza, un plug-in obsoleto non può essere utilizzato da software aggiornato. Ma funziona anche in modo opposto.
Invece di aggiornare il plug-in, che in questo caso è Flash, è anche possibile che il tuo browser Google Chrome sia obsoleto. Il processo è piuttosto semplice e non è necessario uno sforzo eccessivo.
Devi solo fare clic sui tre punti allineati verticalmente di cui abbiamo discusso in precedenza e cercare un'opzione che dice Aggiorna Google Chrome. Verrà quindi richiesto di riavviare il browser affinché si verifichino gli effetti.
(Se l'opzione è elencata, significa che è tua Google Chrome è aggiornato. In caso contrario, il tuo browser è aggiornato)
Queste tre opzioni hanno tutte lo stesso scopo, è quello di risolvere Flash non funziona in Chrome. Quindi se un'opzione non ha funzionato, puoi sempre usarne un'altra.
Esistono molti modi per correggere i plug-in, ma è particolarmente facile quando si tratta di Flash. Non solo è facile da usare e gestire, ma è anche molto popolare.
Ecco perché troverai tutte le informazioni sulla correzione Flash non funziona in Chrome. Inoltre, puoi sempre scaricarlo poiché è molto leggero.
Ora sarai in grado di guardare video e giocare senza che il tuo browser lo dica Flash non funziona in Chrome.
Scrivi un Commento
Commento
PowerMyMac
Un software Mac all-in-one per ripulire il tuo Mac OS e accelerare il tuo Mac.
Scarica GratisArticoli Popolari
/
INTERESSANTENOIOSO
/
SEMPLICEDIFFICILE
Grazie! Ecco le tue scelte:
Excellent
Rating: 0 / 5 (Basato su 0 rating)