

By Vernon Roderick, Last updated: September 3, 2021
Un'unità flash USB è un dispositivo di archiviazione portatile che possiamo utilizzare per archiviare i nostri vari file e accedervi comodamente da qualsiasi dispositivo. Possiamo archiviare i nostri documenti, video, immagini, musica e altri tipi di dati nell'unità flash USB e recuperarli quando e dove.
Tuttavia, a volte i nostri dispositivi vengono danneggiati o corrotti quando vi accediamo, il che li rende illeggibili. Come dovremmo risolvere il problema soprattutto quando riguarda i dati memorizzati nel dispositivo?
In questo articolo, ti guideremo su come riparare un'unità flash danneggiata senza formattare i dati memorizzati. Ci sono vari metodi discussi in questa guida che puoi seguire. E quando hai bisogno di recuperare i dati persi o cancellati dal tuo drive USB, puoi farlo utilizzando un programma professionale e affidabile chiamato FoneDog Data Recovery.
Parte 1. Come recuperare i dati dell'unità USB con un softwareParte 2. Ragioni comuni dell'unità flash danneggiataParte 3. Suggerimenti importanti Come riparare un'unità flash danneggiata senza formattareParte 4. Come riparare un'unità flash danneggiata senza formattare con driver USB aggiornatiParte 5. Come riparare un'unità flash danneggiata senza formattare con Gestione discoParte 6. Come riparare un'unità flash danneggiata senza formattare con Check DiskParte 7. Come riparare un'unità flash danneggiata senza formattare con il comando SFC
Quando la tua unità flash USB è danneggiata e desideri recuperare i dati memorizzati, questa è la risposta al tuo problema. FoneDog Data Recovery è uno strumento affidabile e professionale che può aiutarti a recuperare qualsiasi tipo di dati da qualsiasi dispositivo, incluse le unità flash USB. Ti consente di recuperare audio, foto, video, documenti, e-mail e molti altri.
Lo strumento ha una semplice interfaccia guidata che può guidarti nel recupero dei tuoi dati importanti. Può scansionare il tuo dispositivo in modalità rapida e profonda. Ti consente di visualizzare in anteprima ogni file e applicare filtri nei risultati di ricerca. Puoi selezionare file specifici da recuperare dal tuo dispositivo.
Con FoneDog Data Recovery, sarà più comodo e facile recuperare i file persi o cancellati in qualsiasi tipo di situazione. Seguire i passaggi seguenti su come utilizzare il programma:
Recupero dati
Recupera immagini, documenti, audio e altri file cancellati.
Recupera i dati cancellati dal computer (incluso il Cestino) e dai dischi rigidi.
Ripristinare i dati di perdita causati da incidenti sul disco, crash del sistema operativo e altri motivi.
Scarica gratis
Scarica gratis

Dopo aver scaricato e installato lo strumento, avvia FoneDog Data Recovery dal tuo computer. Assicurati di collegare l'unità flash USB al computer.
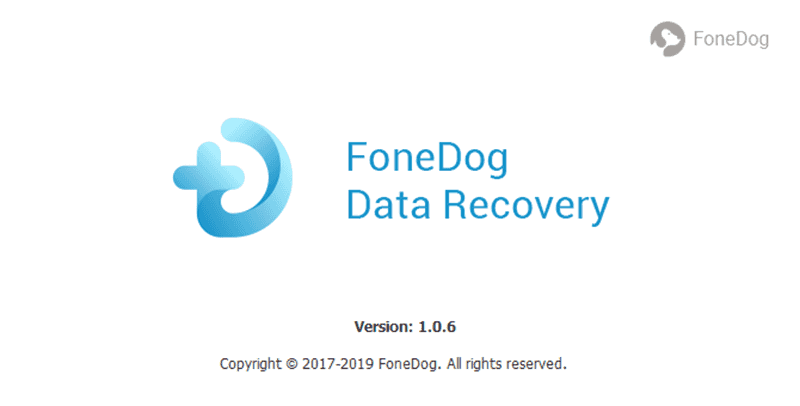
Seleziona il tipo di file che desideri recuperare dal tuo dispositivo flash USB. Può essere di qualsiasi tipo. Quindi selezionare l'unità rimovibile USB.
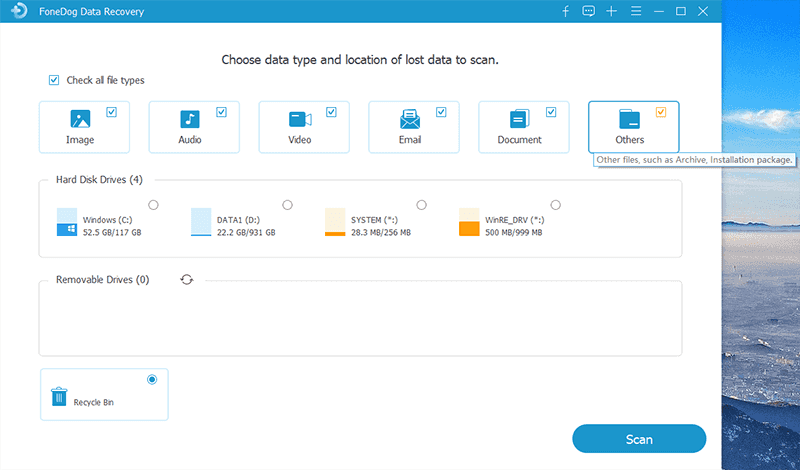
Scansiona la tua chiavetta USB facendo clic sul pulsante Scansione. Puoi anche selezionare il tipo di scansione come scansione rapida o profonda. Per ulteriori risultati sui file e una scansione approfondita, scegli la modalità di scansione approfondita.
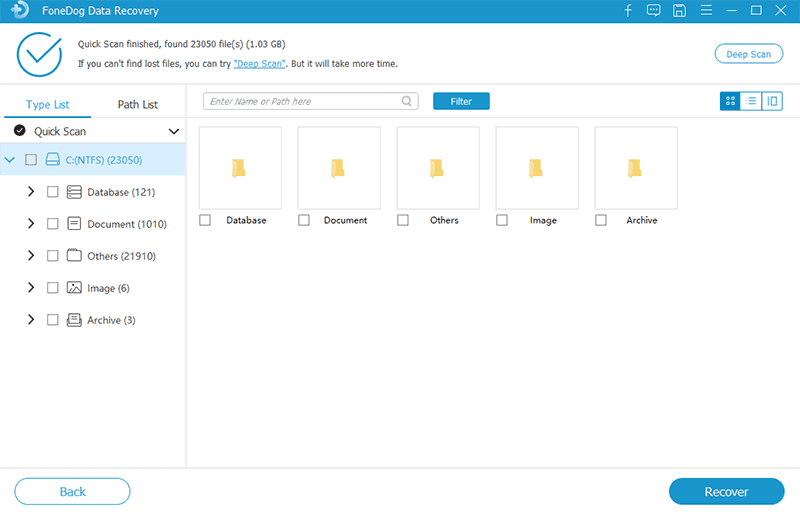
Quando vengono restituiti i risultati del file, puoi scegliere di visualizzare l'anteprima di ciascun file per vederne il contenuto. Quindi seleziona i file che desideri ripristinare e fai clic sul pulsante Ripristina. Attendi fino al completamento del processo di recupero dei dati. Assicurati che sia stata stabilita una buona connessione tra il tuo computer e l'unità flash USB.
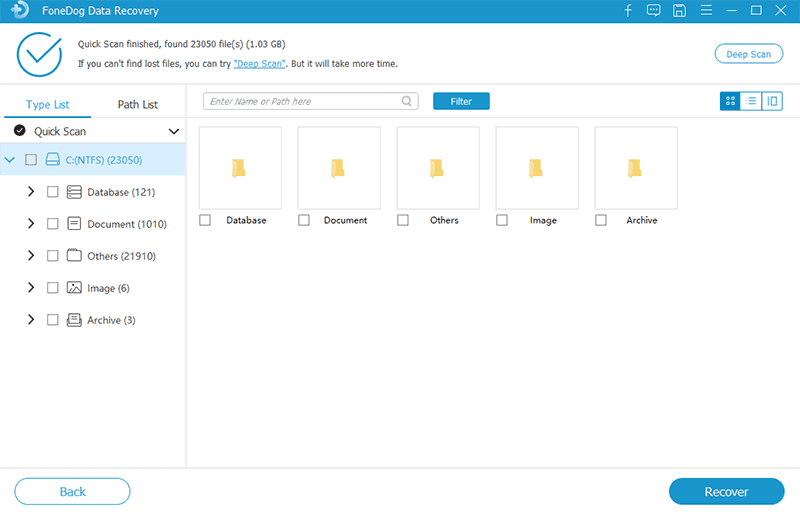
Ci sono volte in cui l'unità flash USB si danneggia e non può essere letta quando si accede dal tuo computer. Ciò potrebbe essere causato da diversi motivi software come minacce malware, settori danneggiati, errori di formattazione dell'unità, arresti anomali del sistema, interruzione dell'alimentazione, arresti anomali dell'applicazione, errori del file system, rimozione errata dell'unità flash USB o errore umano. Un altro motivo che può causarlo è il danno fisico all'unità flash USB.
Se si verifica un errore durante la connessione e l'accesso all'unità flash USB nel computer, non eseguire alcuna operazione di formattazione. Invece, controlla la tua unità flash USB per eventuali danni fisici, quindi le porte USB se funzionano. In tal caso, prova a ricollegare l'unità flash USB espellendola in modo sicuro tramite la barra delle applicazioni o tramite Esplora file e ricollegandola.
Se questo non risolve il problema, prova a eseguire diversi strumenti di utilità del disco disponibili in Windows per diagnosticare, riparare e ripristinare l'unità flash USB. Se è necessario recuperare i dati dall'unità USB, è possibile utilizzare uno strumento più sicuro e affidabile chiamato FoneDog Data Recovery, discusso in dettaglio in un'altra sezione di questo articolo.
Questa sezione fornisce i passaggi su come riparare un'unità flash danneggiata senza formattarla, controllando prima che le porte all'unità flash USB siano collegate. L'altra opzione è anche quella di assicurarsi che i driver USB siano aggiornati sul tuo computer.
Prova le porte USB:
Passaggio 01: collega l'unità flash USB al computer Windows.
Passaggio 02: prova a collegarlo alle diverse porte USB del computer per verificare se la porta USB funziona correttamente e puoi accedere all'unità USB senza problemi.
Controlla anche che i driver USB siano aggiornati. Puoi farlo seguendo uno dei due metodi seguenti:
Aggiorna i driver USB tramite le impostazioni di Windows Update:
Passo 01: Vai al Inizia menu e selezionare il Impostazioni icona dell'ingranaggio.
Passo 02: fare clic su Aggiornamento e sicurezza.
Passo 03: fare clic Windows Update.
Passo 04: fare clic su Controlla aggiornamenti pulsante.
Passaggio 04: Windows cercherà gli aggiornamenti da installare sul computer. Clicca su Scarica e installa se ci sono aggiornamenti
Passaggio 05: riavvia il computer quando richiesto.
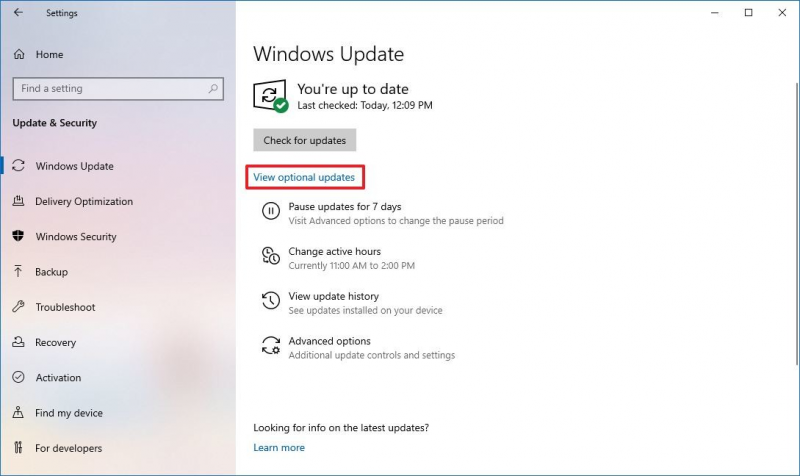
-OPPURE-
Aggiorna i driver USB tramite Gestione periferiche:
Passaggio 01: vai alla barra delle applicazioni e digita Gestione periferiche nella casella di ricerca.
Passaggio 02: nella finestra Gestione dispositivi, fare clic su dispositivi del controllo Universal Serial Bus.
Passaggio 03: espandere la categoria selezionata e selezionare l'unità USB.
Passaggio 04: fare clic con il pulsante destro del mouse sull'unità USB e selezionare Aggiorna driver nell'elenco a comparsa.
Passaggio 04: in un'altra finestra visualizzata, selezionare Cerca automaticamente il software del driver aggiornato.
Passaggio 05: lo strumento cercherà gli aggiornamenti del driver. Conferma per scaricare e installare gli aggiornamenti. Attendi fino al completamento del processo di aggiornamento del driver.
Se la ricerca automatica dell'aggiornamento del driver non riesce, puoi scegliere l'altro modo, ovvero Cerca il software del driver. Seguire i passaggi necessari per procedere con l'aggiornamento del driver.
Passaggio 06: verificare se ora è possibile accedere correttamente all'unità flash USB.
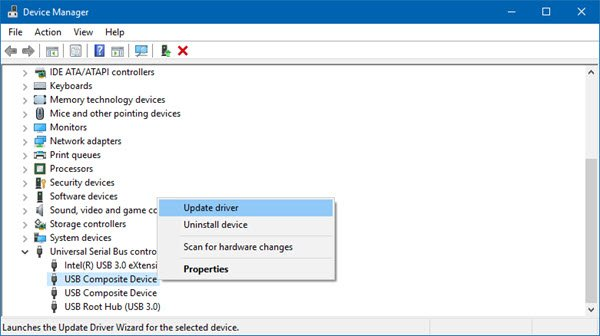
Questa sezione fornisce istruzioni dettagliate che ti insegneranno come riparare un'unità flash danneggiata senza formattarla utilizzando l'app Gestione disco, che è uno strumento integrato integrato nei sistemi operativi Windows. Ciò ti consentirà di assegnare una nuova lettera di unità all'unità flash USB danneggiata.
Passaggio 01: sul tuo computer Windows, avvia il Gestione disco app.
Puoi andare al menu di avvio o nella casella di ricerca della barra delle applicazioni e cercare Gestione disco.
Puoi anche accedervi tramite il Correre finestra di dialogo. Tieni premuto il tasto Logo Windows + R tasti contemporaneamente finché non viene visualizzata la finestra di dialogo Esegui.
Passo 02: sul Correre finestra di dialogo, invio diskmgmt.msc sul Apri scatola.
Passo 03: premere Entra tasto o fare clic OK.
Passaggio 04: viene visualizzata la finestra Gestione disco. Fare clic con il pulsante destro del mouse sull'unità associata all'unità flash USB danneggiata. Assicurati di selezionare l'unità corretta per il disco flash USB corrispondente.
Passo 05: Seleziona Cambia lettera e percorso di unità dal menu a discesa che appare.
Passo 06: fare clic su Aggiungi e scegli una lettera di unità diversa (nuova o non ancora assegnata) che assegnerai all'unità flash.
Passo 07: fare clic OK. Verifica se ora puoi accedere correttamente all'unità flash USB.
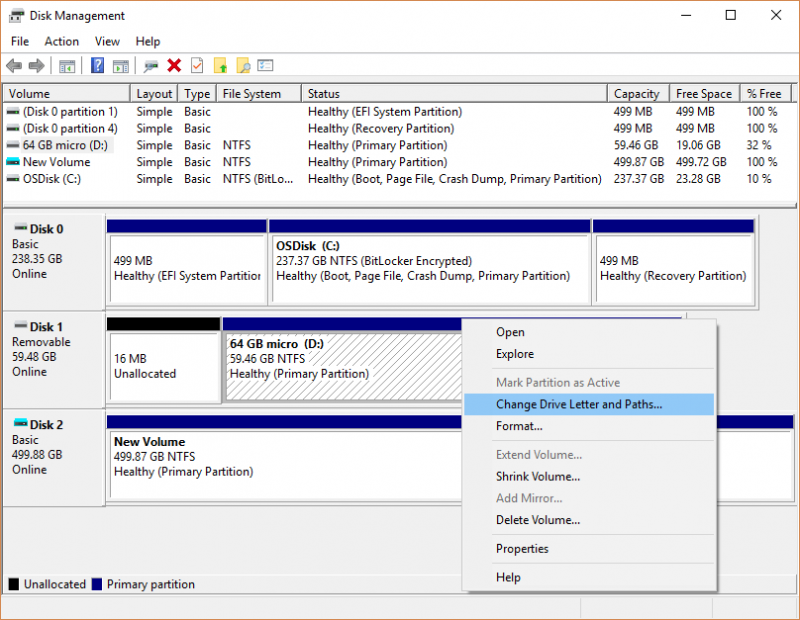
Questo metodo fornisce un processo dettagliato che ti guiderà su come riparare un'unità flash danneggiata senza formattare utilizzando lo strumento Verifica disco che è un'app integrata integrata nei sistemi operativi Windows. Ciò ti consentirà di scansionare la tua unità flash USB e fornire la correzione necessaria se vengono rilevati errori.
Tramite prompt dei comandi:
Passaggio 01: collega l'unità flash USB al computer Windows.
Passo 02: Lancio File Explorer. Tieni premuti i tasti Logo di Windows + E finché non viene visualizzata la finestra di Esplora risorse.
Passaggio 03: prendere nota della lettera di unità associata al disco flash USB.
Passo 04: Avvia il Prompt dei comandi. Premere e tenere premuto il tasto Logo Windows + R chiavi contemporaneamente fino al Correre viene visualizzata la finestra di dialogo.
Passaggio 05: digitare cmd sulla casella Apri. Puoi anche premere Logo Windows + X chiavi e scegliere Prompt dei comandi (amministratore) or PowerShell (amministratore).
Passo 06: premere il tasto Entra tasto o fare clic OK.
Passaggio 07: viene visualizzato il prompt dei comandi. accedere chkdsk F: / f (Cambia la lettera F con la lettera dell'unità associata all'unità flash USB danneggiata) Osservazioni:Nota: assicurarsi di utilizzare la lettera di unità corretta per evitare di influenzare altre unità disco che non sono danneggiate.
Passo 08: premere il tasto Entra chiave. Lo strumento Verifica disco inizierà a scansionare l'unità USB. Attendi fino a quando lo strumento non ha terminato la scansione e la correzione assicurandoti di non spegnere il computer né disconnettere l'unità flash USB mentre il processo di scansione e correzione è in corso.
Passaggio 09: verificare se ora è possibile accedere correttamente all'unità flash USB.
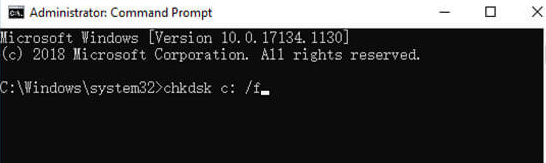
-OPPURE-
Tramite le proprietà dell'unità USB:
Passaggio 01: collega l'unità flash USB al computer Windows.
Passo 02: Lancio File Explorer. Tieni premuti i tasti Logo di Windows + E finché non viene visualizzata la finestra di Esplora risorse.
Passaggio 03: fare clic con il pulsante destro del mouse sull'unità flash USB e selezionare Proprietà dall'elenco a discesa che si apre.
Passo 04: Vai al Strumenti scheda.
Passaggio 05: fare clic su Quadri pulsante nella sezione Controllo errori.
Passaggio 05: lo strumento verificherà se sono presenti errori nell'unità USB. Se non ce ne sono, verrà visualizzato un messaggio che non è necessario eseguire la scansione di questa unità, ma è comunque possibile scegliere di eseguire la scansione dell'unità.
Se vengono rilevati errori, verrà visualizzata una finestra di dialogo con Verifica opzioni disco. Seleziona le due opzioni: Correggi automaticamente gli errori del file system e Cerca e tenta il ripristino dei settori danneggiati
Passaggio 06: lo strumento Verifica disco inizierà a scansionare l'unità USB. Attendi fino a quando lo strumento non ha terminato la scansione e la correzione assicurandoti di non spegnere il computer né disconnettere l'unità flash USB mentre è in corso il processo di scansione e correzione.
Passaggio 07: verificare se ora è possibile accedere correttamente all'unità flash USB.
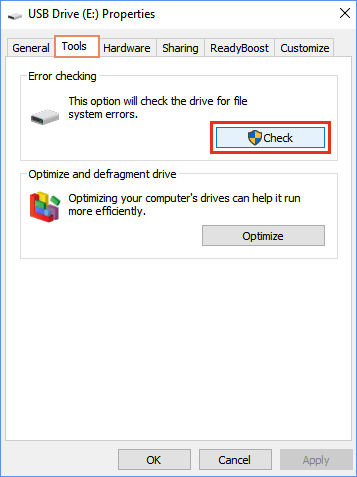
Questa sezione fornisce un processo dettagliato che ti guiderà su come riparare un'unità flash danneggiata senza formattare utilizzando un altro programma di utilità di Windows chiamato System File Checker (SFC) Command. Eseguirà la scansione dell'unità flash USB, ripristinerà e riparerà i file danneggiati dall'unità flash USB.
Passaggio 01: avviare il prompt dei comandi. premi il Logo di Windows + R tasti contemporaneamente per aprire la finestra di dialogo Esegui.
Passaggio 02: digitare cmd e ha colpito l' Entra chiave. In alternativa, puoi premere Logo Windows + X tasti e selezionare Prompt dei comandi (amministratore) or PowerShell (amministratore).
Passaggio 03: nel prompt dei comandi, immettere sfc / scannow. Cambia la lettera dell'unità con quella dell'unità USB da scansionare.
Passo 04: premere il tasto Entra chiave. Lo strumento inizierà la scansione dell'unità USB. Attendi fino al completamento della scansione. Verifica se ora puoi accedere correttamente all'unità flash USB.
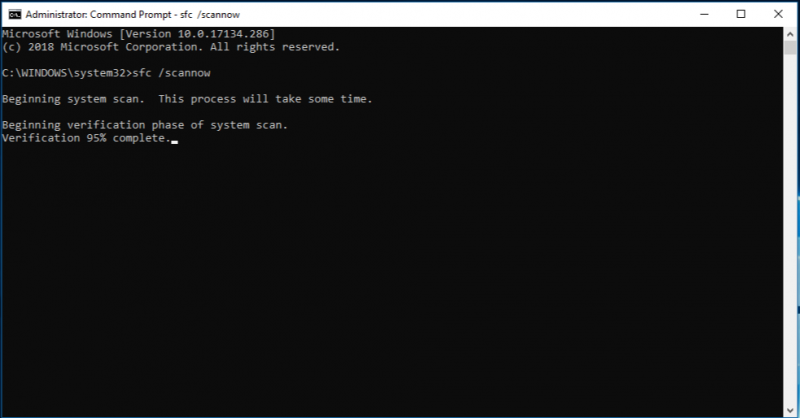
Persone anche leggereCos'è la partizione RAW e come recuperare i file?2 migliori metodi su come recuperare file da una scheda SD formattata
Un'unità flash USB è un dispositivo di archiviazione molto utile che utilizziamo spesso per salvare i nostri vari file a causa della sua portabilità e dimensione. Puoi usarlo per archiviare dati e accedervi da tutti i tuoi dispositivi.
Ogni volta che si verificano problemi nell'accesso all'unità flash USB, seguire questa guida che affronta i diversi modi su come riparare un'unità flash danneggiata senza formattare i dati in essa contenuti. Per recuperare i dati persi o cancellati, utilizza uno strumento affidabile e protetto chiamato FoneDog Data Recovery che funzionerà per qualsiasi tipo di dati, dispositivo e situazione. Ecco un altro esempio di recuperare le note cancellate su Mac che ti consente di saperne di più e utilizzare FoneDog Data Recovery.
Scrivi un Commento
Commento
Recuperación de datos FoneDog
Recupera in modo rapido e sicuro immagini, video, audio, e-mail, documenti e altro ancora cancellati da hard disk, memory card, unità flash, Windows 10 \/ 8 \/ 7 \/ XP e Mac (incluso Cestino).
Scarica Gratis Scarica GratisArticoli Popolari
/
INTERESSANTENOIOSO
/
SEMPLICEDIFFICILE
Grazie! Ecco le tue scelte:
Excellent
Rating: 4.7 / 5 (Basato su 86 rating)