

By Vernon Roderick, Last updated: July 17, 2020
Lo zoom sta diventando sempre più popolare al giorno d'oggi. La maggior parte delle aziende utilizza Zoom per molte cose, in particolare la comunicazione. Tuttavia, nonostante i suoi vantaggi, Zoom può essere un po 'complicato per alcune persone.
Dato che sei già abbastanza occupato come lo è con la gestione del team o la partecipazione con il team, non hai tempo per diventare un esperto IT e imparare Zoom.
Ecco perché questo articolo ti mostrerà come impostare una riunione Zoom nel modo più semplice possibile. Cominciamo da come una riunione può essere impostata come host.
Come impostare una riunione Zoom come hostCome impostare in anticipo una riunione di ZoomCome avviare una riunione con zoom programmatoCome partecipare a una riunione Zoom come hostCome invitare altri a una riunione di ZoomCome impostare e partecipare a più riunioniConclusione
Imparare come organizzare una riunione Zoom è la parte più semplice ed è abbastanza semplice. Ecco perché non dovresti avere problemi con questo.
Di seguito sono riportati i passaggi che è necessario seguire come impostare una riunione Zoom:
Nota: Se non si dispone di un'app e ci si trova nel sito Web, fare semplicemente clic su Ospita una riunione pulsante sull'interfaccia di Zoom.
Questo è come impostare una riunione Zoomse il tuo scenario non è qualcosa di speciale. Tuttavia, ci sono vari casi di avvio di una riunione Zoom come l'avvio di una riunione programmata, di cui parleremo nella sezione successiva.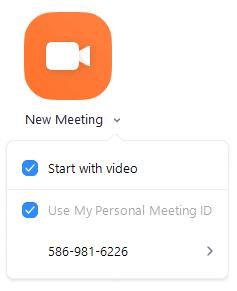
Imparare come impostare una riunione Zoom in anticipo significa fondamentalmente imparare a pianificare una riunione. Questo può essere fatto solo se si sarà l'ospite di quella riunione o se si ottiene l'autorizzazione dall'ospitante.
Esistono diversi modi per farlo. Puoi farlo dal client desktop di Zoom da Windows / Mac o dall'app mobile sul tuo Android / iOS.
Cominciamo con come puoi farlo
Windows / Mac
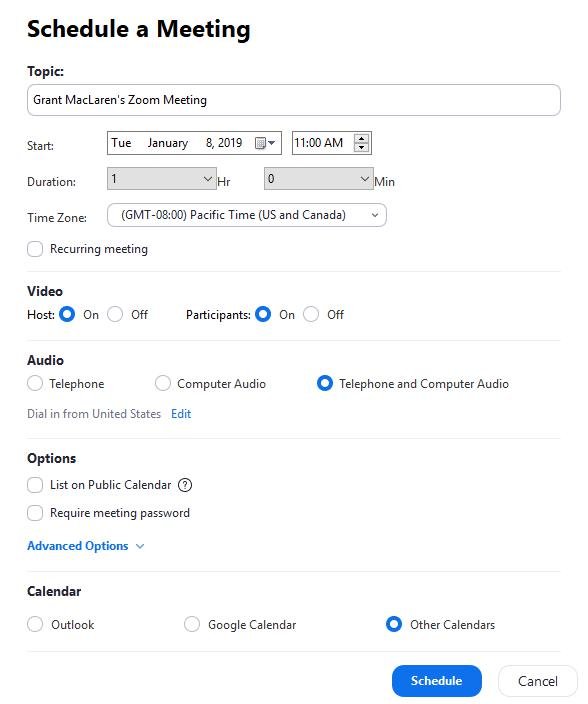
Android / iOS
A volte, dovrai iniziare una riunione prima del previsto. Per questo, non dovrai imparare come impostare una riunione Zoom. Devi solo iniziare una riunione programmata.
Proprio come il modo in cui avresti impostato una riunione in anticipo, imparare come iniziare una riunione pianificata su un client desktop è diverso rispetto a quando lo fai su dispositivi mobili.
Cominciamo con come puoi farlo sul desktop:
Windows / Mac
Android / iOS
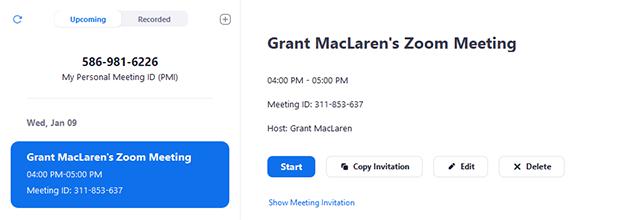
Dal momento che già lo sai come impostare una riunione Zoom, potresti aver già organizzato un paio di incontri importanti. Sebbene tu possa essere quello che li ha impostati, a volte puoi essere in ritardo e non essere lì quando inizia.
Zoom offre agli host un modo per partecipare alle riunioni programmate attualmente in corso. Vi sono, tuttavia, i prerequisiti per questo.
Dopo aver soddisfatto questi prerequisiti, ora sei libero di partecipare alla riunione.
Questa volta, i passi avanti come impostare una riunione Zoome unisciti a esso mentre viene tenuto sono simili a quando lo fai sul client desktop Zoom o sull'app mobile.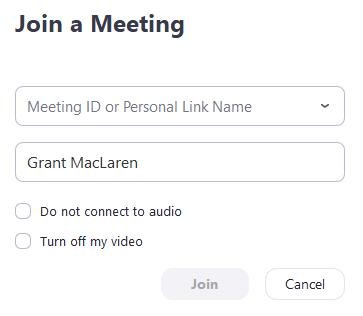
Come host, scoprilo come impostare una riunione Zoom non è il tuo unico lavoro. È inoltre necessario impostare i partecipanti invitandoli alla riunione.
Ci sono un paio di modi per invitare i partecipanti alla riunione, troppi, in effetti. Tieni presente che questo è applicabile alla maggior parte dei tuoi dispositivi.
Sceglierai come invitare i partecipanti. Di seguito sono riportati i diversi modi per invitare le persone alla riunione:
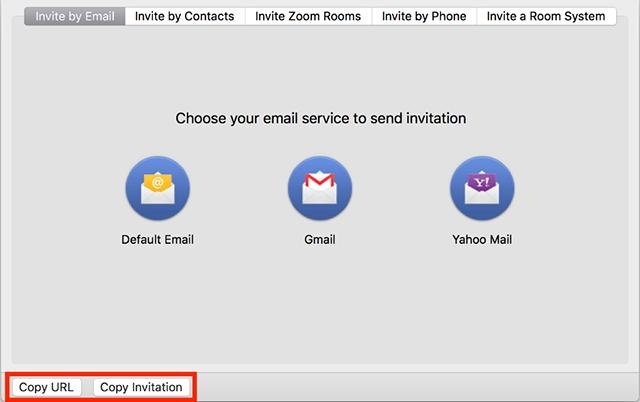
Imparare come organizzare una riunione Zoom è praticamente un gioco da ragazzi. Impostare e partecipare a più riunioni contemporaneamente, ora è una sfida, ma sembra essere molto importante per le aziende di grandi dimensioni.
Questo è più di impostare una configurazione all'interno del sistema di Zoom. Una volta configurato, sarai in grado di impostare più riunioni semplicemente impostando una riunione e ripetendola più volte.
Di seguito sono riportati i passaggi per configurare Zoom per abilitare più riunioni:
Tieni presente che questo è disponibile solo per coloro che hanno un abbonamento in Zoom, quindi gli utenti gratuiti, purtroppo, non hanno accesso a tali privilegi. Tuttavia, puoi facilmente imparare come impostare una riunione Zoom anche se rimani libero.
Molte persone stanno arrivando a Zoom nella speranza che saranno in grado di stabilire un'ottima comunicazione con il loro team. Naturalmente, la maggior parte delle persone ha raggiunto questo obiettivo, ma la maggior parte di loro sono semplicemente partecipanti che vengono invitati a una riunione.
Se sei un host, una delle abilità Zoom più cruciali di cui hai bisogno è l'apprendimento come impostare una riunione Zoom. Con questa abilità, dovresti essere in grado di comunicare e collaborare con il team che gestisci molto più facilmente.
Scrivi un Commento
Commento
Recuperación de datos FoneDog
Recupera in modo rapido e sicuro immagini, video, audio, e-mail, documenti e altro ancora cancellati da hard disk, memory card, unità flash, Windows 10 \/ 8 \/ 7 \/ XP e Mac (incluso Cestino).
Scarica Gratis Scarica GratisArticoli Popolari
/
INTERESSANTENOIOSO
/
SEMPLICEDIFFICILE
Grazie! Ecco le tue scelte:
Excellent
Rating: 4.7 / 5 (Basato su 95 rating)