

By Gina Barrow, Last updated: January 18, 2023
Se sei un aspirante regista, vlogger o stai semplicemente registrando video per raccolte, probabilmente stai usando il tuo iPhone per prendere alcune clip. Non possiamo negare che iPhone sia uno dei migliori smartphone con una buona qualità e funzionalità della fotocamera.
Gli iPhone più recenti, infatti, hanno aggiunto più punti salienti alle funzionalità della fotocamera in modo da poter fare di più senza dover aggiungere fattori esterni. Uno degli strumenti di editing più utili per un videomaker è il pulsante di velocità in cui puoi regolare per renderlo più lento o più veloce. Scoprire come velocizzare un video su iPhone nelle prossime parti di questo post.
Parte 1. Come velocizzare un video al rallentatore sull'app Foto?Parte 2. Velocizzare un video su iPhone usando iMovieParte 3. 5 app per velocizzare i tuoi video su iPhoneParte 4. Conclusione
Il tuo iPhone è dotato di a Slow-mo funzione della fotocamera che ti consente di giocare con i video che stai registrando. I video al rallentatore lo fanno sembrare più interessante, eccitante e persino elettrizzante.
Se riprendi video utilizzando la funzione Slow-motion, puoi regolare la velocità della clip su una normale se l'editing lo richiede.
Fortunatamente, l'app Foto sul tuo dispositivo ha questo strumento di regolazione. Tutti i video in slow-motion realizzati con l'iPhone vengono salvati nella galleria e possono essere filtrati in un album.
Segui i passaggi seguenti per velocizzare il tuo video al rallentatore su iPhone:
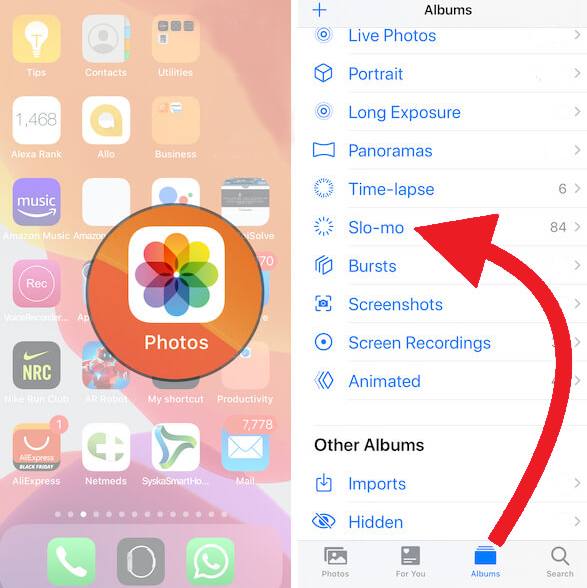
Consiglio aggiuntivo:
Nel caso in cui avessi cambiato idea e volessi riportare le modifiche al loro stato slo-mo, puoi aprire la clip esatta e trascinare le barre all'interno della linea gialla principale. Usando le dita, trascina la linea più lontano a seconda della velocità al rallentatore che desideri.
Film con risoluzione 4K e montaggio in stile hollywoodiano; questo è ciò che ogni regista sogna. Bene, puoi iniziare il trailer dei tuoi sogni usando iMovie sul tuo iPhone. iMovie è un'ottima app quando si tratta di editing video. Puoi creare video dall'aspetto professionale con iMovie utilizzando le seguenti funzionalità:
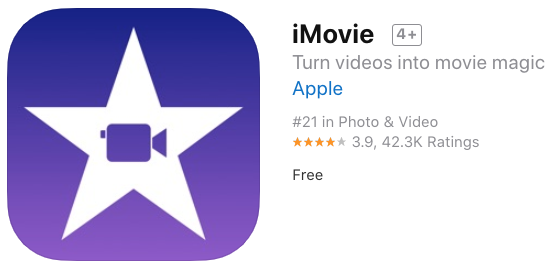
Ecco come velocizzare un video su il tuo iPhone usando iMovie:
Puoi giocare con la velocità del tuo video in modo che corrisponda al tuo progetto. Un altro suggerimento da notare in iMovie è il tono. iMovie conserva il tono dell'audio nelle clip per impostazione predefinita. Se vuoi cambiarlo, tocca il pulsante Impostazioni progetto e quindi attiva l'opzione La velocità cambia tono.
Ciò consentirà alla narrazione di essere più alta quando la velocità viene aumentata o minore quando la velocità viene ridotta.
Oltre a utilizzare iMovie e l'app Foto su iPhone, puoi anche utilizzare altre app per rendere i tuoi video eccezionali. Esistono programmi dedicati all'editing di film o video e offrono varie funzionalità tra cui la regolazione della velocità.
Ecco le 5 migliori app tra cui puoi scegliere:
FilmoraGo è una delle migliori app di editing video che puoi scaricare dall'AppStore. Ha caratteristiche ricche che molti videomaker apprezzerebbero sicuramente. Questa app è gratuita ma ci sono acquisti in-app a seconda delle tue esigenze.
Questa app supporta iOS 11 e versioni successive e ti consente di modificare rapidamente la velocità di riproduzione. Visualizza i video clip fotogramma per fotogramma per consentire agli utenti di regolare la velocità di conseguenza.

KineMaster è un'altra app da cercare nell'AppStore se stai cercando di modificare la velocità del tuo video. Questa app ha strumenti convincenti per creare time-lapse e video al rallentatore. Uno dei suoi punti di forza è la capacità di modificare l'audio quando si accelera o si rallenta un video clip su iPhone.
Come suggerisce il nome, Vlogit è perfetto per i vlogger e gli influencer dei social media che riprendono spesso video. Vlogit fornisce un facile controllo della velocità di riproduzione per aumentare o diminuire i tuoi video clip.
Questa app è ideale per la condivisione sui social media ed è disponibile per l'uso in iOS 9 e iPhone successivi.
Vizmato è ottimo per registrare e modificare video HD con la possibilità di regolare la velocità dei tuoi video e persino riprodurli al contrario. Hai solo bisogno di specificare la porzione esatta della clip e scegliere di accelerare o rallentare.

Videoshop offre agli utenti tutti gli strumenti di base per l'editing video come l'unione, il taglio e l'accelerazione di un video sul proprio iPhone. Questa app è disponibile su iOS 11 e su iDevices e richiede solo pochi secondi per essere scaricata dall'AppStore.
Tra i suoi punti di forza c'è la possibilità di registrare e modificare video veloci o al rallentatore e condividerli subito sui social media.
L'elenco potrebbe continuare all'infinito a seconda della complessità delle tue esigenze di modifica. Puoi esplorare ulteriori app nell'AppStore per trovare il software più adatto a te.
Modificare video su iPhone è più semplice e migliore ora con l'aiuto delle app di editing video. Se lo vuoi sapere come velocizzare un video su il tuo iPhone, puoi iniziare con l'app Foto o con iMovie.
Queste app ti forniscono strumenti di modifica di base, inclusa la funzione per regolare la velocità della clip che stai utilizzando. Oltre a questi, puoi anche controllare altre app dedicate alla modifica dei video.
Per massimizzare il pieno potenziale del tuo iPhone, assicurati di essere dotato di tutti i fantastici strumenti come FoneDog iOS Toolkit. Questo toolkit ti dà la libertà di eseguire il backup del tuo dispositivo, ripristinare un backup, recuperare file persi o cancellati e persino risolvere vari problemi del sistema operativo iOS. Tutto ciò che serve è scaricare questo software sul tuo computer e tenerlo a portata di mano per riferimenti futuri.
Puoi stare certo che qualunque cosa tu faccia su iPhone, hai uno strumento professionale a cui appoggiarti in caso di scenari indesiderati.
Persone anche leggereCome trasferire video da iPhone a computerCome trasferire video da iPhone a telefono Android?
Scrivi un Commento
Commento
FoneDog iOS Toolkit
There are three ways to retrieve deleted data from an iPhone or iPad.
Scarica Gratis Scarica GratisArticoli Popolari
/
INTERESSANTENOIOSO
/
SEMPLICEDIFFICILE
Grazie! Ecco le tue scelte:
Excellent
Rating: 4.7 / 5 (Basato su 88 rating)