

By Adela D. Louie, Last updated: September 5, 2022
Hai problemi con l'app Image Capture sul tuo Mac? Questo non ti mostra tutte le foto che hai? In tal caso, continua a leggere questo post poiché stiamo per mostrarti come risolvere il problema Acquisizione di immagine/Image Capture non mostra tutte le foto sul tuo Mac.
I'app Acquisizione di immagine che hai sul tuo Mac è una delle app più utili che ci siano. Utilizzando questa app, sarai in grado di gestire tutte le foto che hai memorizzato sul tuo dispositivo. Inoltre, è un ottimo modo per trasferire le tue foto dai tuoi dispositivi iOS come dal tuo iPad o dal tuo iPhone. Puoi anche usare questo strumento per trasferire foto dalla tua scheda SD al tuo Mac.
Tuttavia, proprio come qualsiasi altro strumento che hai sul tuo Mac, ci sono casi in cui non riesce a fare il suo lavoro o ti dà alcuni problemi. A volte, quando provi a connettere il tuo iPhone al Mac, lo strumento Acquisizione immagine ti mostrerà un messaggio che dice che non sono stati trovati elementi. E quindi, ti mostra solo alcune foto o non ti mostrerà nulla.
Quindi, se hai lo stesso problema di questo, allora questo blog è sicuramente per te. Poiché ti mostreremo le migliori soluzioni che puoi applicare per correggere quando Image Capture non mostra tutte le foto sul tuo computer Mac.
Parte 1. Modi su come risolvere quando l'acquisizione dell'immagine non mostra tutte le foto Parte 2. Conclusione
Quando ti accorgi che Image Capture non mostra tutte le foto che hai sugli altri dispositivi iOS come iPhone o iPad, riavviare sia il Mac che il dispositivo iOS non è sufficiente. Ecco perché abbiamo qui la soluzione perfetta che puoi fare per risolverlo.
In questo tipo di situazione, la prima cosa che dovrai fare è vedere se la tua libreria di foto di iCloud è attualmente abilitata sul tuo dispositivo iPhone. Ora, se questa funzione è attualmente abilitata sul tuo iPhone e anche Ottimizza spazio di archiviazione è abilitato, questa può essere la causa del motivo per cui le tue foto possono essere archiviate solo su iCloud invece di archiviarle sul dispositivo iPhone. Questo è il motivo per cui Image Capture non mostra tutte le foto.
Questo è anche il motivo per cui ogni volta che provi a controllare le tue foto, devono comunque essere scaricate sul tuo iCloud invece di averle immediatamente sul tuo dispositivo iPhone. Questo è il motivo per cui non sarai in grado di trasferire quelle foto dal tuo iPhone al tuo Mac utilizzando l'app Image Capture.
Per risolvere questo problema di Image Capture che non mostra tutte le foto, devi disattivare la libreria iCloud e anche Ottimizza spazio di archiviazione sul tuo iPhone. Quindi, per disattivarlo, ecco cosa devi fare.
Passaggio 1: utilizzando il tuo iPhone, vai avanti e vai su Impostazioni.
Passaggio 2: quindi cerca l'opzione Foto e fotocamera, quindi toccala. Ma, se stai utilizzando un iOS 12, vai alle tue Impostazioni e quindi tocca Foto.
Passaggio 3: quindi da lì, vai avanti e disattiva l'opzione Libreria foto di iCloud. Una volta disattivato, anche Ottimizza archiviazione iPhone verrà disattivato contemporaneamente.
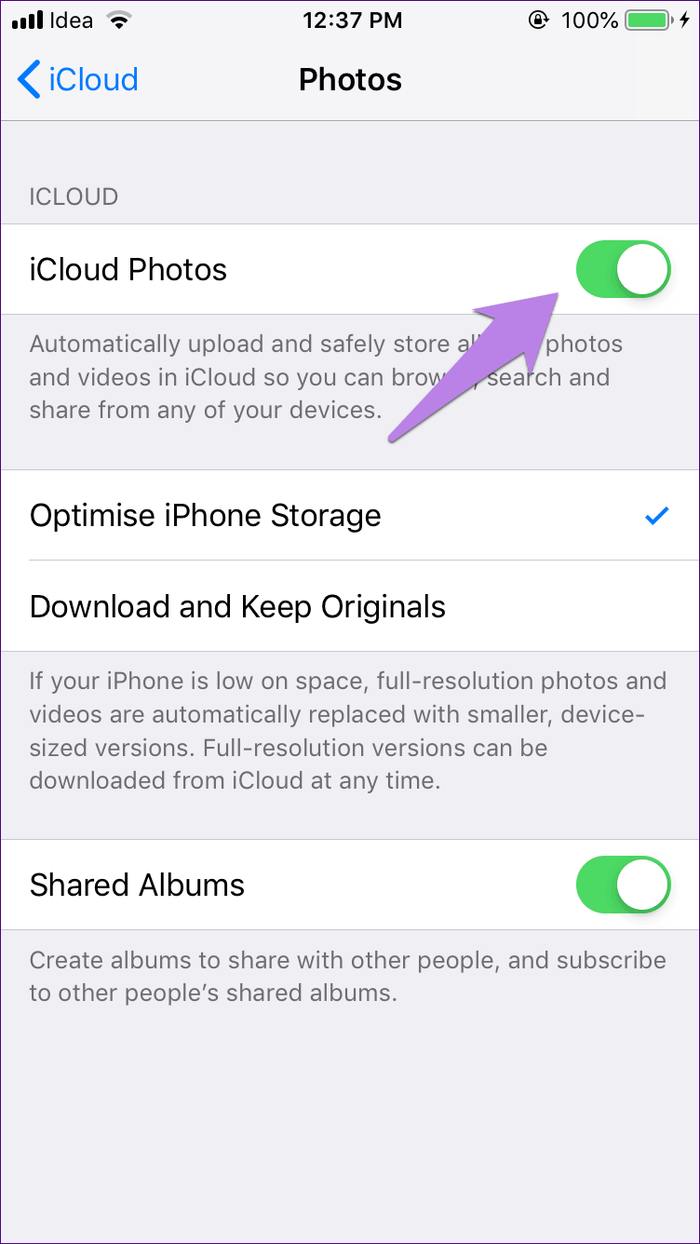
E una volta che hai finito con tutti questi passaggi, tutto ciò che devi fare ora è aspettare che le foto vengano scaricate di nuovo sul tuo dispositivo iPhone stesso. E una volta scaricate quelle foto, ora puoi andare avanti e connettere il tuo dispositivo iPhone al tuo Mac per vedere se l'app Image Capture ti mostrerà tutte le tue foto ora.
Se hai già disattivato la tua libreria di foto di iCloud e Image Capture non ti mostra ancora tutte le tue foto o non è in grado di rilevare il tuo dispositivo iPhone, per correggere Image Capture che non mostra tutte le foto, cosa devi fare da qui è aggiornare il tuo sistema Mac.
Questo perché ci sono alcuni Mac che hanno una versione precedente che non è effettivamente compatibile con il nuovo iOS. Ecco perché se non hai ancora aggiornato il tuo iPhone o iPad a iOS 11 o versioni successive, devi vedere se il tuo Mac è in esecuzione su una nuova versione o meno. In caso contrario, ciò che devi fare è aggiornare il tuo Mac all'ultima versione o con quella compatibile con il funzionamento con il tuo iPhone.
Quando si tratta di aggiornare il tuo Mac, ci sono due modi per farlo effettivamente. Uno è tramite un aggiornamento manuale e l'altro è impostando il tuo Mac in modo che si aggiorni automaticamente. Quindi, per sapere come puoi fare entrambe queste cose, ecco i passaggi che devi seguire.
Passaggio 1: vai avanti e fai clic sull'icona o sul menu Apple, quindi fai clic su Preferenze di Sistema.
Passaggio 2: da lì, vai avanti e fai clic sull'opzione Aggiornamento software.
Passaggio 3: se desideri aggiornare il software che hai appena ricevuto dall'App Store, vai avanti e fai clic sul menu Apple, quindi fai clic su App Store e premi Aggiornamenti.
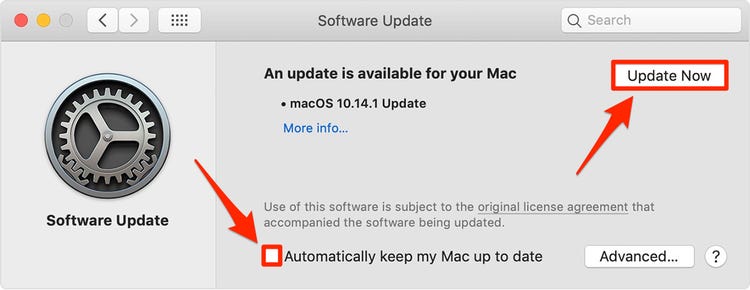
Passaggio 1: vai avanti e fai clic sul menu App, quindi fai clic su Preferenze di Sistema. Da lì, vai avanti e scegli e fai clic su Aggiornamento software.
Passaggio 2: ora, per installare automaticamente qualsiasi aggiornamento macOS, vai avanti e scegli l'opzione Mantieni aggiornato automaticamente il mio Mac.
Passaggio 3: quindi, se desideri che il tuo Mac si aggiorni in anticipo, vai avanti e fai clic sul pulsante Avanzate, quindi esegui le seguenti operazioni a seconda di ciò che ti piace.
Passaggio 4: e una volta che hai finito, vai avanti e fai clic sul pulsante OK.
Quindi, sarai in grado di aggiornare il tuo Mac sia con la nuova versione del tuo sistema Mac che con una versione più recente delle applicazioni che hai sul tuo Mac.
Un altro modo anche per te trasferisci le tue foto dal tuo dispositivo iPhone al tuo Mac se Image Capture non mostra tutte le foto è usando a FoneDog Backup e ripristino dei dati iOS attrezzo. E con questo, ci sono davvero tantissimi strumenti che puoi usare per farlo. Tuttavia, dipenderà tutto da te su quale di queste app sarà adatta a te.
Backup e ripristino dei dati iOS Un clic per eseguire il backup dell'intero dispositivo iOS sul computer. Consentire di visualizzare in anteprima e ripristinare qualsiasi elemento dal backup su un dispositivo. Esporta ciò che vuoi dal backup sul tuo computer. Nessuna perdita di dati sui dispositivi durante il ripristino. iPhone Restore non sovrascriverà i tuoi dati Scarica gratis Scarica gratis
Persone anche leggerePerché MyMost è un software gratuito consigliato per trasferire foto da iPhone a PC?Come trasferire i messaggi WhatsApp da Android a iPhone nel 2022
Ora, se il tuo Acquisizione immagine non mostra tutte le foto sul tuo Mac entra e ti dà fastidio, quindi tutto ciò che devi fare è attenerti alle soluzioni che ti abbiamo fornito sopra. In questo modo, sarai in grado di correggere questo errore facilmente e rapidamente allo stesso tempo.
Scrivi un Commento
Commento
Compresor de fotos en línea gratuito
Articoli Popolari
/
INTERESSANTENOIOSO
/
SEMPLICEDIFFICILE
Grazie! Ecco le tue scelte:
Excellent
Rating: 4.8 / 5 (Basato su 72 rating)