

By Gina Barrow, Last updated: September 4, 2022
In realtà è una situazione comune quando gli utenti iPhone provano a connettere i propri dispositivi a un computer Windows e non viene visualizzato come dispositivo portatile. Puoi sperimentarlo principalmente su Windows 7, 8 e 10.
Se è la prima volta che riscontri questo errore, potresti probabilmente chiederti se c'è qualcosa di sbagliato nel tuo dispositivo. Tuttavia, è una cosa normale e ci sono molti modi per risolverlo.
Ci possono essere molti motivi per cui il tuo iPhone non viene rilevato come dispositivo portatile e questo è ciò di cui discuteremo in questo articolo. Troveremo i modi per risolvere il motivo per cui il tuo iIl telefono non viene visualizzato in Esplora risorse oltre alle possibili cause.
Parte 1. Possibili cause Perché iPhone non viene visualizzato in Esplora risorseParte 2. 3 modi per risolvere il problema con iPhone non visualizzato in Esplora risorseParte 3. Soluzione alternativa per iPhone non visualizzata in Esplora risorseParte 4. Sommario
Il più delle volte, questo problema è causato da driver obsoleti installati sui computer. Un semplice aggiornamento e un buon riavvio possono risolvere il problema. Tuttavia, ci sono anche casi in cui si va oltre l'aggiornamento dei driver. Scopri quale si adatta alla tua situazione ora.
iPhone non viene visualizzato in Esplora risorse può essere causato da una delle seguenti condizioni:
È possibile controllare il cavo USB per eventuali danni e le porte USB. Per testare ulteriormente il problema, puoi anche connettere altri dispositivi iOS che hai e vedere se il problema esiste anche.
Se qualcuno dei tuoi I dispositivi iOS non vengono rilevati, quindi molto probabilmente è un problema di driver che deve essere aggiornato. Oppure, se il problema non è ricaduto in nessuna delle situazioni precedenti; puoi procedere alla risoluzione dei problemi del dispositivo seguendo le parti successive di questo articolo.
Prima di andare al fissaggio iPhone non viene visualizzato in Esplora risorse, assicurati di avere iTunes aggiornato all'ultima versione.
Se durante la connessione viene visualizzata anche una finestra popup in cui viene richiesto di fidare di questo computer, fare clic su Trust o Consenti per garantire una connessione regolare.
Dopo aver eseguito queste due cose importanti, procedere con la risoluzione dei problemi utilizzando questi metodi:
Forse, il motivo per cui il tuo iPhone is non mostra up in Windows Explorer è dovuto alla mancanza di aggiornamenti di Windows. Alcuni utenti hanno riferito che mancano alcuni aggiornamenti per Windows 10. Bene, puoi facilmente scaricarli e installarli in qualsiasi momento.
Devi installare gli aggiornamenti da questi siti:
E
Segui semplicemente le istruzioni per il download su schermo e, successivamente, dovresti essere in grado di vedere il tuo iPhone elencato in Dispositivi e unità da questo PC.
Quando il tuo iPhone è ancora visualizzato dopo aver scaricato gli aggiornamenti di Windows mancanti, vai alla soluzione2.
Un'altra soluzione che devi considerare è l'aggiornamento del driver USB per dispositivi mobili Apple, che è un componente essenziale che consente al dispositivo di essere collegato a un computer.
Se hai scaricato iTunes da Microsoft Store, segui questi:
Questo dovrebbe ora correggere l'errore e ora puoi vedere il tuo telefono elencato come uno dei dispositivi portatili.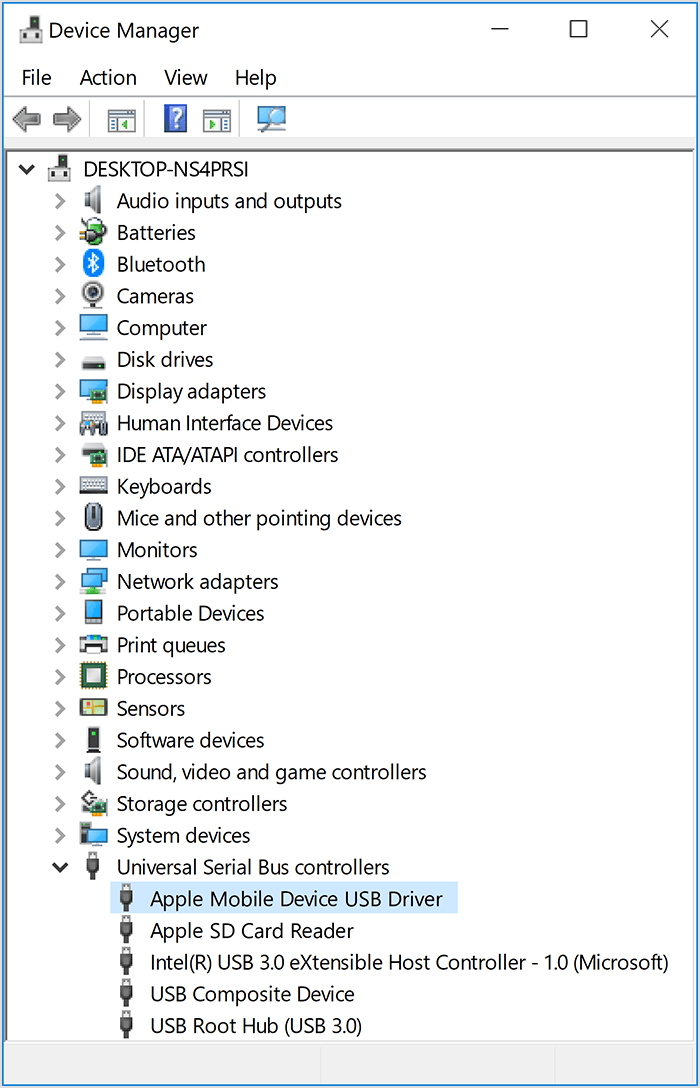
Se tuo iPhone è ancora visualizzato in Esplora risorse:
Dopo aver riavviato AMDS, riprova a connettere il tuo iPhone e verifica se ora viene visualizzato in Windows Explorer.
L'ultima soluzione è quella di garantire l'accesso completo alla cartella iTunes. Ciò può anche causare l'interruzione se non si dispone dell'autorizzazione completa per questa cartella.
Ecco come risolvere questo errore:
Questo risolverà ora i tuoi problemi iPhone non viene visualizzato in Esplora risorse.
Se non sei ancora in grado di risolvere il problema e tutto ciò che volevi è solo trasferire alcuni dei tuoi file multimediali e contenuti sul computer, allora c'è una grande alternativa che puoi scegliere e che è Trasferimento telefonico FoneDog.
Con Trasferimento telefonico FoneDog, non devi preoccuparti di connessioni incompatibili o di altri errori, perché questo programma funziona meglio su computer Windows e Mac.
Oltre a ciò, offre anche un trasferimento senza soluzione di continuità tra dispositivi mobili da diversi sistemi operativi come iOS ad Android e viceversa.
Trasferimento telefonico
Trasferisci file tra iOS, Android e PC Windows.
Trasferisci e salva facilmente messaggi di testo, contatti, foto, video, musica sul computer.
Pienamente compatibile con iOS 13 e Android 9.0.
Scarica gratis
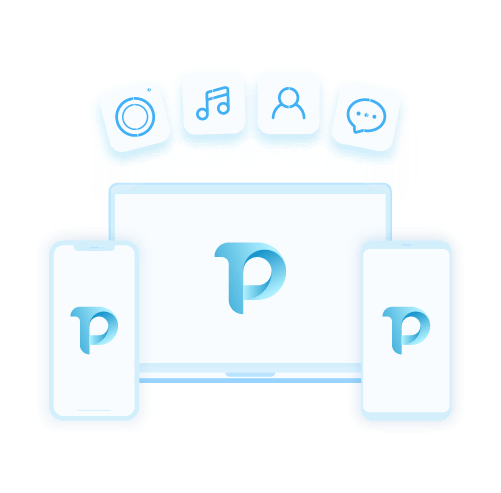
Puoi anche trasferire tra dispositivi mobili e computer e viceversa in qualsiasi momento. Trasferimento telefonico FoneDog ti consente di trasferire uno dei seguenti:
Per saperne di più su come funziona FoneDog Phone Transfer, controlla questo:
Il primo passo è installare FoneDog Phone Transfer sul tuo computer e utilizzando qualsiasi cavo USB, collegare il tuo iPhone e attendere fino a quando il dispositivo non viene riconosciuto automaticamente.
Vedrai quindi le informazioni del tuo dispositivo visualizzate sullo schermo.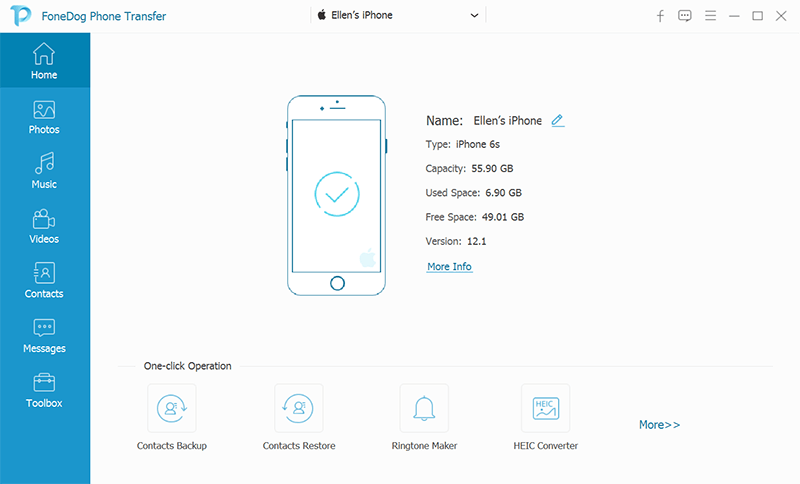
Successivamente, puoi scegliere quale dei file nel menu a sinistra vuoi trasferire dal tuo iPhone. È possibile selezionare tra Foto, Musica, Video, Contatti, Messaggi o eseguire qualsiasi dalla Casella degli strumenti.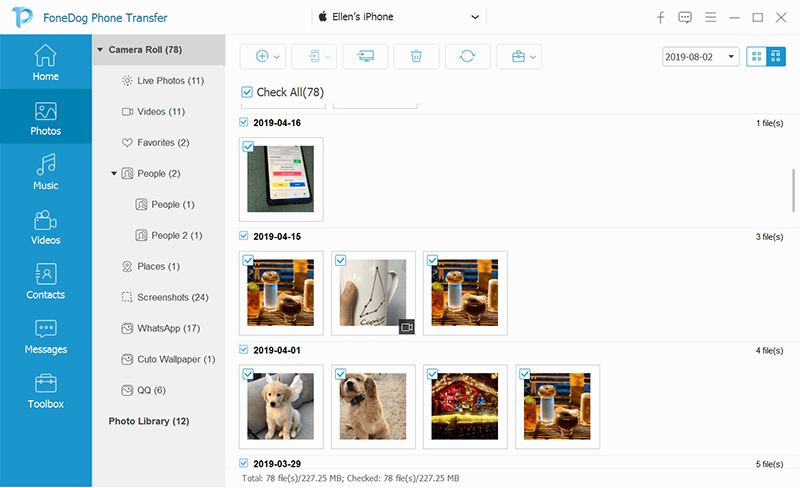
Dopo aver scelto i file desiderati, hai la possibilità di contrassegnare in modo selettivo i file desiderati oppure puoi selezionarli tutti. Da qui puoi anche avviare il trasferimento tra dispositivi come iOS, Android, viceversa o da iOS a PC.
Se si desidera salvare i file sul computer per la custodia, fare clic sull'opzione Esporta su PC dal menu in alto.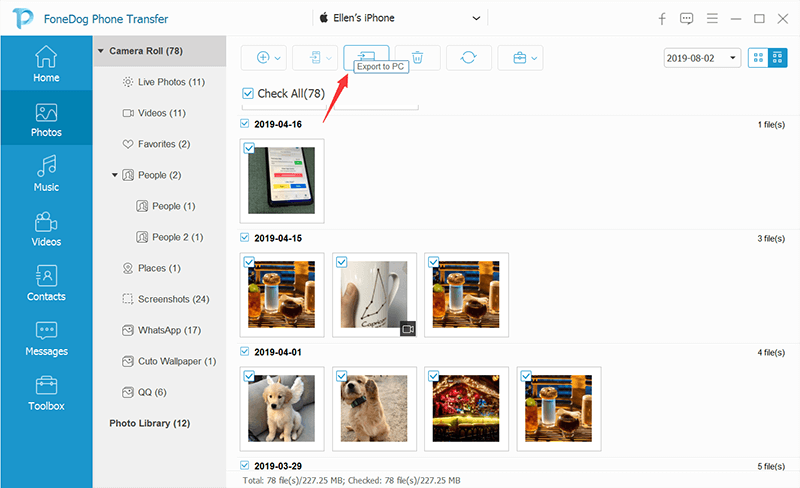
Ora che hai elaborato un trasferimento, non devi fare altro che attendere che il programma completi la tua richiesta.
E questo è tutto! Trasferimento telefonico FoneDog è l'alternativa più sicura che puoi fare quando il tuo iPhone non viene visualizzato in Windows Explorer. Non devi dedicare più tempo alla configurazione e all'ottimizzazione di elementi tecnici, devi solo installare il programma e attendere!
Esistono molti modi per risolvere iPhone non viene visualizzato in Esplora risorse problema. Innanzitutto, devi solo essere consapevole dei cavi che stai utilizzando.
Il consiglio qui è di usare solo il cavo USB originale per garantire che il tuo iPhone funzionerà senza problemi durante la connessione, specialmente su un computer Windows.
Tuttavia, se si è interessati da questo problema, è possibile provare una delle soluzioni sopra menzionate e sicuramente verrà risolto in pochissimo tempo.
Per la migliore alternativa, puoi fare affidamento Trasferimento telefonico FoneDog per esportare i tuoi file su un altro dispositivo come un altro smartphone o computer.
Se hai ulteriori dubbi riguardo al trasferimento o al problema, non esitare a commentare di seguito!
Scrivi un Commento
Commento
FoneDog Phone Transfer
Trasferisci facilmente i dati tra iOS, Android e computer. Trasferisci ed esegui il backup di messaggi, foto, contatti, video e musica sul computer senza alcuna perdita.
Scarica GratisArticoli Popolari
/
INTERESSANTENOIOSO
/
SEMPLICEDIFFICILE
Grazie! Ecco le tue scelte:
Excellent
Rating: 4.7 / 5 (Basato su 96 rating)