

By Gina Barrow, Last updated: April 8, 2020
Le scorciatoie da tastiera rendono la nostra vita lavorativa quotidiana più semplice e migliore perché accorciano alcuni input lunghi. Tuttavia, non è sempre un'operazione di navigazione regolare. A volte, le scorciatoie da tastiera non funzionano.
Questi tasti di scelta rapida sono effettivamente presenti in qualsiasi sistema operativo come computer Windows e Mac. Se sei uno di quegli utenti che digitano così velocemente da dipendere fortemente dalle scorciatoie da tastiera, allora potresti avere un problema quando le scorciatoie smettono di funzionare.
CTRL + Tab, CTRL + ALT + CANC, sono solo alcuni dei tasti di scelta rapida utilizzati di frequente che tutti conoscono bene. Per imparare meglio come risolvere scorciatoie da tastiera che sono non funziona, allora leggi meglio questo post!
Parte 1. 5 modi: come risolvere le scorciatoie da tastiera che non funzionanoParte 2. Ragioni comuni per cui le scorciatoie da tastiera fallisconoParte 3. Conclusione
Potrebbero esserci diversi motivi per cui i tasti di scelta rapida non funzionano. Fortunatamente, ci sono anche varie soluzioni rapide che puoi fare per risolvere questo problema.
Polvere e sporco possono essere i motivi per cui la tastiera non è al suo stato migliore. Se c'è una presenza di sporco, potrebbe rimanere incastrato tra i tasti e causare alcune interruzioni.

Anche la disattivazione dei tasti permanenti verrà risolta tastiera tasti di scelta rapida che sono non lavoro. Sticky Keys è una funzionalità di accessibilità di Windows che consente ai tasti modificatori di rimanere attivi, ma a volte questa funzione interrompe alcune delle scorciatoie da tastiera note.
Per correggere le scorciatoie da tastiera, puoi disattivare i tasti permanenti seguendo questa guida:
Forse hai provato a utilizzare altre impostazioni della tastiera o abilitato altre lingue della tastiera, motivi per cui le scorciatoie erano disabilitate e non funzionavano più. Quello che puoi fare per risolvere il problema è ripristinare le impostazioni della tastiera.
Ecco come:
Un obsoleto tastiera il conducente può anche causare tasti di scelta rapida non lavoro. Un semplice aggiornamento tramite Gestione dispositivi può risolvere rapidamente il tuo problema.
Se necessario, verrà richiesto di riavviare il computer per applicare l'aggiornamento. Un'altra opzione è quella di visitare il sito del produttore o il sito Web del driver per trovare e scaricare l'ultimo aggiornamento del driver.
Prova a testare i tasti di scelta rapida dopo l'aggiornamento per vedere se tutto funziona ormai.
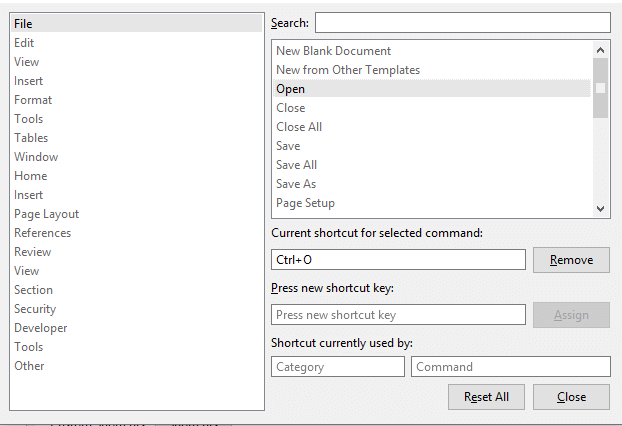
Usando 3rdi programmi di terze parti possono a volte influire sul modo in cui funziona la tastiera. Per aggiornare il computer, è necessario eseguire un avvio pulito.
Ora che hai appena eseguito un avvio pulito, controlla se le scorciatoie da tastiera ora funzionano.
Abbiamo appena dato le 5 correzioni di base e rapide che puoi fare per risolvere il problema delle scorciatoie da tastiera. Tuttavia, capire perché si sta verificando questo problema potrebbe effettivamente fornirti maggiori conoscenze e fornirti più opzioni di risoluzione dei problemi.
Le scorciatoie da tastiera sono classificate in due, prima le scorciatoie standard sul PC e la seconda sono le scorciatoie del produttore. Le soluzioni rapide di cui sopra sono utilizzate per le scorciatoie relative a PC o Windows.
Tuttavia, se si verificano problemi con i tasti del volume della tastiera o il pulsante Wi-Fi, è possibile cercare nel sito del produttore come aggiornare il software della tastiera.
Ecco alcuni dei soliti motivi per cui le scorciatoie da tastiera non funzionano:
Le scorciatoie da tastiera sono il modo più veloce per completare un'attività. Da allora è stato un partner affidabile e riscontrare problemi con i tasti di scelta rapida ti rallenterà davvero soprattutto se sei già stato dipendente da loro.
Tuttavia, risolvendo il tuo scorciatoie da tastiera non funziona è facile se segui i 5 metodi che abbiamo presentato sopra. Tutto quello che devi fare è identificare prima il problema e trovare una soluzione compatibile in base alle tue preoccupazioni.
Spero che ti sia piaciuto e imparato molto in questo tutorial su come risolvere le scorciatoie da tastiera.
Scrivi un Commento
Commento
PowerMyMac
Un software Mac all-in-one per ripulire il tuo Mac OS e accelerare il tuo Mac.
Scarica GratisArticoli Popolari
/
INTERESSANTENOIOSO
/
SEMPLICEDIFFICILE
Grazie! Ecco le tue scelte:
Excellent
Rating: 4.6 / 5 (Basato su 89 rating)