

By Vernon Roderick, Last updated: April 26, 2022
Microsoft Outlook è una delle applicazioni per ufficio più popolari che ti consente di inviare e ricevere e-mail. È incluso nel pacchetto della suite Microsoft Office.
Tuttavia, ci sono alcuni casi in cui riscontrerai un errore con il tuo file di dati di Outlook che dice che Non è un file di dati di Outlook quando si tenta di avviare l'applicazione Outlook o si tenta di importare un file di dati di Outlook.
Questa guida tutorial fornisce i processi che è necessario seguire per risolvere l'errore su un file di dati non di Outlook. Puoi anche leggere un altro articolo simile su software di recupero della posta elettronica di Outlook. C'è uno strumento gratuito integrato in MS Office che puoi usare per scansionare e riparare il file di dati di Outlook, ma ha una capacità limitata che dipende comunque dal tipo di scenario che stai incontrando.
Un altro strumento altamente affidabile che puoi utilizzare chiamato FoneDog Data Recovery ti aiuterà a recuperare e riparare file corrotti, danneggiati o cancellati di qualsiasi tipo che puoi leggere ulteriormente di seguito.
Parte 1. Recupera il file di dati di Outlook tramite un miglior softwareParte 2. Cosa causa l'errore su un file di dati non di Outlook?Parte 3. Come risolvere l'errore su un file di dati non di Outlook (PST)Parte 4. Come risolvere l'errore su un file di dati non di Outlook utilizzando Scan PSTParte 5. Come risolvere l'errore su un file di dati non di Outlook (OST)
Ecco un programma di recupero dati professionale e affidabile che puoi utilizzare in caso di emergenze tecniche, FoneDog Data Recovery può aiutarti a salvare i tuoi dati mancanti, cancellati o danneggiati eseguendo la scansione dei tuoi dispositivi in due modalità: scansione rapida e scansione profonda.
Scansiona e ripristina in modo sicuro i tuoi dati di qualsiasi tipo come recuperare gratuitamente le email perse. Che sia di qualsiasi dispositivo, in qualsiasi file system, hai la certezza che nessun dato viene perso durante il recupero dei dati. Puoi scegliere di visualizzare in anteprima i file prima del ripristino.
Questo strumento è sicuro ed è di recupero selettivo, il che significa che puoi filtrare i risultati della scansione e selezionare solo i file specifici che desideri recuperare. Funziona sia su Windows che su Mac OS. Il software offre una versione gratuita da scaricare e una garanzia di rimborso di 30 giorni per gli acquisti.
Scarica e installa lo strumento FoneDog Data Recovery sul tuo computer. Quindi accedi con la sua icona di collegamento sul desktop o l'icona appuntata sulla barra delle applicazioni. Puoi anche aprire il programma tramite il menu Start.
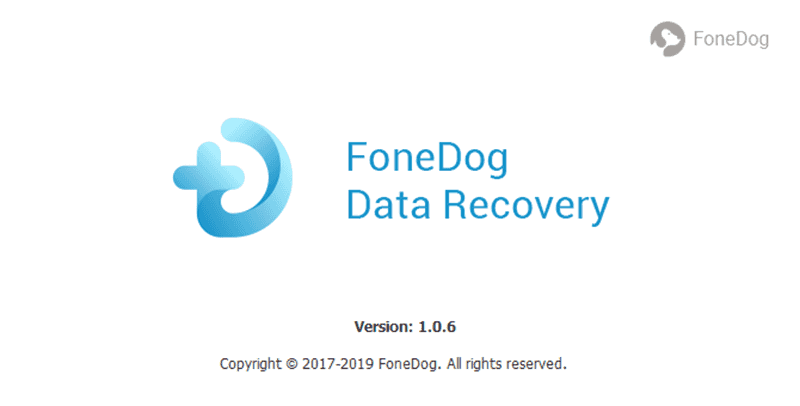
Seleziona il tipo di file come file PST e OST e il disco rigido o le unità rimovibili in cui desideri ripristinare i file. I file possono essere di qualsiasi formato.
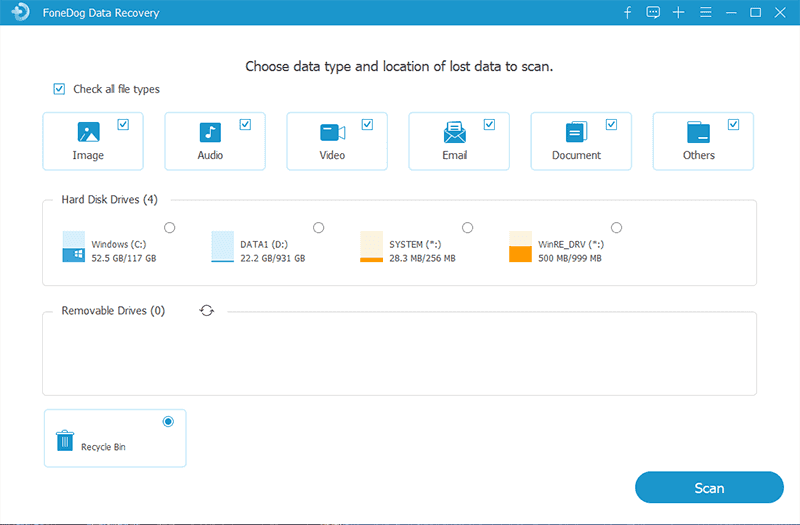
Seleziona la scansione rapida o profonda per il tuo dispositivo. I risultati verranno restituiti per percorso o elenco di file. Puoi cercare e applicare filtri sui risultati e visualizzare in anteprima anche i file prima di eseguire il ripristino.
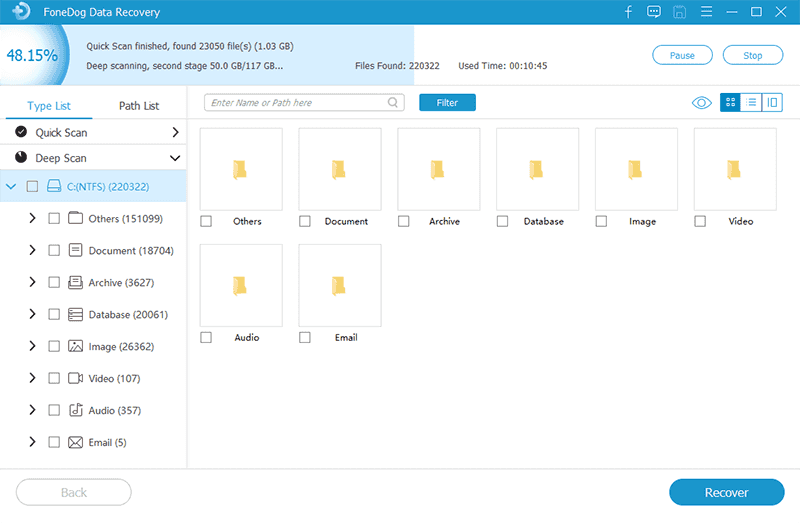
Lo strumento offre un ripristino selettivo. Scegli i file specifici che desideri recuperare e fai clic sul pulsante Recupera per iniziare il processo di recupero dei dati. Stabilisci una buona connessione e una buona fonte di alimentazione per il tuo dispositivo durante il ripristino.
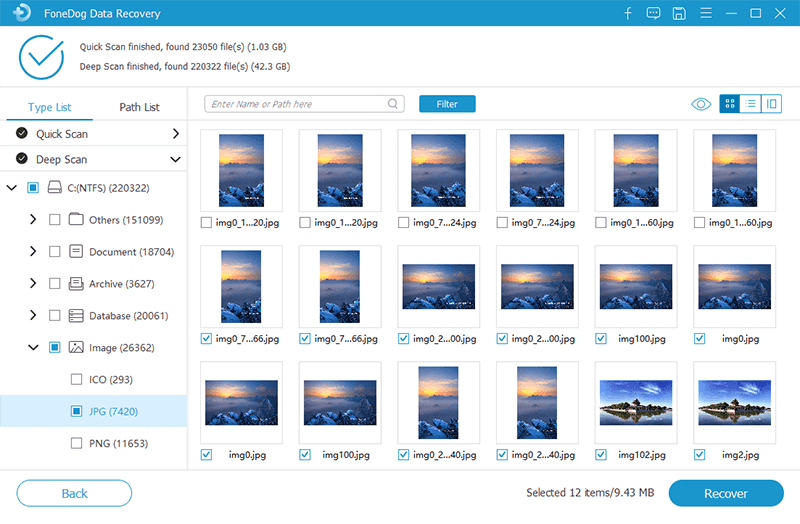
Quando si tenta di importare il file di dati di Outlook o avviare il MS Outlook applicazione, a volte incontrerai un messaggio di errore che dice "Il file
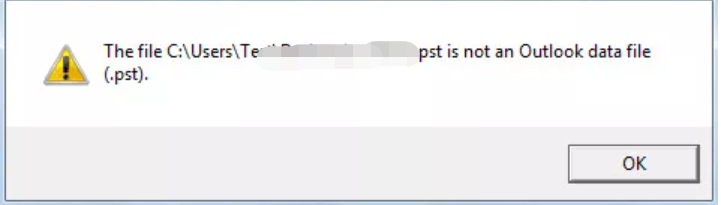
È possibile risolvere l'errore su un file di dati non di Outlook seguendo i metodi in questo articolo. Inoltre, un programma altamente raccomandato chiamato FoneDog Data Recovery può aiutarti a recuperare file di dati di Outlook danneggiati o cancellati.
Per evitare questo problema in futuro, assicurati di importare correttamente il file di dati di Outlook e di chiudere l'applicazione MS Outlook senza interromperla improvvisamente, assicurandoti di avere strumenti antivirus e antimalware installati sul tuo computer. Assicurati di creare copie di backup regolari dei tuoi file di dati di Outlook.
Questa sezione fornisce una procedura di base per guidare l'utente su come risolvere l'errore che si verifica all'apertura o all'importazione del file di dati di Outlook (.PST). Il messaggio di errore dice Non è un file di dati di Outlook. Questo serve per verificare se l'attributo del file PST di dati di Outlook non è di sola lettura.
Il file di dati di Outlook (.PST) che si desidera aprire deve essere archiviato nell'unità locale del computer. Se viene salvato in un'unità rimovibile come un'unità flash USB, memory card, CD, DVD o altro supporto portatile, copialo prima sul tuo computer e salvalo nell'unità locale.
Vedi se riesci ad aprire correttamente il file di dati di Outlook. Se si verifica lo stesso errore, seguire i passaggi dettagliati di seguito:
Passo 01: aperto Esplora file di Windows. Come scorciatoia, premi il tasto Logo Windows + E chiavi per accedere File Explorer.
Passaggio 02: passare al file di dati di Outlook. PST estensione che restituisce un errore quando si tenta di importarlo. Il messaggio di errore che compare è questo: “Il file
Passaggio 03: fare clic con il pulsante destro del mouse sul file PST di dati di Outlook.
Passo 04: Seleziona Proprietà.
Passo 05: sul Generale scheda, verificare gli attributi del file PST. La sola lettura gli attributi non dovrebbe essere controllato.
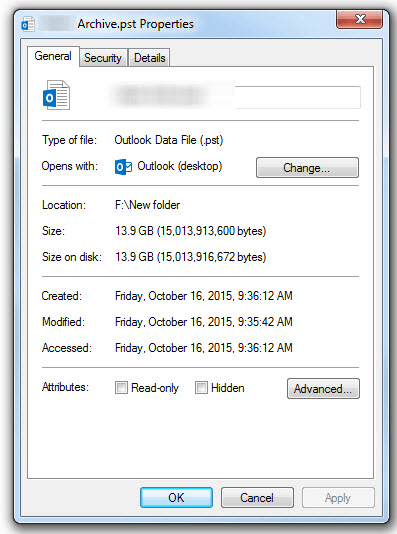
Passo 06: fare clic OK.
Passo 07: Apri il MS Outlook applicazione.
Passaggio 08: accedi al file Compila il menu.
Passaggio 09: nel menu File, selezionare Apri scheda.
Passaggio 10: nel riquadro di destra, fare clic su Apri il file di dati di Outlook.
Passaggio 11: apparirà una finestra pop-up. Passare al percorso della posizione in cui è archiviato il file di dati di Outlook (.PST) e fare doppio clic sul file per aprirlo. L'accesso al file di dati di Outlook dovrebbe ora essere eseguito correttamente.
Questa sezione fornisce le istruzioni passo passo per insegnarti come risolvere l'errore Non è un file di dati di Outlook che si verifica all'apertura o all'importazione del file di dati di Outlook (.PST) utilizzando lo strumento di riparazione Posta in arrivo integrato gratuito o noto come SCANPST. EXE.
Questo strumento funzionerà in quasi tutte le versioni di Outlook. Controllerà, diagnosticherà e riparerà gli errori sul file di dati di Outlook che potrebbero essere stati corrotti o danneggiati.
Osservazioni:Nota: si consiglia di eseguire un backup del file di dati di Outlook prima di procedere con lo strumento Riparazione Posta in arrivo.
Il file di dati di Outlook (.PST) che si desidera aprire deve essere archiviato nell'unità locale del computer. Se viene salvato in un'unità rimovibile come un'unità flash USB, una scheda di memoria, un CD, un DVD o un altro supporto portatile, copialo prima sul computer e archivialo nell'unità locale.
Vedi se riesci ad aprire correttamente il file di dati di Outlook. Se si verifica lo stesso errore, seguire i passaggi dettagliati di seguito:
Passaggio 01: esci dal MS Outlook applicazione.
Passaggio 02: vai alle seguenti posizioni per trovare il scanpst strumento a seconda della versione di Outlook:
Outlook 2019: C:\Programmi (x86)\Microsoft Office\root\Office16
Outlook 2016: C:\Programmi (x86)\Microsoft Office\root\Office16
Outlook 2013: C:\Programmi (x86)\Microsoft Office\Office15
Outlook 2010: C:\Programmi (x86)\Microsoft Office\Office14
Outlook 2007: C:\Programmi (x86)\Microsoft Office\Office12
Passaggio 03: fare doppio clic per aprire il Strumento di riparazione Posta in arrivo o conosciuto come scanpst.exe.
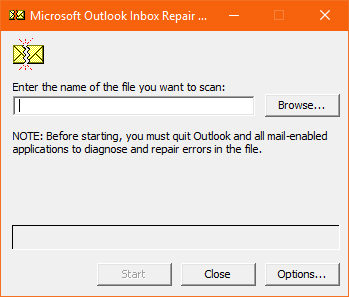
Passo 04: fare clic su Navigare per ottenere il file di dati di Outlook (.PST) che desideri scansionare e riparare.
Passo 05: fare clic su Inizia pulsante, per cominciare, il processo di scansione.
Passaggio 06: se la scansione mostra errori, fare clic su riparazione pulsante per iniziare il processo di riparazione.
Durante l'esecuzione della riparazione, lo strumento creerà una copia di backup del file di dati di Outlook (con estensione .bak) se l'opzione è abilitata prima di fare clic su Ripara. Controlla l'opzione: Fare un backup del file scansionato prima di riparare che puoi scegliere di cambiare la posizione e il nome del file nel Inserisci il nome di un file di backup scatola.
Attendi fino al termine della riparazione del file di dati di Outlook. Al termine, verrà visualizzato un messaggio che informa che la riparazione è stata completata.
Passaggio 07: avviare il MS Outlook applicazione.
Passo 08: Vai al Compila il menu.
Passaggio 09: nel menu File, selezionare Apri scheda.
Passaggio 10: nel riquadro di destra, fare clic su Apri il file di dati di Outlook.
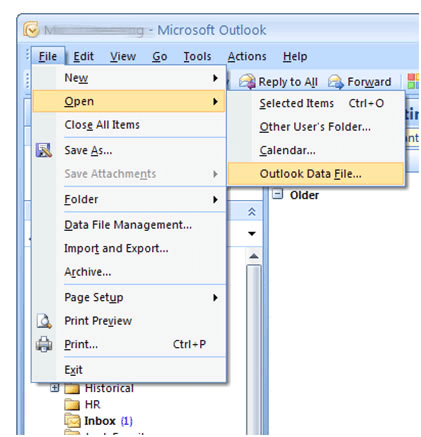
Passaggio 11: apparirà una finestra pop-up. Passare al percorso della posizione in cui è archiviato il file di dati di Outlook (.PST) e fare doppio clic sul file per aprirlo. L'accesso al file di dati di Outlook dovrebbe ora essere eseguito correttamente.
Quando il file di dati di Outlook viene riparato correttamente, sono disponibili cartelle nel riquadro Cartella che memorizza la cartella di Outlook predefinita. Questi sono Cartelle personali recuperate e Lost and Found cartelle.
Se è necessario ripristinare il backup del file PST di dati di Outlook, eseguire prima una copia del file di backup e rinominare il file aggiungendo l'estensione . Estensione PST. Il nome del file è simile a questo: *.bak.pst. Importa il file bak.pst in Outlook.
A volte, tuttavia, lo strumento di riparazione Posta in arrivo non può recuperare un file PST di dati di Outlook danneggiato a seconda della situazione se è troppo danneggiato o corrotto. Non supporta la riparazione di oltre 2 GB del file di dati. Prova invece a eseguire la riparazione e il ripristino seguendo i passaggi discussi nella Parte 1: Recupera il file di dati di Outlook tramite FoneDog Data Recovery.
Questa sezione fornisce le istruzioni dettagliate per guidare l'utente su come risolvere l'errore Non è un file di dati di Outlook che si verifica per il file di dati di Outlook offline (.OST) in MS Office 365 o Outlook.com. Si consiglia di eseguire un backup del file di dati di Outlook.
Passaggio 01: chiudere il file Outlook applicazione.
Passo 02: Avvia il Pannello di controllo. Vai al Inizia menu per accedervi e trovarlo dall'elenco Programmi.
Passo 03: fare clic Account utente Quindi seleziona posta.
Passaggio 04: nella finestra Configurazione posta – Outlook, fare clic su Mostra profili pulsante sotto il Profili .
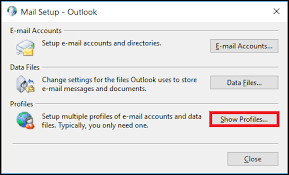
Passaggio 05: fare clic sul profilo di Outlook che si desidera correggere.
Passaggio 06: quindi fare clic su Proprietà pulsante e fare clic OK.
Passo 07: fare clic su Account di posta elettronica pulsante.
Passo 08: Vai al File di dati scheda e selezionare l'account Outlook.
Passo 09: fare clic su Aprire la destinazione del file pulsante.
Passaggio 10: nella finestra visualizzata, selezionare l'account del file di dati di Outlook offline (OST) che si desidera correggere.
Passaggio 11: fare clic con il pulsante destro del mouse sul file e fare clic su Elimina.
Passaggio 12: avviare l'applicazione desktop di Outlook e ricreare il file di dati di Outlook (OST) per l'account che si desidera correggere.
Persone anche leggereGuida su come formattare la scheda SD su Mac in FAT326 modi: come ripristinare le impostazioni di fabbrica di Windows 10 senza password
Microsoft Outlook è un utile strumento di applicazione per ufficio che puoi utilizzare per gestire messaggi di posta elettronica, contatti, calendari, appuntamenti, note e molti altri. È più spesso utilizzato in ambito aziendale e con ciò prevediamo una grande dimensione di dati per le e-mail.
Tuttavia, possono verificarsi problemi che non ci aspettiamo si verifichino, come l'errore su Non è un file di dati di Outlook in qualsiasi versione dell'applicazione MS Outlook quando si tenta di aprire il programma dell'applicazione o di importare un file di dati di Outlook. Diversi fattori possono causare questo problema.
E con ciò, si consiglia di eseguire sempre copie di backup regolari delle e-mail in modo che sia facile ripristinarle. Ci sono metodi affrontati in questo articolo che ti insegneranno come risolvere l'errore sul file di dati Non un Outlook. Se il file è gravemente danneggiato e non può essere riparato, prova a utilizzare lo strumento FoneDog Data Recovery, discusso anche in questa guida tutorial.
Scrivi un Commento
Commento
Recuperación de datos FoneDog
Recupera in modo rapido e sicuro immagini, video, audio, e-mail, documenti e altro ancora cancellati da hard disk, memory card, unità flash, Windows 10 \/ 8 \/ 7 \/ XP e Mac (incluso Cestino).
Scarica Gratis Scarica GratisArticoli Popolari
/
INTERESSANTENOIOSO
/
SEMPLICEDIFFICILE
Grazie! Ecco le tue scelte:
Excellent
Rating: 4.7 / 5 (Basato su 60 rating)