

By Vernon Roderick, Last updated: January 29, 2021
Outlook è uno dei più diffusi gestori di posta elettronica e informazioni personali per affari o per uso personale incluso nella suite Microsoft Office. Con Microsoft Outlook, puoi inviare e ricevere e-mail, gestire e archiviare contatti, e-mail, appuntamenti del calendario, attività, note, diari e molti altri. Tuttavia, a volte potresti riscontrare problemi con l'applicazione Outlook che influiranno sul tuo lavoro.
Questo articolo discute del problema su L'app Outlook continua a bloccarsi e non risponde. Ci sono molte cause per cui si verifica questo problema. Potrebbe essere causato da problemi software o hardware. Questa guida tutorial fornisce molti metodi che puoi seguire passo dopo passo. Questo potrebbe funzionare o non funzionare a seconda dello scenario che affronti. In caso di errori nei dati, uno strumento altamente raccomandato per recuperare i dati cancellati o persi chiamato FoneDog iOS Data Recovery può aiutarti a salvare i tuoi dati.
9 metodi per risolvere il problema sull'app Outlook continua a bloccarsiBonus: recupera i dati cancellati con FoneDog iOS Data RecoveryIn sintesi
Questa sezione fornisce diversi metodi che ti insegneranno come risolvere il problema nell'app Outlook che continua a bloccarsi sui tuoi dispositivi iOS. Un'app è un software di terze parti che potrebbe bloccarsi sul tuo dispositivo per alcuni motivi. L'app Outlook potrebbe non rispondere, chiudersi improvvisamente o scomparire all'avvio. Di seguito sono riportate le istruzioni dettagliate su come risolvere il problema di arresto anomalo dell'app.
Se l'app Outlook continua a bloccarsi, terminare o terminare l'app. Puoi farlo utilizzando l'App Switcher. Quindi, avvia nuovamente l'app sul tuo dispositivo.
Come terminare o terminare l'app Outlook:
Come forzare l'uscita dall'app Outlook:
Puoi anche riavviare il tuo dispositivo iOS per cancellare la memoria e avviare un nuovo stato del tuo dispositivo. Prova i passaggi seguenti se questo risolve il problema.
Assicurati inoltre che il tuo dispositivo mobile disponga di memoria e spazio di archiviazione sufficienti per eseguire l'app Outlook per evitare che si arresti in modo anomalo o che non risponda. Puoi anche utilizzare uno strumento di terze parti per pulire la spazzatura e liberare lo spazio e la memoria del tuo dispositivo.
Come svuotare la cache e cancellare i dati dell'app Outlook:
Per le altre app, puoi svuotare la cache.
A volte l'app Outlook continua a bloccarsi o non risponde perché non è aggiornata. Devi ottenere aggiornamenti alle tue app per prevenire problemi e installare le correzioni e le modifiche che gli sviluppatori hanno distribuito all'ultima versione dell'app.
Puoi anche aggiornare le tue app utilizzando iTunes con il tuo iPhone collegato al computer tramite una connessione USB.
Per risolvere il problema nell'app Outlook continua a bloccarsi o a non rispondere, potrebbe essere necessario eliminare l'app Outlook e reinstallarla sul dispositivo iOS. L'app Outlook nel dispositivo potrebbe contenere alcuni errori che richiedono una reinstallazione. Ci sono anche alcuni aggiornamenti e correzioni distribuiti all'ultima versione dell'app che devi scaricare.
Come eliminare l'app Outlook dal tuo dispositivo iOS:
Come reinstallare l'app Outlook dal tuo dispositivo iOS:
Come configurare il tuo account per la posta di Outlook:
Per risolvere il problema sull'app Outlook che continua a bloccarsi, prova a rimuovere il tuo account associato all'e-mail di Outlook. Quindi aggiungilo di nuovo. Per rimuovere il tuo account, devi farlo nelle Impostazioni del tuo dispositivo invece di farlo nella tua app Outlook. La rimozione del tuo account di posta elettronica non eliminerà le email né il tuo account Outlook dal server. Puoi comunque accedervi utilizzando il Web e altre app di posta. Eliminerà solo le email dal tuo dispositivo iOS.
Come rimuovere il tuo account di posta elettronica di Outlook:
Come aggiungere il tuo account di posta elettronica di Outlook:
Un altro motivo che potrebbe causare l'errore sull'app Outlook che continua a bloccarsi o a non rispondere è una versione iOS obsoleta nel dispositivo. Controlla regolarmente che gli ultimi aggiornamenti siano installati sul tuo dispositivo iOS. Non preoccuparti perché le impostazioni ei dati sul tuo dispositivo vengono preservati, ma puoi creare un backup del tuo dispositivo iOS prima di eseguire l'aggiornamento del sistema nel caso in cui la nuova versione non funzionasse o causasse problemi al tuo dispositivo.
Puoi anche ottenere gli aggiornamenti di sistema utilizzando iTunes dal tuo computer.
Se è necessario contattare il team di supporto di Microsoft Outlook per problemi che non vengono risolti, è possibile ottenere assistenza o contattarli seguendo i passaggi seguenti.
Come ottenere assistenza per Outlook:
Come contattare l'assistenza per Outlook:
Se l'errore sull'app continua a bloccarsi non viene risolto e potrebbe essere causato da un problema hardware, contatta il supporto Apple online o visita un Apple Store vicino a te.
Un software di recupero dati altamente efficace, FoneDog Recupero dati iOS consente il recupero dei dati cancellati o persi dai tuoi dispositivi iOS come iPhone, iPad e iPod, comprese le ultime versioni di iOS. Supporta diversi tipi di dati come e-mail, contatti, calendario, messaggi, chiamate, foto, video e dati da varie applicazioni come WhatsApp, Viber, WeChat, Facebook Messenger e molte altre. Può recuperare i dati in diversi scenari come cancellazione accidentale, errore di sistema, aggiornamento iOS, password dimenticata e molti altri. Lo strumento di recupero dati iOS supporta i sistemi operativi Windows e Mac
FoneDog iOS Data Recovery aiuta a recuperare i dati dai tuoi dispositivi iOS in tre modi. Può aiutarti a recuperare i dati direttamente dal tuo dispositivo iOS, dal backup di iTunes e dai file di backup di iCloud. Esegue la scansione approfondita dei dati cancellati o mancanti dal tuo dispositivo iOS e consente l'anteprima dei file prima del ripristino. Puoi anche scegliere quali file specifici ripristinare dal tuo dispositivo iOS. Una prova gratuita di FoneDog iOS Data Recovery può essere scaricata sul suo sito Web. Se desideri acquistare, offre un prezzo ragionevole con una garanzia di rimborso di 30 giorni.
iOS Data Recovery
Recupera foto, video, contatti, messaggi, registri delle chiamate, dati di WhatsApp e altro.
Recupera i dati da iPhone, iTunes e iCloud.
Compatibile con l'ultimo iPhone 12 e l'ultimo iOS 14.
Scarica gratis
Scarica gratis
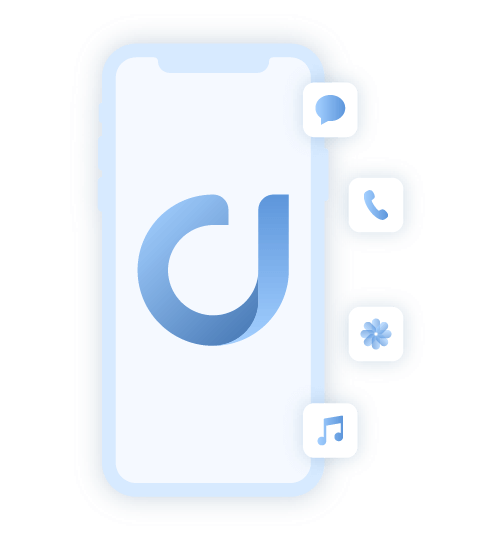
Microsoft Outlook è un utile gestore di e-mail e informazioni che puoi utilizzare in ambito lavorativo, aziendale o personale. Ha molte funzionalità tra cui, ma non solo, la gestione e l'archiviazione di rubriche, l'invio e la ricezione di e-mail, la gestione di calendari, attività e molto altro. Potrebbero sorgere problemi con le app di terze parti nel tuo dispositivo come L'app Outlook continua a bloccarsi.
I fattori che lo causano potrebbero essere problemi di software o hardware. Puoi controllare i diversi metodi presentati in questa guida dell'articolo. Puoi verificare se si tratta di un problema dell'app o di un problema del dispositivo. In caso di perdita di dati durante l'aggiornamento delle app oa causa di arresti anomali dell'app, puoi utilizzare FoneDog Recupero dati iOS per aiutarti a recuperare i dati persi o cancellati dai tuoi dispositivi iOS come iPad, iPod e iPhone.
Scrivi un Commento
Commento
FoneDog iOS Toolkit
There are three ways to retrieve deleted data from an iPhone or iPad.
Scarica Gratis Scarica GratisArticoli Popolari
/
INTERESSANTENOIOSO
/
SEMPLICEDIFFICILE
Grazie! Ecco le tue scelte:
Excellent
Rating: 4.7 / 5 (Basato su 70 rating)