

By Gina Barrow, Last updated: January 18, 2023
"Non riesco a sincronizzare le mie e-mail insieme, Microsoft Outlook non funziona sul mio iPhone e ne ho bisogno per il mio lavoro. Qualcuno può aiutare?"
Le persone impegnate hanno bisogno di tutto racchiuso nel loro iPhone, comprese le loro e-mail, sia personali che di lavoro. L'app Outlook per iOS è un ottimo client di posta elettronica per sincronizzare tutti i contatti, i calendari, gli eventi e altro ancora, così puoi praticamente toccare e spuntare in qualsiasi momento.
Tuttavia, gli aggiornamenti recenti potrebbero aver incluso un bug di Outlook poiché molti utenti si sono lamentati del Outlook non ci sto lavorando iPhone problema. Questo è piuttosto difficile da risolvere quando Outlook non risponde perché devi determinare quale ha causato il problema. In realtà proviene dal recente aggiornamento di Apple o forse dalle impostazioni di configurazione di Outlook. O peggio, potrebbe essere qualcosa di più.
Oggi esamineremo questo problema e lo risolveremo utilizzando i 7 metodi utili.
Parte 1. Problemi comuni riscontrati in OutlookParte 2. 7 modi efficaci per risolvere Outlook che non funziona su iPhoneParte 3. Correggi Outlook che non funziona su iPhone senza perdita di datiParte 4. Sommario
Come accennato in precedenza, la risoluzione dei problemi di questo Outlook che non funziona su iPhone è un po' impegnativa poiché ci sono molti scenari segnalati che gli utenti hanno segnalato quando il loro Outlook ha smesso di funzionare.
Ecco alcuni dei problemi più comuni riscontrati:
Apple ha confermato che dal lancio di iOS 11, si sono verificati problemi con l'app Mail di serie in conflitto con il Server Microsoft Exchange e il server Outlook.com. Apple e Microsoft hanno collaborato per risolvere questo problema.
A quanto pare, i primi problemi sono stati effettivamente causati dall'aggiornamento di iOS, quindi Apple ha rilasciato 11.0.1. Questo aggiornamento minore ha risolto la maggior parte dei problemi relativi a Outlook, tuttavia si sono verificati nuovi problemi dopo la correzione del bug.
A questo punto, il problema potrebbe derivare dalle impostazioni dell'app Mail, dalla configurazione dell'account e-mail o dall'iPhone stesso.
Ora che è chiaro che il problema è all'interno del dominio del software, in genere, problemi software casuali o malfunzionamento dell'app, quindi la riparazione dell'hardware è totalmente fuori dall'elenco. Ecco i 7 modi che puoi seguire:
Se hai un problema di sincronizzazione di Outlook, dai un'occhiata a questi passaggi:
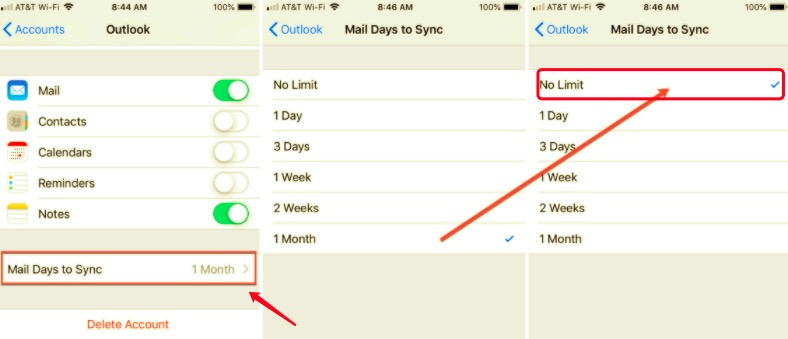
Quando il problema risiede in tutte le e-mail, potresti aver trascurato e saltato la connessione dell'account Outlook all'app di posta predefinita.
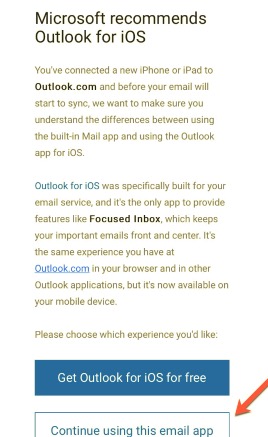
Per risolvere il problema con Outlook che non funziona su iPhone, forse il modo in cui la tua e-mail viene recuperata per la nuova e-mail non è impostato correttamente.
Questo spingerà le nuove e-mail dal server al tuo iPhone. Push è disponibile solo con determinati account di posta elettronica.
La funzione Non disturbare è anche nota per bloccare tutte le e-mail in arrivo. Di solito, se utilizzi la modalità Non disturbare durante la guida o durante una riunione privata, anche le tue e-mail sono bloccate e non possono essere inviate.
Disattiva questa funzione per verificare se le e-mail sono o, più in particolare, il tuo Outlook ora funziona.
Ora puoi verificare se il tuo Outlook funziona.
Un altro possibile motivo per cui Outlook non funziona è dovuto a configurazioni errate. Puoi correggere questo problema rimuovendo l'e-mail e configurarlo di nuovo. Segui questa guida:
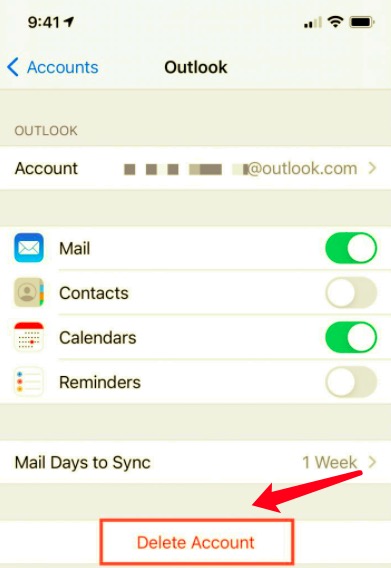
Attendi qualche minuto, quindi inserisci nuovamente i tuoi dati aggiungendo nuovamente l'e-mail di Outlook.
Se il problema è all'interno dell'app Outlook sul tuo iPhone, puoi sempre rimuovere l'app e reinstallarla per verificare se Outlook ora funziona e risolvere il problema con Outlook che non funziona su iPhone.
Controlla se Outlook ora funziona.
Infine, l'unica cosa che può correggere questo bug di Outlook è aggiornare la versione iOS all'ultima.
Se per caso non vuoi aspettare l'aggiornamento e hai bisogno di sbarazzarti del problema che Outlook non funziona, puoi utilizzare FoneDog iOS Toolkit - Ripristino del sistema iOS.
Questo potente software ha tutti gli strumenti essenziali di cui hai bisogno per ottenere il massimo dal tuo iPhone. Può aiutarti a recuperare dati importanti o persino eliminare file tramite la sua funzione iOS Data Recovery.
Tuttavia, come questo problema su cui stiamo lavorando ora, Outlook non funziona, puoi anche sfruttare il suo strumento di ripristino del sistema iOS che può eseguire il downgrade del tuo iOS alla versione precedente che risolverà tutti i bug e i problemi software che stai attualmente riscontrando.
Ripristino del sistema iOS
Risolto il problema con vari problemi del sistema iOS come la modalità di recupero, la modalità DFU , avvio dello schermo bianco all'avvio, ecc.
Riporta il tuo dispositivo iOS alla normalità dal logo Apple bianco, schermo nero, schermo blu, schermo rosso.
Riporta il tuo iOS alla normalità, nessuna perdita di dati.
Correggi l'errore iTunes 3600, l'errore 9, l'errore 14 e vari codici di errore dell'iPhone
Sblocca iPhone, iPad e iPod touch.
Scarica gratis
Scarica gratis
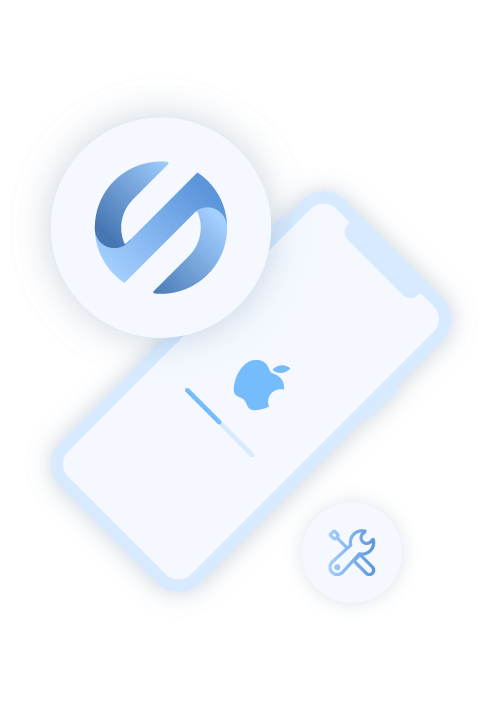
Puoi sempre aggiornare iOS una volta disponibile senza alcun problema. Scopri come utilizzare FoneDog Ripristino del sistema iOS di seguito:
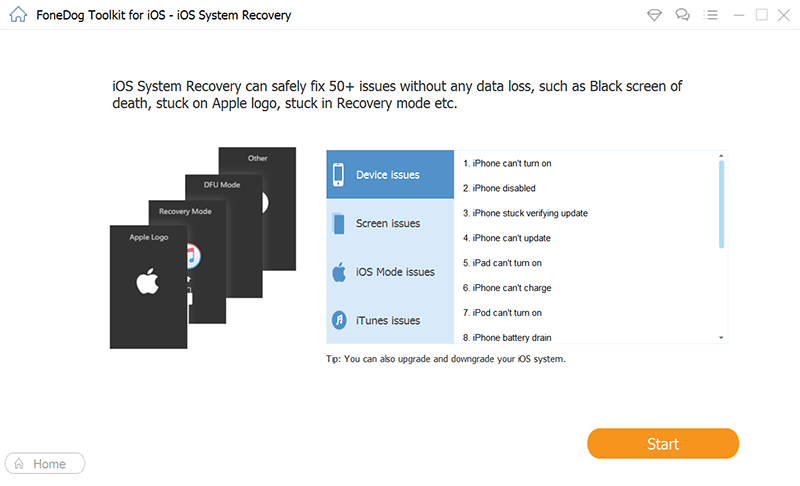
Il tuo dispositivo sarà pronto in pochi minuti, ma evita di usare l'iPhone mentre il processo è in corso.
Se in futuro dovessi riscontrare una perdita di dati, come un'e-mail eliminata che desideri recuperare, puoi anche utilizzare il FoneDog Recupero dati iOS caratteristica. Ti offre una gamma più ampia di recupero dati per tutti i tipi di file. Questa è una soluzione software all-in-one che può salvarti da vari problemi.
Persone anche leggereLa tua guida allo strumento di riparazione di Microsoft Outlook Impossibile trovare 6 soluzioni per Outlook PST Errore
Incontrare il problema con Outlook che non funziona su iPhone è totalmente scomodo quando ti aspetti che tutte le tue app funzionino senza problemi e senza problemi.
Tuttavia, non possiamo garantire quando o come le app non funzioneranno perché sono determinate dal software operativo del dispositivo. iOS è quello che comunica con tutte le tue app e impostazioni.
Se questo software operativo non funziona, può avere un effetto domino sul tuo iPhone. Uno dei più colpiti è Outlook o l'e-mail di scambio. Fortunatamente, ci sono alcune soluzioni alternative per risolvere questo problema. Ti abbiamo fornito 7 delle migliori soluzioni possibili. E se vuoi ottenere di più dal tuo iPhone, perché non usarlo FoneDog iOS Toolkit.
Scrivi un Commento
Commento
FoneDog iOS Toolkit
There are three ways to retrieve deleted data from an iPhone or iPad.
Scarica Gratis Scarica GratisArticoli Popolari
/
INTERESSANTENOIOSO
/
SEMPLICEDIFFICILE
Grazie! Ecco le tue scelte:
Excellent
Rating: 4.6 / 5 (Basato su 71 rating)