

By Vernon Roderick, Last updated: July 30, 2021
Adobe Photoshop è un popolare programma di editing grafico sviluppato da Adobe. E la sua funzione importante è che può aprire il Posizione di salvataggio automatico di Photoshop per accedere al file PSD ripristinato automaticamente. Adobe Photoshop comprende molte potenti funzionalità di impostazione dell'immagine come livelli, vari strumenti, maschere vettoriali, oggetti intelligenti, 3D e forme. L'applicazione offre un download di prova gratuito per i sistemi operativi Windows e Macintosh.
Inoltre, Adobe introduce un altro vantaggio per la comodità dei suoi utenti. La funzione Adobe Creative Cloud consente agli utenti di scaricare gli aggiornamenti dell'ultima versione del software. Consente inoltre agli utenti di salvare i propri file Photoshop (PSD) nel cloud a cui è possibile accedere da qualsiasi luogo e su qualsiasi dispositivo.
Ma cosa succede se non disponi di un account Creative Cloud o ti sei dimenticato di connetterti e improvvisamente il tuo Photoshop o il computer si blocca e i file sono scomparsi o sono stati danneggiati. Altri problemi che possono verificarsi: quando i file PSD vengono eliminati accidentalmente, a causa di attacchi di virus e malware, la funzione di salvataggio automatico di Photoshop non è abilitata o l'arresto improvviso del sistema prima che il documento venga salvato e molti altri.
Per risolvere il problema, questo tutorial ti guiderà su come recuperare i tuoi file Photoshop utilizzando diversi metodi. Uno è abilitare la funzione di salvataggio automatico e accedere ai file PSD recuperati automaticamente nella posizione di salvataggio automatico di Photoshop. Ecco un articolo che ti insegna a apri file PSD senza aprire Photoshop. I passaggi seguenti introducono anche un software di recupero dati professionale FoneDog facile da usare e affidabile che puoi utilizzare per ripristinare i file PSD cancellati o persi.
Suggerimento: Adobe Photoshop è uno strumento molto potente che può trasformare buone immagini in fantastiche immagini. Tuttavia, una volta che non ne avrai più bisogno, imparerai che occupa molto spazio sul tuo computer. Ecco perché potresti voler imparare come disinstallare completamente Photoshop dal tuo Mac.
Parte 1. Come utilizzare FoneDog Data RecoveryParte 2. Come recuperare i file di Photoshop Parte 3. Dov'è la posizione di salvataggio automatico di Photoshop?Parte 4. Recupera i file di Photoshop da TempParte 5. Recupera i file di Photoshop da file recentiParte 6. Recupera i file di Photoshop dal cloudParte 7. Recupera i file di Photoshop dal backupIn sintesi
Prima di imparare ad abilitare la funzione di salvataggio automatico e accedere ai file PSD recuperati automaticamente nella posizione di salvataggio automatico di Photoshop, impariamo come utilizzare software di terze parti per recuperare i file eliminati. Una procedura guidata di recupero dati affidabile e professionale che consente di recuperare in modo rapido e sicuro i file eliminati, inclusi i file Photoshop (PSD), FoneDog Data Recovery è uno strumento facile e comodo da usare con un tasso di successo del 100% e dati protetti.
Ripristina da qualsiasi dispositivo, ripristina qualsiasi tipo di dati e in qualsiasi situazione. Il software offre una prova gratuita e una garanzia di rimborso di 30 giorni in caso di acquisto. Puoi scaricare il software per Windows o Mac. È possibile eseguire il ripristino da qualsiasi dispositivo come e altre unità rimovibili in diversi file system supportati.
Puoi ripristinare qualsiasi tipo di dati come immagini, video, audio, e-mail, archivi e documenti. Funzionerà in qualsiasi situazione come ripristino di Windows o Mac in crash, ripristino di partizioni, ripristino di file, ripristino di disco rigido, ripristino di schede di memoria o ripristino di unità flash.
Basta avviare, scansionare e ripristinare. Questo è il processo su come utilizzare il programma FoneDog Data Recovery:
Avvia la FoneDog Data Recovery Software. Vai al Inizia menu e ricerca FoneDog Data Recovery dal Programmi elenco. Altri modi: fai doppio clic sulla sua icona di collegamento situata sul desktop. Puoi anche fare clic sulla sua icona bloccata sulla barra delle applicazioni (se viene creato un collegamento o è bloccato sulla barra delle applicazioni).
Nella pagina principale di FoneDog Data Recovery, seleziona uno o più tipi di file da ripristinare e le unità (disco rigido o rimovibili) in cui desideri recuperare i file persi. Quindi, premere il pulsante "Scansione" per avviare la scansione.
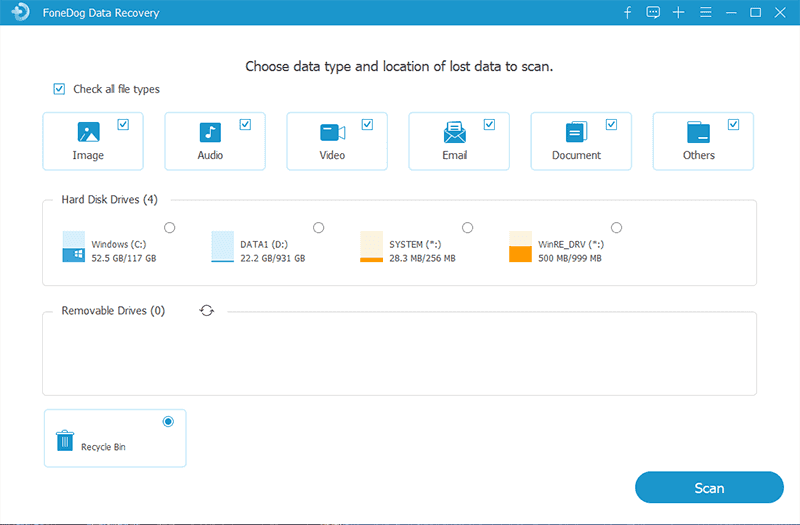
Sono disponibili due scansioni: Quick Scan o Deep Scan. La prima scansione funzionerà a una velocità maggiore e una scansione approfondita mostrerà più risultati ma richiederà più tempo per la scansione. I contenuti vengono mostrati in base alle opzioni che hai inserito dopo che FoneDog Data Recovery ha completato la scansione dei dati.
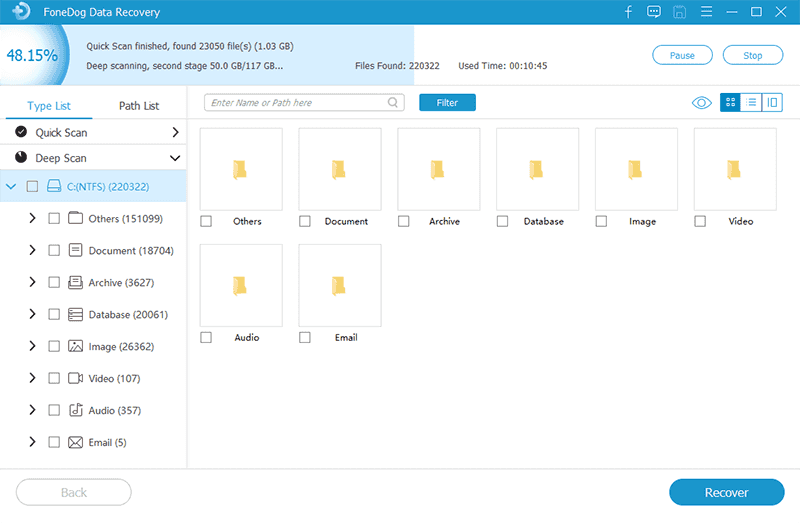
Dopo la scansione, scegli i file PSD che vuoi recuperare. I risultati vengono restituiti per tipo o percorso. Applica filtri in modo da poter individuare rapidamente i file di dati inserendo il nome del file o il percorso del file nella barra di ricerca. Colpire il Recuperare pulsante per ripristinare i file PSD.
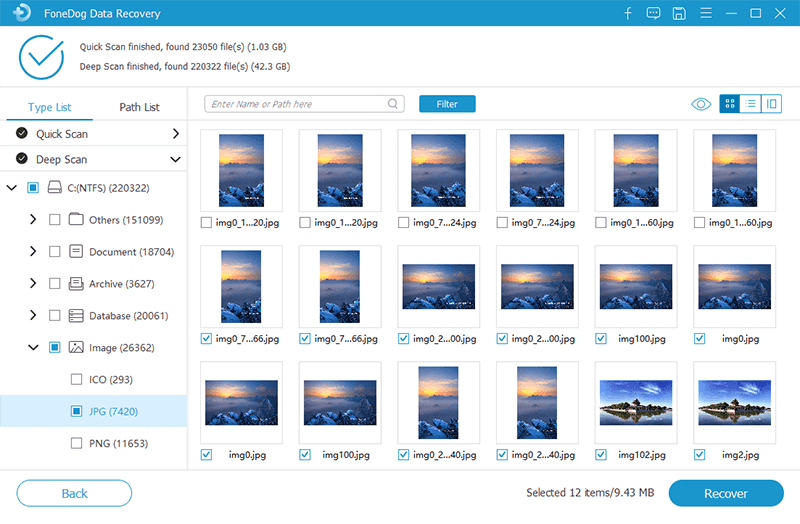
Grazie ad Adobe Photoshop offre un'utile funzionalità che salverà automaticamente i tuoi file PSD creando un backup a intervalli regolari da te impostati. Questo è importante per salvare le copie di backup in modo che in caso di crash del computer e file danneggiati, puoi facilmente recuperare una copia e ripristinare il backup del tuo file Photoshop.
Il ripristino automatico funzionerà solo se la funzione di salvataggio automatico è abilitata in Photoshop e l'applicazione ha avuto il tempo di salvare il documento prima dell'arresto anomalo. La funzione di salvataggio automatico è disponibile solo su Photoshop CS6 e versioni successive.
Questo semplice processo ti guiderà su come impostare la frequenza di salvataggio automatico e cercare la posizione di salvataggio automatico di Photoshop. Per impostazione predefinita, la funzione di salvataggio automatico è abilitata su Photoshop con un intervallo regolare di 10 minuti.
Passo 01: Lancio Adobe Photoshop.
Passaggio 02: in Windows, vai al "Modifica"menu situato nell'angolo in alto a sinistra dello schermo. In Mac, vai su "Photoshop” menu.
Passaggio 03: selezionare "Preferenze", Quindi scegli"Gestione dei file".
Passaggio 04: assicurarsi che il "Salva automaticamente le informazioni di ripristino ogni"Opzione è abilitata.
Passaggio 05: per impostazione predefinita, la frequenza di salvataggio automatico è impostata per essere eseguita ogni 10 minuti. Puoi scegliere di impostarlo ogni 5, 10, 15 o 30 minuti o ogni ora.
Passaggio 06: fare clic su "OK".
La posizione del salvataggio automatico di Photoshop si trova in questo percorso:
La posizione su Windows (dove C: è l'unità di sistema):
C:\Utenti\ \AppData\Roaming\Adobe\Adobe Photoshop \Ripristino automatico
La posizione su Mac:
~/Libreria/Application Support/Adobe/Adobe Photoshop /Ripristino automatico
Nota: Photoshop non salverà sul file originale ma salverà il ripristino in un file di backup separato. Aggiungerà "Recuperati” alla fine del nome del file della copia di backup.
Quando riscontri un arresto anomalo di Photoshop, avvia nuovamente l'applicazione e ricaricherà automaticamente la copia salvata più recente del file. Se non riesci a vedere la copia del file, assicurati che la funzione di salvataggio automatico sia abilitata su Photoshop. Ecco un altro modo per recuperare i file salvati automaticamente.
Passaggio 01: se ancora non riesci a vedere i file salvati automaticamente, cerca i file non salvati sul salvataggio automatico cartella, in cui il percorso della posizione specifica varia a seconda della versione di Photoshop. Passare alla posizione di salvataggio automatico di Photoshop:
La posizione su Windows (dove C: è l'unità di sistema):
C:\Utenti\ \AppData\Roaming\Adobe\Adobe Photoshop \Ripristino automatico
La posizione su Mac: Vai a Finder, poi cartellae digita
~/Libreria, quindi apri Supporto applicazioni/Adobe/Adobe Photoshop /Ripristino automatico
I AppData la cartella è nascosta per impostazione predefinita. Puoi scoprirlo andando su Esplora file. Clicca su Visualizza/Opzioni, quindi fare clic su Vedi scheda e attivare il "Mostra file nascosti, cartelle e unità" opzione.
Puoi anche cercare il salvataggio automatico cartella utilizzando la casella di ricerca in File Explorer finestra.
Passaggio 02: in salvataggio automatico cartella, puoi vedere un PSB file che è la copia salvata automaticamente del file Photoshop.
Passaggio 03: non aprire ancora il file PSB, ma salva prima un'altra copia del file perché Photoshop lo eliminerà dopo l'apertura.
Passo 04: Apri il PSB file dopo aver creato la copia di backup e salvarlo come file in Photoshop.
Dopo aver appreso dove si trova la posizione di salvataggio automatico di Photoshop, questo è un altro metodo che ti guiderà su come recuperare i file Photoshop (PSD) dai file temporanei. Quando Photoshop si blocca improvvisamente senza salvare il documento o i file sono danneggiati, puoi seguire i passaggi seguenti per ripristinare i file di Photoshop.
Se ricevi un messaggio quando apri la cartella Temp in Esplora file che dice: "Al momento non hai l'autorizzazione per accedere a questa cartella", basta fare clic su "Continua".
Passo 01: Vai a "Questo PC" o "computer” (in altre versioni di Windows). Puoi anche premere insieme i Logo Windows + E tasti come scorciatoia.
Passaggio 02: nella finestra Esplora file, vai a Temp posizione della cartella, dove C: è la tua unità di sistema:
C:\Utenti\ \AppData\Local\Temp\
Passaggio 03: ricerca tra i file temporanei che corrispondono all'ultima data e ora del documento Photoshop. I nomi dei file iniziano con "Photoshop".
Passaggio 04: aprire il file temporaneo nel Photoshop applicazione.
Passaggio 05: salva come file di documento Photoshop in. PSD formato.
Puoi anche cercare i file temporanei di Photoshop utilizzando la casella di ricerca nel File Explorer finestra digitando "Photoshop".
Un'altra opzione per aprire la cartella Temp è tramite il Correre comando.
Passaggio 01: avvia il "Correre"finestra di dialogo. Premi insieme Logo Windows + R chiavi.
Passaggio 02: digitare % Temp% sulla scatola e premere "Entra", o fare clic su "OK".
Passaggio 03: viene visualizzata la finestra Esplora file e vengono visualizzati i file temporanei. Trova i file Photoshop che corrispondono all'ultima data e ora del documento. I nomi dei file iniziano con "Photoshop".
Passaggio 04: aprire il file temporaneo nel Photoshop applicazione.
Passaggio 05: salva come file di documento Photoshop in. PSD formato.
Questo è un altro metodo che ti guiderà su come recuperare i file Photoshop (PSD) dai file Temp. Quando Photoshop si blocca improvvisamente senza salvare il documento o i file sono danneggiati, puoi seguire i passaggi seguenti per ripristinare i file di Photoshop.
Passaggio 01: riavvia il file Photoshop applicazione.
Passaggio 02: vai al "Compila il "menu situato nell'angolo in alto a sinistra dello schermo.
Passaggio 03: selezionare "Aperto di recente".
Passaggio 04: nel menu a discesa File recenti, trova il file PSD non salvato.
Passaggio 05: aprire il file PSD e ripristinarlo.
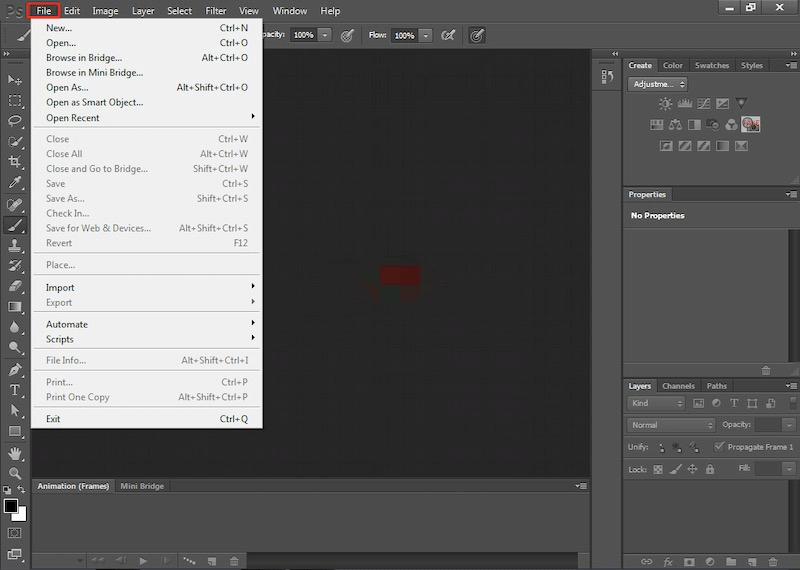
Se si dispone di un Adobe Creative Cloud account, puoi ripristinare i file Photoshop (PSD) persi. Adobe Creative Cloud ti consente di lavorare da qualsiasi luogo e su qualsiasi dispositivo, che può anche sincronizzare eventuali modifiche con gli altri dispositivi.
Passaggio 01: accedi al tuo Adobe Creative Cloud account.
Passaggio 02: vai al "Soppresso" cartella.
Passo 03: selezionare il PSD file che si desidera ripristinare.
Passaggio 04: fare clic su "Ripristinare" icona.
Nota: è possibile accedere ai file eliminati da Adobe Creative Cloud Files nei file di archivio che si trovano nella pagina File. Per ripristinare i file PSD eliminati, puoi sfogliare i file archiviati nella vista File del sito Adobe Creative Cloud Assets.
Puoi ripristinare i file di Photoshop (PSD) se hai creato un backup. È possibile salvare un backup dei file in un altro dispositivo di archiviazione o utilizzare l'utilità di backup di Windows. Windows archivia le copie di backup come punti di ripristino. Puoi abilitare la funzione seguendo questi passaggi:
Passo 01: Vai a Pannello di controllo.
Passaggio 02: nella parte sinistra dello schermo, fare clic su "Protezione sistema".
Passaggio 03: in "Impostazioni di protezione”, verifica che la Protezione sia impostata su “On".
Passaggio 04: fare clic su "OK".
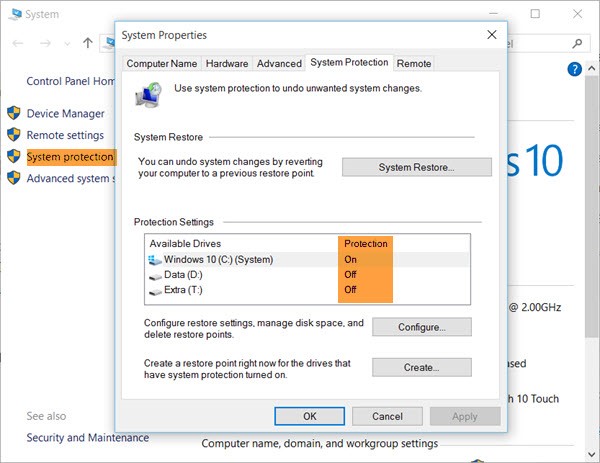
Persone anche leggereCome eseguire un ripristino di foto CanonCome recuperare le foto cancellate
Adobe Photoshop è un software popolare e leader essenzialmente disponibile per aiutare gli utenti nell'arte digitale e nei lavori di progettazione grafica. Comprende varie caratteristiche notevoli che servono a scopi diversi. Lo strumento può essere utilizzato per la modifica delle immagini, la creazione, il ritocco, gli effetti e molti altri.
Un file Photoshop può essere enorme, motivo per cui gli utenti devono creare copie di backup, utilizzare Adobe Creative Cloud e abilitare la funzione di salvataggio automatico dell'applicazione.
Esistono diversi processi elencati in questo articolo che possono aiutare gli utenti a ripristinare i file PSD in caso di file persi, cancellati o danneggiati. Un'altra cosa importante da notare è conoscere il Posizione di salvataggio automatico di Photoshop dove vengono salvati i file PSD recuperati automaticamente.
Un bonus extra per gli utenti che è altamente raccomandato è quello di utilizzare un programma di recupero dati come il software FoneDog Data Recovery che è uno strumento affidabile e professionale che aiuterà gli utenti a recuperare qualsiasi tipo di dati da qualsiasi dispositivo.
Scrivi un Commento
Commento
Recuperación de datos FoneDog
Recupera in modo rapido e sicuro immagini, video, audio, e-mail, documenti e altro ancora cancellati da hard disk, memory card, unità flash, Windows 10 \/ 8 \/ 7 \/ XP e Mac (incluso Cestino).
Scarica Gratis Scarica GratisArticoli Popolari
/
INTERESSANTENOIOSO
/
SEMPLICEDIFFICILE
Grazie! Ecco le tue scelte:
Excellent
Rating: 4.7 / 5 (Basato su 88 rating)