

By Adela D. Louie, Last updated: June 11, 2021
Hai problemi a incorporare video e clip audio nel tuo file PowerPoint? Ricevevi un messaggio di errore che dice il tuo Codec PowerPoint non disponibile? Allora questo è per te in quanto ti mostreremo alcuni modi su come risolvere quando il codec di PowerPoint non è disponibile.
Una delle cose migliori del programma MS PowerPoint è che puoi effettivamente incorporare alcuni clip audio o anche alcuni video nella tua presentazione. Tuttavia, proprio come qualsiasi altro programma, ci sono momenti in cui puoi incontrare alcuni problemi. In caso di problemi durante l'utilizzo di altre applicazioni, ad esempio chrome non visualizza le immagini, possiamo anche aiutarti a risolverli.
E uno dei problemi più comuni che potresti riscontrare utilizzando il programma PowerPoint è quando non sei in grado di riprodurre alcun video incorporato nel programma. E per questo motivo, ricevi un messaggio di errore che Codec PowerPoint non è disponibile. O un altro errore che potresti ricevere è che il file multimediale non è disponibile.
Parte 1. Come risolvere il codec di PowerPoint non disponibile?Parte 2. Conclusione
Esistono diversi modi per correggere questo errore e sfruttare il vantaggio di incorporare nuovamente i video nelle presentazioni di PowerPoint. Quindi, ecco i modi migliori per farlo.
Il primo che dovresti provare per risolvere il problema è cambiare l'estensione del file del tuo PowerPoint presentazione. Puoi anche provare a convertire il video incorporato nella tua presentazione in modo che tu possa farlo funzionare e utilizzare un formato comune per la lettura del programma. E con ciò, ecco anche alcuni altri modi semplici ma efficaci su come correggere il codec PowerPoint non disponibile.
Passaggio 1: nel caso in cui il file sul programma PowerPoint che ha un codec non disponibile sia stato creato utilizzando una versione precedente del programma PowerPoint, tutto ciò che devi fare è fare clic con il pulsante destro del mouse sul file PPT e quindi modificarlo all'estensione del file "pptx".
Passaggio 2: crea una copia del tuo file in qualsiasi percorso desideri. Per fare ciò, puoi premere i tasti Ctrl + C per copiare il file e quindi i tasti Ctrl + V per incollarlo. E dopo, vai avanti e fai clic con il pulsante destro del mouse sul tuo file per avere una copia accettabile.
Passaggio 3: quindi, fare clic con il pulsante destro del mouse sul nuovo file creato e quindi modificare l'estensione del file da pptx a file zip.
Passo 4: Successivamente, vai avanti e decomprimi il file che è stato compresso in una determinata cartella utilizzando qualsiasi software di compressione. In un normale processo, puoi semplicemente fare clic con il pulsante destro del mouse sul file decompresso e quindi scegliere l'opzione decomprimi file dal menu a discesa.
Passaggio 5: quindi dalla cartella decompressa, vai avanti e vai su ppt, quindi fai clic sulla cartella multimediale. Da lì, sarai in grado di vedere diversi tipi di file che sei stato in grado di incorporare nei tuoi programmi PowerPoint come foto, video e audio.
Passaggio 6: quindi, vai avanti e converti i tuoi audio in un formato MP3 o WAV. Quindi converti i tuoi video in WMV e MP4. Un rapido suggerimento qui è per te di provare entrambi i formati in modo da assicurarti di avere il formato compatibile per il tuo PowerPoint. Successivamente, sostituisci il supporto incorporato utilizzando i file che hai formattato.
Oltre a quello menzionato sopra, c'è una funzione integrata del programma PowerPoint che puoi usare e cioè le sue impostazioni di compatibilità dei media. E per farti sapere come funziona, ecco una guida che puoi seguire.
Passaggio 1: avvia il file PowerPoint con cui stai lavorando e quindi fai clic sulla scheda File dalla barra dei menu.
Passaggio 2: da lì, vai avanti e fai clic sul pulsante Informazioni. Quindi, il tuo programma PowerPoint sarà in grado di trovare il supporto incorporato che non è compatibile con esso. E se viene trovato un supporto incompatibile, il pulsante Ottimizza compatibilità supporto verrà visualizzato sullo schermo. Quindi fai clic su di esso e ottimizzerà i tuoi media incorporati.
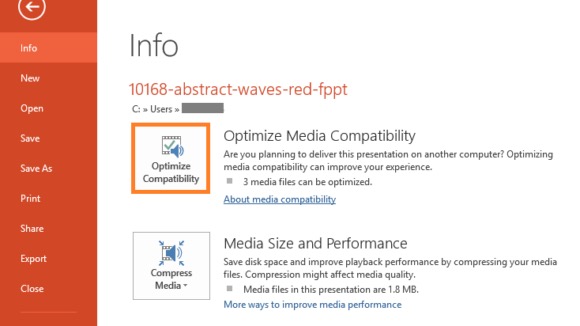
Passaggio 3: sarà anche in grado di scansionare i tuoi file multimediali. E una volta trovata la soluzione, risolverà automaticamente il problema.
D'altra parte, se nel caso in cui Optimize Media Compatibility non fosse in grado di risolvere il problema sul codec PowerPoint non disponibile, ti mostrerà automaticamente le cose che puoi fare per risolverlo.
C'è anche una possibilità in cui il tuo video o il tuo audio che hai incorporato nella presentazione di PowerPoint. A volte il formato dei tuoi file multimediali incorporati nel file non è compatibile. Quindi quello che dovrai fare qui è convertirli in un formato più compatibile.
Ecco i formati compatibili a seconda della versione di PowerPoint che stai utilizzando.
audio:
Video:
Qui sulla soluzione finale che ti mostreremo, ti guideremo su come svuotare la cartella dei file temporanei sul tuo programma PowerPoint. In realtà funziona perché ci sono momenti in cui quando i tuoi file temporanei sono completamente caricati, provoca alcuni malfunzionamenti durante l'utilizzo del programma. Quindi, per ripulire la tua cartella TEMP sul tuo PC Windows 10, ecco i passaggi che devi seguire.
Passaggio 1: vai avanti e premi contemporaneamente i tasti Finestra + R.
Passaggio 2: quindi, ci sarà una nuova finestra che verrà visualizzata sullo schermo nella parte in basso a sinistra. Quindi da lì, devi digitare %TEMP% e quindi fare clic sul pulsante OK.
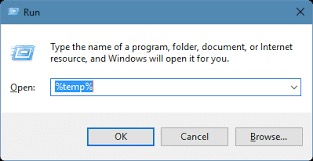
Passo 3: Successivamente, vai avanti e scegli tutti i file che hanno l'estensione TMP su di esso.
Passaggio 4: quindi eliminare quei file.
Passaggio 5: una volta terminato, andare avanti e riavviare il computer e provare a utilizzare nuovamente il programma PowerPoint e verificare se è stato possibile correggere l'errore di codec PowerPoint non disponibile.
Così il gioco è fatto. Questi sono i modi per risolvere il problema del codec PowerPoint non disponibile che stai riscontrando. Le soluzioni che ti abbiamo mostrato sopra funzionano davvero, quindi vai avanti e provale sul tuo computer e siamo sicuri che il problema che stai riscontrando verrà risolto in pochissimo tempo.
Persone anche leggereUna guida completa e facile su come utilizzare il tocco assistito7 migliori soluzioni per lo streaming radio non funzionante Chrome
Scrivi un Commento
Commento
PowerMyMac
Un software Mac all-in-one per ripulire il tuo Mac OS e accelerare il tuo Mac.
Scarica GratisArticoli Popolari
/
INTERESSANTENOIOSO
/
SEMPLICEDIFFICILE
Grazie! Ecco le tue scelte:
Excellent
Rating: 4.7 / 5 (Basato su 57 rating)