

By Vernon Roderick, Last updated: March 13, 2020
Google è senza dubbio uno dei migliori browser in circolazione. Ti permette di mettere a punto la piattaforma in quanto è molto personalizzabile. Ciò è stato reso possibile grazie alle innumerevoli impostazioni che è possibile configurare nel modo desiderato.
Tuttavia, tendiamo a dimenticare che ci sono più impostazioni di quanto pensi. Questo è molto evidente quando guardiamo utili comandi di Chrome. Sebbene non vengano comunemente utilizzati, possono essere molto utili indipendentemente dalla situazione. Detto questo, parleremo dei comandi di Chrome. Ma prima, come puoi usarli?
Come puoi utilizzare i comandi di Chrome10 utili comandi di Chrome che potresti conoscere quiComandi Chrome aggiuntivi utiliBottom Line
Non c'è molto da fare per essere in grado di utilizzare utili comandi di Chrome. Devi solo avere il browser Chrome installato sul tuo computer. Con ciò, non devi più fare nulla perché sei già libero di usare i comandi di Chrome.
Ora per i passaggi su come sfruttare utili comandi di Chrome, devi solo inserire l'indirizzo URL di un determinato comando nella barra di ricerca situata nella parte superiore del browser. Mentre altri ti diranno che dovresti semplicemente andare al Menu di Google Chrome per accedere a tali comandi, alcune funzioni non sono effettivamente disponibili nel Menu.
Questo rende solo più sicuro che i comandi di Chrome sono utili in molti modi. Detto questo, procediamo con il nostro primo dei nostri utili comandi di Chrome.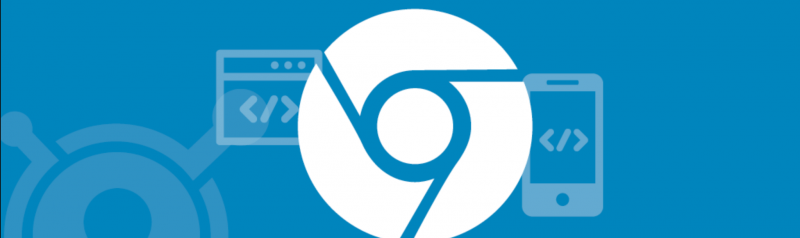
Prima di tutto, abbiamo il nostro comando Impostazioni. Questo può essere usato digitando "chrome: // settings" sulla barra di ricerca. Questo ti porterà alla pagina Impostazioni. Sebbene sia accessibile dal menu Chrome, ti fa risparmiare tempo a cercarlo, poiché Chrome cambia la sua interfaccia per ogni aggiornamento. Questo ti porterà alla pagina principale della pagina Impostazioni.
Alcuni sottocomandi che è possibile utilizzare insieme alle impostazioni sono Compilazione automatica e SearchEngines. Il riempimento automatico ti porterà all'opzione per compilare automaticamente le credenziali di accesso e puoi accedervi con "chrome: // settings / autofill". I motori di ricerca ti permetteranno di cambiare il motore di ricerca predefinito tramite "chrome: // settings / Engines Search". Inoltre, consente di rimuovere o eliminare voci per i motori di ricerca.
La nostra seconda voce prevede il controllo di varie informazioni sul tuo browser Google Chrome. Anche se è quello che doveva essere, c'è uno dei nostri utili comandi di Chrome che è più adatto ad essere una pagina Informazioni.
Indipendentemente da ciò, ciò che devi sapere è che ti mostra se il tuo browser è aggiornato. Una volta che sei in questa pagina, controllerà automaticamente la presenza di aggiornamenti e ti chiederà se è disponibile uno in quel momento.
Include anche un'opzione per chiedere aiuto agli sviluppatori. Ciò include Come ottenere assistenza sull'uso di Chrome e sull'invio di un problema riscontrato durante l'utilizzo del browser. Puoi accedervi usando 'chrome: // chrome'.
Questo è ciò a cui ci riferiamo quando abbiamo detto che esiste un comando più adatto per essere la pagina Informazioni. Questo perché ti porterà alla pagina della versione in cui vedrai informazioni più dettagliate sul tuo browser Chrome. La differenza è che le informazioni che vedrai sono tutte relative alla versione del browser.
Includerà la versione del tuo sistema operativo, la versione di JavaScript e Flash e altre informazioni. Indica anche la posizione del profilo nella memoria del computer.
Questo è accessibile con 'chrome: // version'. Un altro dei nostri utili comandi di Chrome per visualizzare le informazioni del browser è "chrome: // system" che mostrerà informazioni che riguardano principalmente il sistema operativo, il BIOS e i componenti hardware.
La cosa migliore di questi utili comandi di Chrome è che di solito non è accessibile tramite il menu Chrome, quindi questo è l'unico modo per accedere a queste pagine.
La cronologia è anche un altro comando che è possibile utilizzare e accessibile anche nel menu Chrome. Ti mostra i diversi siti web che hai visitato usando il tuo browser, con la data e l'ora e l'indirizzo del sito web indicati.
Non è solo per la visualizzazione di tali informazioni. Puoi anche cercare qualcosa nella pagina Cronologia e cancellare la cronologia se ne hai voglia. Puoi accedere a questa pagina con "chrome: // history".
Ora che ci siamo, ci sono anche altri dati relativi alla storia, e quelli sarebbero i dati del browser. Tuttavia, non puoi accedere a quei dati proprio come con la cronologia, ma puoi cancellarli se vuoi. e ciò sarebbe possibile tramite il link "chrome: // settings / clearBrowserData".
Una delle pagine più popolari è la pagina delle estensioni e la sua popolarità è dovuta a molte ragioni. Per uno, è dove puoi gestire le estensioni, sia che tu voglia rimuoverle, disabilitarle o aggiungere estensioni. Dopotutto, le estensioni sono una parte cruciale di un browser.
Mentre puoi accedervi tramite il menu Chrome e l'opzione Altri strumenti, può essere molto stancante farlo ogni volta che vuoi vedere un elenco completo delle tue estensioni.
I flag sono ciò che chiamiamo funzionalità attualmente in fase di sperimentazione sul browser Google Chrome. Questo è molto utile poiché alcune funzionalità sperimentali sono effettivamente dannose per il tuo sistema e disabilitarle è un must. Fortunatamente, il comando 'chrome: // flags' ti consente di fare proprio questo.
Innanzitutto, verrà visualizzato un elenco di funzionalità sperimentali. Li vedrai in due categorie, siano essi disponibili o non disponibili. Puoi anche disabilitarli o abilitarli come preferisci.
Tuttavia, se non si desidera trovare una funzionalità dall'enorme elenco, è possibile utilizzare aggiungere il nome di quella funzione al comando 'chrome: // flags' quando si digita nella barra di ricerca. Gestire le bandiere non è facile, ma l'avviso nella pagina principale dovrebbe essere sufficiente per informarti di ciò.
Abbiamo l'elenco dei siti Web che è Storia, un elenco di bandiere, un elenco di estensioni e ora abbiamo un'altra pagina che visualizzerà elenchi di dati, la pagina dei segnalibri. Ovviamente, visualizzerebbe i segnalibri creati nel browser.
La pagina include Segnalibri sulla barra dei segnalibri e Altri segnalibri non visualizzati nella barra superiore. Ti consentirà anche di creare cartelle in cui è possibile memorizzare segnalibri. Proprio come con le estensioni, puoi gestire questi segnalibri.
Alcune delle cose che puoi fare è nasconderle, rimuoverle o spostarle in un'altra cartella. Questa pagina è accessibile con 'chrome: // bookmarks' Infine, potresti voler sapere che questo è uno dei comandi Chrome più popolari e utili.
Anche se non molte persone conoscono Net Internals, è comunque qualcosa che troverai molto interessante quando scopri il browser Chrome. Net Internals può essere considerato il centro per la diagnosi della rete.
Ti mostrerà le informazioni sugli eventi che stanno accadendo sulla rete del tuo browser. Ti aiuta anche a risolvere i problemi di rete soprattutto quando si tratta di errori DNS. Ci sarà un pannello sul lato sinistro che include diverse schede come Cattura, Proxy, Timeline, DNS, Eventi e molti altri.
Infine, c'è una tabella che mostra l'ID e i tipi di eventi di origine e altre informazioni relative alla rete. Puoi accedere a questa pagina digitando "chrome: // net-internals" sulla barra di ricerca di Chrome.
La pagina dei componenti è anche uno dei comandi Chrome più utili poiché non è direttamente accessibile dal menu Chrome. In questa pagina verrà visualizzato un elenco di componenti comunemente utilizzati dall'utente. Ciò include componenti Flash, JavaScript e altro.
Non solo ti consente di controllare i componenti utilizzati dal browser Chrome, ma ti permetterà anche di aggiornare quei componenti.
Questo può essere fatto andando alla pagina tramite 'chrome: // components', quindi facendo clic su Controlla l'aggiornamento per il componente che ti ha interessato. Ricorda solo che non tutti i componenti elencati in questa pagina funzionano effettivamente correttamente. Alcuni erano lì solo perché ne è stata rilevata una traccia, ma in realtà non esiste.
La nostra ultima voce è la pagina Dispositivi. Questo è forse il più semplice da spiegare. È semplicemente una pagina che mostra i diversi dispositivi collegati al tuo computer. Ciò include periferiche come tastiere, stampanti, mouse e altro.
Pertanto, se si collega un dispositivo come un'unità flash o si collega il telefono tramite un cavo USB al computer, tale dispositivo verrà elencato in questa pagina. Puoi usarlo andando su "chrome: // devices".
Chrome ha centinaia di utili comandi di Chrome, quindi è meglio non aspettarsi che i dieci di cui abbiamo discusso siano gli unici comandi che Chrome ha da offrire. Esistono altri utili comandi di Chrome che non abbiamo incluso. Eccone alcuni:
Questo dovrebbe coprire tutti gli utili comandi di Chrome che devi sapere per ora. Mentre ci sono altri che non abbiamo incluso qui, devi comunque ricordare di usare i comandi con moderazione.
Ci sono centinaia di utili comandi di Chrome là fuori. Considerando la vastità del browser Chrome, è naturale supporre che sia così tanto.
Sono considerati utili da molti utenti, ma devi ancora ricordare di non esagerare. Dopotutto, la maggior parte delle volte, troppo di qualcosa è male, indipendentemente da quanto fosse utile prima. Detto questo, assicurati di utilizzare altri metodi per accedere a tali funzioni e di non fare troppo affidamento sui comandi di Chrome.
Scrivi un Commento
Commento
FoneDog Android Toolkit
Recuperare i file cancellati dai telefoni Android e tablet.
Scarica Gratis Scarica GratisArticoli Popolari
/
INTERESSANTENOIOSO
/
SEMPLICEDIFFICILE
Grazie! Ecco le tue scelte:
Excellent
Rating: 4.6 / 5 (Basato su 81 rating)