

By Vernon Roderick, Last updated: July 19, 2020
Sappiamo tutti che Zoom ha tutto ciò che si possa desiderare in una piattaforma di comunicazione. Tuttavia, devi scoprire come funziona prima poiché entrare nelle riunioni sul posto potrebbe portare a un disastro. Fortunatamente per noi, c'è una funzione che ti consente di testare le tue chiamate.
Zoom chiamate di prova consentire agli utenti di passare attraverso una chiamata o una riunione "finta", in modo che possano verificare se funziona correttamente o meno.
Questo articolo ti mostrerà come inserire una chiamata di prova Zoom in modo da non sbagliare quando si tratta della cosa reale.
Come partecipare a una chiamata di prova dello zoomZoom Test Call: test dell'audioZoom Test Call: test del tuo videoCosa fare se la chiamata del test dello zoom non è riuscita?Conclusione
Partecipare a una chiamata di prova Zoom è abbastanza semplice. Viene eseguita una normale chiamata di prova Zoom in modo da poter familiarizzare con l'interfaccia di Zoom.
Un altro motivo per testare in Zoom è testare l'audio o il video. Tuttavia, discuteremo prima della chiamata di prova Zoom di base.
Di seguito sono riportati i passaggi su come eseguire questa operazione:
Dopo aver scaricato il client o l'app Zoom, ora puoi partecipare a un test di riunione come preferisci. A questo punto, puoi fare due cose, testare l'audio o testare il video. Cominciamo con il primo.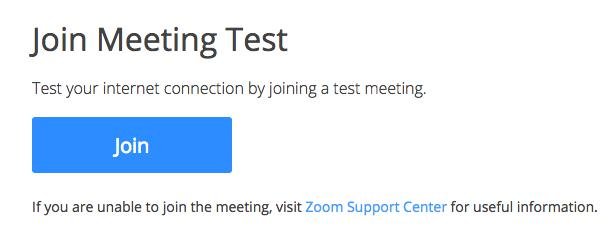
Proprio come ci sono due cose che puoi fare durante una chiamata di prova Zoom, ci sono due cose che puoi fare se decidi di testare l'audio. Puoi testare l'altoparlante o testare il microfono.
Procediamo con i passaggi per l'utilizzo di una chiamata di prova Zoom per testare l'audio:
Ecco come testare l'altoparlante e il microfono separatamente tramite a Chiamata di prova dello zoom. Se desideri una soluzione più rapida, puoi anche provare questi passaggi:
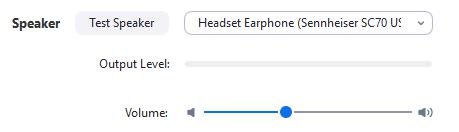
L'audio non è l'unica cosa che puoi provare con a Chiamata di prova dello zoom. Puoi anche testare il tuo video, o più specificamente, la qualità del tuo video e i problemi che possono sorgere.
Puoi testare il tuo video in due modi, testandolo prima di una riunione e dopo una riunione. Cominciamo con i test prima dell'incontro:
È abbastanza difficile testare il tuo video mentre la riunione è in corso. È possibile commettere un errore che altri partecipanti potrebbero vedere. Ecco perché è bello avere una chiamata di prova Zoom per aiutarti in anticipo.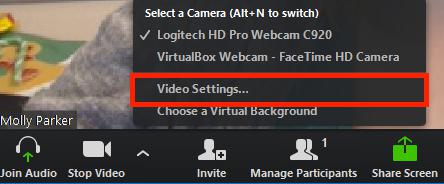
Sebbene tu possa fare un Chiamata di prova dello zoom per verificare se le cose vanno bene, a volte si scopre che non va bene e che l'audio o il video sono incasinati o disfunzionali. In tal caso, è necessario risolvere immediatamente i problemi.
Di seguito sono riportate le operazioni che è possibile eseguire per risolvere i problemi dopo che la chiamata del test Zoom ha ritenuto che l'audio o il video non funzionano correttamente:
Non sei l'unico che è preoccupato per come andrà l'incontro. A volte, non puoi semplicemente accontentarti del pensiero di poter fare un errore durante un errore. Fortunatamente, puoi usare a Chiamata di prova dello zoom per quello.
Con questa guida, è possibile utilizzare facilmente le chiamate di prova per individuare potenziali problemi e possibilmente impedire che si verifichino quando inizia la riunione reale. Spero che questo ti abbia aiutato a rilassare i nervi.
Scrivi un Commento
Commento
PowerMyMac
Un software Mac all-in-one per ripulire il tuo Mac OS e accelerare il tuo Mac.
Scarica GratisArticoli Popolari
/
INTERESSANTENOIOSO
/
SEMPLICEDIFFICILE
Grazie! Ecco le tue scelte:
Excellent
Rating: 4.5 / 5 (Basato su 97 rating)