

By Gina Barrow, Last updated: January 28, 2018
“Ti piacerebbe avere il tuo Backup e ripristino dei dati Android al nuovo telefono? In questo articolo, imparerai come trasferire tutte le tue cose dal vecchio telefono al nuovo Android ".
Parte 1. Come eseguire il backup e il ripristino di Android in modo sicuro - Metodo consigliatoParte 2. Trascina e rilascia i file multimediali Android sul PCGuida video: backup e ripristino di Android sul nuovo telefonoParte 3. Come eseguire il backup del telefono Android - BaseParte 4. Sommario
Backup e ripristino dei dati Android per il nuovo telefono è facile, divertente e interattivo quando lo usi FoneDog Toolkit - Backup e ripristino dei dati Android. Questo software è già completo con entrambe le opzioni di "backup e ripristino" in un unico posto. FoneDog Toolkit - Backup e ripristino dei dati Android è flessibile, conveniente e compatibile con quasi i dispositivi 8000 +.
Per utilizzare FoneDog Toolkit - Backup e ripristino dei dati Android, segui questi:
Innanzitutto, devi scaricare e installare FoneDog Toolkit - Backup e ripristino dei dati Android sul computer. Avvia il programma una volta scaricato correttamente e scegli Backup e ripristino dati Android tra le opzioni nella schermata principale.
Il prossimo è quello di collegare il dispositivo Android al computer tramite un cavo USB. Attendere fino a quando il dispositivo non viene riconosciuto.
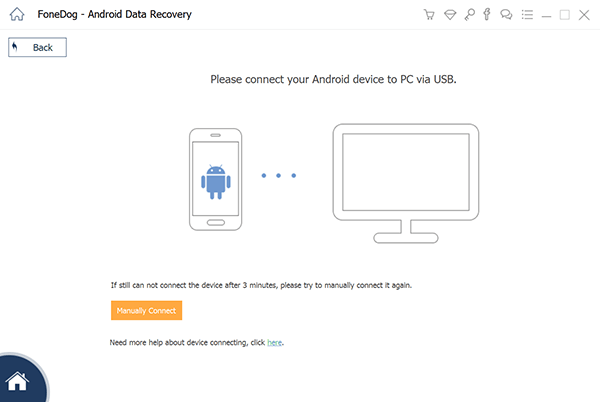
Avvia Fonedog Toolkit - Step1
Una volta riconosciuto il dispositivo Android, ti verrà chiesto di consentire il debug USB su Android. Per abilitare la modalità di debug USB, vai su Impostazioni dalla schermata principale, quindi trova e tocca "Informazioni sul telefono".
Tocca Numero build 7 volte o finché non viene visualizzato un messaggio "Sei in modalità sviluppatore". Torna alle Impostazioni e tocca Opzioni sviluppatore. Attiva il debug USB. Fare clic su OK sul dispositivo Android, quindi fare clic su OK nella schermata del programma per continuare.
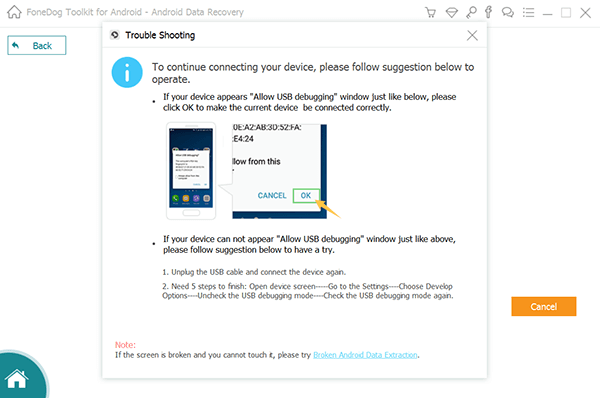
Abilita debug USB - Step2
Il prossimo passo è scegliere l'opzione di backup desiderata. Fare clic su "Backup dei dati del dispositivo" in modo da poter scegliere in modo selettivo i file che si desidera ottenere.

Scegli l'opzione di backup desiderato - Step3
Sullo schermo verrà visualizzato un elenco di file di cui è possibile eseguire il backup, selezionare i file di dati desiderati e quindi fare clic su "Avvia" per iniziare il processo di backup.
Il processo di backup potrebbe richiedere del tempo a seconda della dimensione totale del file. Evitare di disconnettere il telefono / tablet durante questa parte.
Fare clic su OK quando il programma richiede il backup completo.

Avvia backup - Step4
Ripristinare:
Dopo come eseguire il backup del telefono Android, è possibile trasferire o ripristinare facilmente i file di backup in pochi passaggi.
Dopo aver avviato il programma FoneDog Toolkit - Backup e ripristino dei dati Android clicca su 'Ripristino dei dati del dispositivo'. Tutti i file di backup verranno visualizzati in base alla data e all'ora. Scegli il file di backup desiderato da ripristinare sul nuovo dispositivo Android.
Leggi anche:
Come eseguire il backup selettivo dei dati del telefono Android
Backup e ripristino di tutti i dati su Android

Scegli Ripristino dati dispositivo - 1
Dopo che l'intero contenuto del backup viene estratto da FoneDog Toolkit - Backup e ripristino dei dati Android, ora puoi scegliere i file che ti servono solo sul nuovo telefono. Da qui puoi selezionare in modo selettivo ciascuna categoria di file e quindi fare clic su "ripristinare"nella parte inferiore dello schermo.
Il processo di ripristino richiederà anche un po 'di tempo in base alle dimensioni del file. FoneDog Toolkit - Backup e ripristino dei dati Android ti chiederà di riconfermare il processo di ripristino, fai clic su "OK" per confermare. Attendere il completamento dell'intero processo. A questo punto, evita di disconnettere il dispositivo Android per evitare problemi indesiderati.
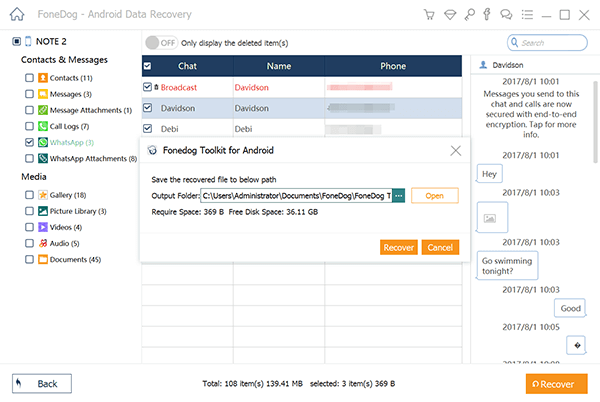
Scegli i tipi di dati - 2
Backup e ripristino dei dati Android sul nuovo telefono è molto facile da fare quando lo usi FoneDog Toolkit - Backup e ripristino dei dati Android. È sicuro e comodo da usare anche per i principianti.
Immagini, musica, video e altri contenuti multimediali possono essere facilmente trasferiti sul computer senza bisogno di alcun tipo di software. Segui i passaggi su come farlo:
O semplicemente passando a un nuovo smartphone o l'aggiornamento, sappiamo tutti che cambiare è un lavoro noioso. Android ha opzioni migliori di iOS ma richiede ancora tempo e sforzi per eseguire questo processo. Se stai utilizzando un telefono Android, devi prima avere familiarità con le opzioni di backup nel caso ne avessi bisogno, qui ti guideremo su come eseguire il backup dei tuoi dati.
Servizio di backup Android Lollipop
Google è ancora al top quando si tratta di cloud storage e fortunatamente puoi sfruttare questa opzione di backup sui tuoi dispositivi Android in esecuzione su lollipop e versioni successive.
Nel caso in cui potresti utilizzare un nuovo Android in futuro, tutte le tue app, impostazioni e altri dati verranno scaricati automaticamente sul nuovo dispositivo, purché tu stia utilizzando lo stesso account di backup. Può ripristinare i seguenti dettagli:
Il backup e il ripristino dei dati Android su un nuovo telefono possono essere eseguiti in molti modi; tuttavia il più conveniente finora è usare FoneDog Toolkit - Backup e ripristino dei dati Android. Puoi semplicemente eseguire il backup di tutti i dati all'interno del telefono con un solo clic e ripristinarli allo stesso modo! Questo software è compatibile con quasi tutti i dispositivi Android disponibili oggi sul mercato. Scarica la tua versione di prova gratuita per provare questo meraviglioso programma mai sviluppato.
Scrivi un Commento
Commento
Respaldo y restauración de datos de Android
Proteggi i tuoi dati Android e scegli di ripristinarli ad Android
Scarica Gratis Scarica GratisArticoli Popolari
/
INTERESSANTENOIOSO
/
SEMPLICEDIFFICILE
Grazie! Ecco le tue scelte:
Excellent
Rating: 4.7 / 5 (Basato su 86 rating)