

By Adela D. Louie, Last updated: March 2, 2018
Guida video: come vedere le foto di backup di Google?Soluzione 1: verifica le impostazioni di Google FotoSoluzione 2: controlla il backup e la sincronizzazione di Google PicturesSoluzione 3: consenti a Google Foto di eseguire backup tramite Wi-Fi o utilizzando la rete mobileSoluzione 4: ripulisci i dati delle app e la cacheSoluzione 5: scarica la disinstallazione di Google Immagini sul tuo dispositivoSoluzione 6: caricare manualmente le immagini e i videoSoluzione 7: riavvia i dispositivi o reinstalla o aggiungi nuovamente l'account GoogleSoluzione 8: avere abbastanza potenza sul tuo dispositivo mobileSoluzione 9: FoneDog - Backup e ripristino dei dati Android per il backup di Google Foto
Sai come vedere Foto di backup di Google?
Google Foto è uno dei migliori programmi che gli utenti di tutti i dispositivi mobili possono utilizzare. Questo programma consente all'utente di eseguire il backup di foto e video dal proprio dispositivo Android. Questo è un fantastico programma per eseguire il backup dei dati dal tuo dispositivo Android.
Tuttavia, ci sono casi in cui Google Foto semplicemente non funziona. Uno dei problemi più comuni per l'esperienza di ogni utente è quello di rimanere bloccato nel backup dei propri dati.

Foto di backup di Google
Questa situazione può rendere frustrato ogni utente quando Google Backup si blocca nel backup dei dati o diventa molto lento. Quasi sicuramente vorresti trovare un modo per risolvere questo problema, soprattutto perché anche le persone del servizio Google non sanno cosa fare.
Fortunatamente per te, abbiamo alcune soluzioni che puoi fare quando rimani bloccato durante il processo di backup dei dati dai tuoi dispositivi Android. Elenchiamo queste soluzioni affinché tu possa provarle per risolvere il tuo problema rimanendo bloccato nel backup dei dati.
Sarai in grado di distinguere il problema per cui ti blocchi durante il backup dei dati dal tuo dispositivo Android. Segui i passaggi sottostanti. 1. Avvia Google Foto dal tuo dispositivo mobile.
2. Assicurati di aver effettuato l'accesso al tuo account Google.
3. Vai avanti e tocca il pulsante dell'assistente
4. Cerca la prima carta e guarda cosa dice. Guarda sotto per quello che vedi sullo schermo e controlla cosa devi fare.

Fai controllare le impostazioni di Google Immagini
Qui, devi controllare le tue foto di Google per vedere il problema. Passaggio 1: avvia le app Google Foto sul tuo dispositivo mobile.
Passaggio 2: assicurati di aver effettuato l'accesso al tuo account Gmail.
Passaggio 3: sul tuo dispositivo mobile, vai avanti e tocca "Menu", quindi vai su "Impostazioni"
Passaggio 4: in Impostazioni, individua "Backup e sincronizzazione" e toccalo per visualizzare le seguenti opzioni.
Passaggio 5: anche in Impostazioni, sarai in grado di vedere se Backup e sincronizzazione è disattivato. In tal caso, attivalo per accenderlo.

Controlla il backup e la sincronizzazione delle immagini di Google
Dopo il backup delle foto di Google, se vuoi sapere visualizzare le foto di cui è stato eseguito il backup su Google Foto, segui i passaggi seguenti per aiutarti:
Dobbiamo ammettere che a volte non finiamo di configurare l'intero processo affinché Google Foto funzioni correttamente. Puoi effettivamente eseguire il backup di foto e video utilizzando la tua connessione WiFi o utilizzando la tua rete mobile. Da questa parte, dipende da quale sia il tuo dispositivo mobile, sia che tu stia utilizzando un dispositivo Android o un dispositivo iOS. Ecco come puoi consentire a Google Foto di eseguire il backup dei tuoi dati utilizzando le tue connessioni.
Se la tua foto di Google è ancora bloccata nella porzione di backup o vedi messaggi come "preparare le tue foto per il backup" o "controllare gli elementi di cui eseguire il backup" e non lascia andare da nessun'altra parte, allora è una buona idea prova a pulire i dati dell'app e la cache. Ecco come puoi pulire i dati della tua app e la cache a seconda del tipo di dispositivo mobile che hai.

Ottieni dati app e cache cancellati
Un altro modo per risolvere il problema durante il backup di foto o video è disinstallare e reinstallare Google Foto. Questo processo funzionerà solo su dispositivi Android.
Passaggio 1: vai su Impostazioni quindi vai su App e quindi tocca Foto
Passaggio 2: dopodiché, tocca l'icona con i tre punti che si trova nell'angolo in alto a destra dello schermo, quindi seleziona "Disinstalla gli aggiornamenti"
Se Google Foto si blocca durante il backup di foto e video dal tuo dispositivo Android, hai la possibilità di caricare manualmente foto e video su Google Foto.

Carica manualmente le immagini e i video
Ecco un altro modo per correggere Google Foto quando rimani bloccato nel backup di foto o video.
Il backup e la sincronizzazione su Google Foto o sul tuo dispositivo mobile stesso si spengono quando il tuo dispositivo mobile ha una batteria scarica o scarica. Tutto quello che devi fare è caricare il tuo dispositivo Android oppure puoi anche disattivare la modalità di risparmio energetico e quindi attivare il backup e la sincronizzazione.
1. Devi assicurarti e controllare che la durata della batteria sia sufficiente
2. Devi anche assicurarti di avere abbastanza spazio di archiviazione sul tuo dispositivo Android. Se hai una capacità di archiviazione ridotta sul tuo dispositivo Android, Google Foto potrebbe impiegare un'eternità per eseguire il backup dei tuoi dati
MANCIA: Se riscontri che il backup su Google Foto sta impiegando troppo tempo, potresti dover eseguire alcuni passaggi per risolverlo. puoi eseguire le seguenti opzioni per risolvere il problema.
Alcuni utenti hanno questo problema più di mesi fa e sembra che Google non stia facendo nulla al riguardo. Tuttavia, esiste un altro modo per eseguire il backup dei dati sul computer. Questo modo alternativo è chiamato FoneDog Toolkit - Backup e ripristino dei dati Android che può eseguire il backup delle foto del telefono Android e ottenere backup di foto di google su Android.
Il progetto FoneDog Toolkit - Backup e ripristino dei dati Android ti consente di eseguire il backup, non solo di foto e video, ma può anche eseguire il backup di contatti, messaggi di testo, registri delle chiamate, audio e documenti dai tuoi dispositivi Android. Tutti i dati andranno direttamente al tuo computer che fungerà da backup. È anche molto sicuro da usare perché nessun altro dato verrà sovrascritto.
Inoltre, utilizzando FoneDog Toolkit - Backup e ripristino dei dati Android non funzionerà in alcun modo. Ecco una semplice guida per sapere come eseguire il backup e il ripristino dei dati sul computer e anche sul dispositivo mobile. Ecco una semplice guida da seguire e per farti sapere come funziona FoneDog Toolkit - Backup e ripristino dei dati Android.
Per prima cosa, devi scaricare FoneDog Toolkit dal sito Web ufficiale e averlo installato sul tuo computer.

Scarica e installa FoneDog - Backup e ripristino dati Android - Passaggio 1
Una volta completata l'installazione, vai avanti e avvia FoneDog Toolkit sul tuo computer e collega il tuo dispositivo Android al computer tramite il cavo USB. Successivamente, dalla schermata principale di FoneDog Toolkit, seleziona "Backup e ripristino dei dati Android"
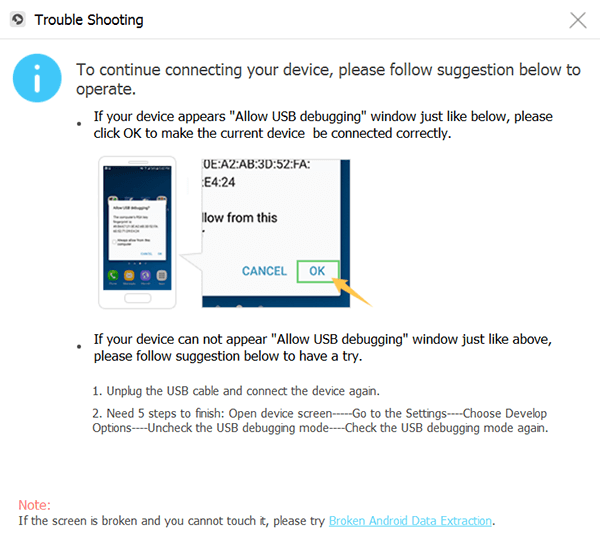
Esegui FoneDog Toolkit e collega il tuo dispositivo - Passaggio 2
Una volta che FoneDog Toolkit - Backup e ripristino dati Android ha rilevato con successo il tuo dispositivo Android, ti mostrerà anche un elenco di file supportati da FoneDog Toolkit - Backup e ripristino dati Android.
Puoi semplicemente andare avanti e selezionare "Galleria" e "Video"dall'elenco per eseguirne il backup sul computer.
Oppure, se desideri eseguire il backup di altri dati dal tuo dispositivo Android, puoi selezionarli per salvarne una copia sul tuo computer. Una volta che hai selezionato e sei sicuro dei tuoi file, vai avanti e fai clic su "IniziaPulsante ".
Aggiungere altro:
Come funziona il backup di Google Foto?
Come eseguire il backup e il ripristino del telefono Android

Seleziona File di cui eseguire il backup - Passaggio 3
Dopo aver fatto clic sul pulsante Start, FoneDog Toolkit - Backup e ripristino dei dati Android inizierà quindi a eseguire il backup del file selezionato dall'elenco mostrato in precedenza.
Vedrai anche sullo schermo l'avanzamento del backup. Tutti i dati di backup verranno quindi salvati direttamente sul tuo computer.
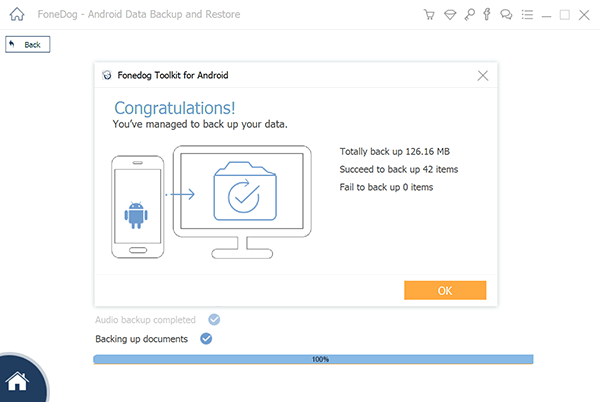
Backup completo di Google Pictures tramite FoneDog Toolkit - Step4
C'è anche un'opzione per ripristinare quei dati sul tuo dispositivo Android. Se hai intenzione di ripristinarli sul tuo dispositivo Android, vai al passaggio successivo.
Se vuoi anche ripristinare i tuoi dati sul tuo dispositivo Android, seleziona semplicemente il file di backup che hai appena creato in precedenza.
Dopo aver scelto il file di backup, vai avanti e fai clic su "Stellat"per salvarli sul tuo dispositivo Android.
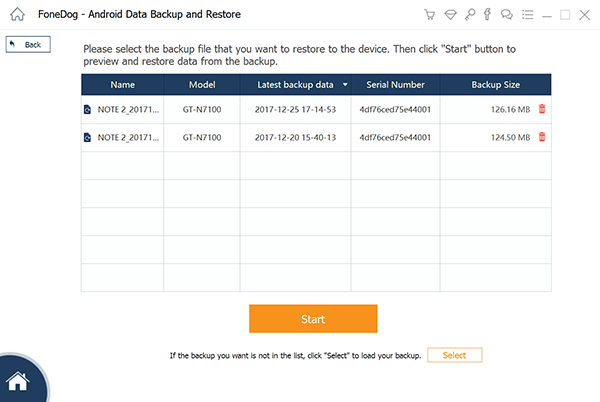
Seleziona File di backup che desideri ripristinare sul tuo Android - Passaggio 5
Come puoi vedere in questa parte, FoneDog Toolkit - Backup e ripristino dei dati Android sceglierà quindi automaticamente tutti i file dal tuo elenco da ripristinare. Non preoccuparti perché puoi semplicemente selezionare solo quelli che desideri ripristinare sul tuo dispositivo Android.
Scegli tutti i file che desideri dall'elenco visualizzato sul lato sinistro del tuo computer. Dopo aver confermato la selezione, vai avanti e fai clic su "Ripristinare"pulsante situato nell'angolo inferiore sinistro dello schermo.
Successivamente, FoneDog Toolkit - Backup e ripristino dei dati Android inizierà a ripristinare il file selezionato. Un consiglio amichevole per te è quello di assicurarti sempre che il tuo dispositivo Android rimanga connesso al tuo computer per evitare interruzioni mentre stai eseguendo il backup o il ripristino dei tuoi dati dal tuo dispositivo Android al tuo computer.
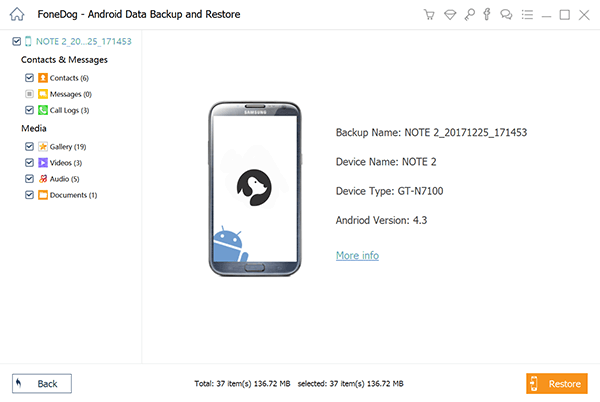
Scegli i file che desideri ripristinare - Passaggio 6
Utilizzare Google Foto per eseguire il backup di foto e video è una buona idea per conservarli. Tuttavia, c'è solo un caso in cui Google Foto non funziona correttamente e rimani bloccato durante il backup dei dati dal tuo dispositivo mobile. fortunatamente esiste solo un modo alternativo per eseguire il backup dei dati. Questo è utilizzando un software.
Scrivi un Commento
Commento
Respaldo y restauración de datos de Android
Proteggi i tuoi dati Android e scegli di ripristinarli ad Android
Scarica Gratis Scarica GratisArticoli Popolari
/
INTERESSANTENOIOSO
/
SEMPLICEDIFFICILE
Grazie! Ecco le tue scelte:
Excellent
Rating: 4.6 / 5 (Basato su 68 rating)