

By Nathan E. Malpass, Last updated: February 28, 2019
Ho un Samsung Galaxy S5 e lo uso ogni singolo giorno per molte cose. Lo uso per inviare messaggi, effettuare videochiamate, ascoltare musica, scattare foto e fare video. Lo uso per catturare i momenti più importanti della mia vita e di quella della mia famiglia. Ora, ha una quantità limitata di spazio e vorrei farlo liberare spazio di archiviazione sul mio telefono Samsung Galaxy. Come lo faccio?
~ Utente del telefono Samsung Galaxy
Parte I: IntroduzioneParte II: metodi su come liberare spazio sul telefono Samsung GalaxyParte III: migliori applicazioni per l'archiviazione nel cloudParte IV: Conclusione
Persone anche leggereCome recuperare i dati cancellati dalla memoria interna di AndroidCome spostare WeChat sulla scheda SD per riparare un errore di archiviazione insufficiente in Android?
Il Samsung Galaxy S5 il modello non si vendeva come le frittelle. Tuttavia, è ancora un dispositivo straordinario che le persone adorano e ha anche un enorme seguito. Potresti essere un utente di questo dispositivo Samsung Galaxy e con le sue fantastiche funzionalità, lo stai usando molto.
Tuttavia, se scopri che lo stai utilizzando molto, potresti anche notare che stai esaurendo la memoria (spazio) all'interno del dispositivo. Potresti aver salvato molte immagini, video, musica, ecc. Oppure potresti aver inserito molte app di grandi dimensioni come i giochi.
Qualunque cosa tu abbia utilizzato per il tuo dispositivo, è molto probabile che lo spazio di archiviazione limitato sia diventato un problema per te. La cosa grandiosa di questo problema è che, come altri problemi là fuori, ha una soluzione.
In questo articolo, ti forniremo molti dettagli su come liberare spazio di archiviazione sul telefono Samsung Galaxy dispositivo. In questo modo, non porterà ad un rallentamento delle prestazioni del dispositivo. Inoltre, ottieni lo spazio di archiviazione tanto necessario per i dati più importanti.

Esistono vari metodi che puoi implementare per liberare più spazio all'interno del tuo dispositivo Samsung Galaxy. L'unica cosa che devi fare è investire tempo ed energia per liberare questo spazio di archiviazione tanto necessario. Cominciamo con il primo.
Esistono 6 soluzioni comuni su come liberare spazio sul telefono Samsung Galaxy consigliate di seguito. Diamo un'occhiata:
Puoi semplicemente eseguire il backup dei file all'interno del tuo telefono Samsung Galaxy e salvarlo sul tuo computer. Dopodiché, puoi eliminare questi dati di backup sul tuo dispositivo mobile. Puoi farlo usando uno strumento chiamato Backup e ripristino dei dati Android di FoneDog.
Di seguito sono riportati i vantaggi e i passaggi su come utilizzare questo fantastico strumento:
* Hai la possibilità di scegliere di quali file o dati eseguire il backup e persino ripristinare. Inoltre, puoi farlo solo con pochi clic.
* Ti consente di eseguire il backup delle applicazioni di un dispositivo. Inoltre, sono inclusi anche i contenuti di queste applicazioni.
* Hai la possibilità di visualizzare in anteprima il file di backup e il contenuto di questo file di backup.
* Ti viene data la possibilità di ripristinare selettivamente i dati che desideri ripristinare su qualsiasi dispositivo desideri.
* Supporta molti dispositivi Android, oltre ottomila (8000+).
* È molto sicuro. Sei l'unico che può accedere ai tuoi file di backup e ai dati al suo interno.
* I tuoi dati saranno sempre tenuti al sicuro. Non devi preoccuparti che i tuoi dati vengano sovrascritti.
* Hai la possibilità di ottenere la prova gratuita di 30 giorni. Ciò significa che puoi effettivamente provare il meglio del meglio quando si tratta di strumenti di backup e ripristino senza la necessità di pagare prima.
* I tuoi dati vengono sottoposti a backup in grande qualità senza perdite.
Ecco i passaggi su come utilizzare il backup e il ripristino dei dati Android:
Passaggio 01: vai al sito Web di FoneDog.
Passaggio 02: scarica il toolkit di FoneDog su questo sito Web. Puoi pagare in anticipo o ottenere prima la prova gratuita.
Passaggio 03: apri il toolkit FoneDog sul tuo computer.
Passaggio 04: assicurarsi che altri strumenti di backup non funzionino mentre si apre FoneDog e lo si utilizza.
Passaggio 05: selezionare Backup e ripristino dati Android.
Passaggio 06: collega il tuo dispositivo Android a quello del tuo computer utilizzando un cavo USB. Assicurati che la modalità chiamata Debug sia attivata su detto smartphone o tablet Android.
Se il tuo dispositivo Android ha un numero di versione di 4.0 o superiore, verrà visualizzata una finestra pop-up specifica. Premere OK in questa finestra popup per confermare che si desidera attivare la modalità debug.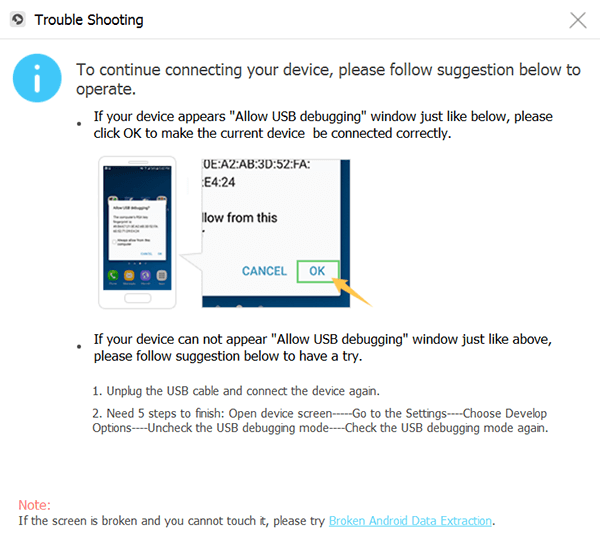
Passaggio 07: il toolkit FoneDog deve aver rilevato il tuo dispositivo ormai. In tal caso, fare clic su Backup dei dati del dispositivo. In casi normali, FoneDog imposta i diversi tipi di file che scansiona per te. Tuttavia, hai ancora la possibilità di scegliere il tipo di dati di cui desideri effettivamente eseguire il backup.
Passaggio 08: premere Avvia se sono già stati selezionati i diversi tipi di dati di cui si desidera eseguire il backup. Ora inizierà il processo di backup.
Assicurati di non rimuovere la connessione tra il dispositivo Android e il computer. Non utilizzare anche il dispositivo Android. Inoltre, non eliminare i dati mentre è in corso il processo di backup.
Passaggio 09: premere OK al termine del processo di backup. Ora hai la possibilità di controllare i dati o il contenuto dei file di backup. In alternativa, puoi anche ripristinare questi dati di cui hai eseguito il backup su quelli di un altro dispositivo.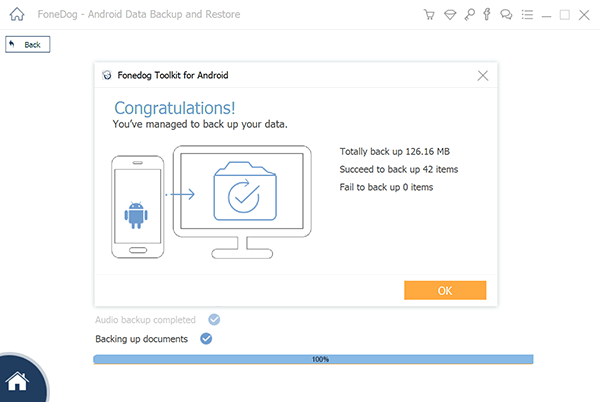
Ecco come farlo (ovvero ripristinare i dati su un altro dispositivo):
Passaggio 10: apri nuovamente il toolkit FoneDog.
Passaggio 11: scegliere Backup e ripristino dati Android.
Passaggio 12: scegliere Ripristino dati dispositivo.
Passaggio 13: FoneDog non ti mostrerà i diversi file di backup. Seleziona un file di backup che desideri ripristinare.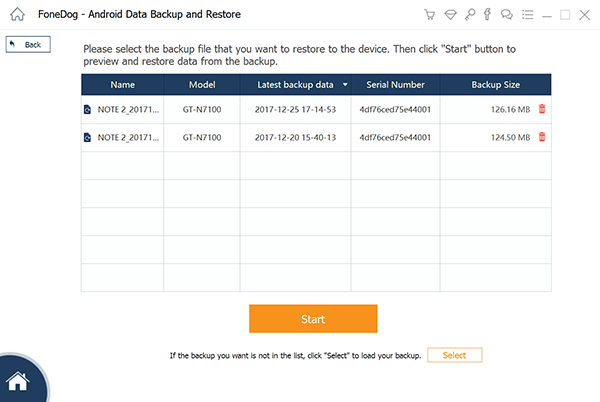
Passaggio 14: selezionare i tipi di dati che si desidera ripristinare. Dopodiché, seleziona i dati specifici che desideri ripristinare.
Passaggio 15: fare clic su Ripristina per avviare il processo di ripristino.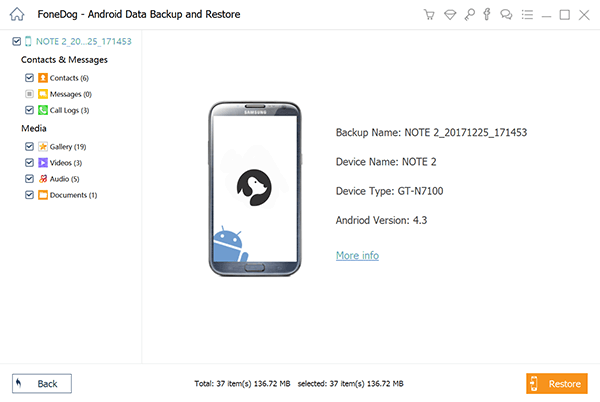
Passaggio 16: per avviare il processo di ripristino dei file, premere OK.
Passaggio 17: attendere il completamento del processo di ripristino. Assicurati di non rimuovere la connessione tra il dispositivo Android e il computer.
Non utilizzare anche il dispositivo Android. Inoltre, non eliminare i dati mentre è in corso il processo di backup. Inoltre, non utilizzare un telefono o uno strumento di gestione dei dispositivi durante il processo.
Passaggio 18: assicurati che l'intero processo sia finito controllando se FoneDog ti ha mostrato una conferma del completamento del processo.
Questo metodo è molto, molto ovvio. Tuttavia, potresti non notare l'effettiva quantità di spazio che questo tipo di file occupa nel tuo dispositivo. E questo importo può effettivamente essere davvero enorme.
Pensa a questo: se usi WhatsApp, invii e ricevi sicuramente foto dal tuo elenco di contatti. Se questo è il caso, dove pensi che vengano salvate queste foto?
Potrebbe essere salvato da WhatsApp sui loro server. Ma ecco la cosa reale. Vengono salvati nel dispositivo e molto probabilmente nella memoria o nella memoria interna.
La cosa migliore è che puoi effettivamente risolvere questa soluzione. Puoi dire e configurare WhatsApp per rimuovere automaticamente tutti i file multimediali dopo circa 30 giorni. Tuttavia, per altri file multimediali, dovresti individuarli e rimuoverli tu stesso. Basta fare quanto segue:
Passaggio 01: visita le app.
Passaggio 02: visita I miei file.
Passaggio 03: premere Immagini (o Video) (o Audio). Premi tutto ciò che desideri rimuovere.
Passaggio 04: tocca questi file che desideri rimuovere. Premi a lungo questi file per evidenziarli.
Passaggio 05: seleziona tutti i file che desideri rimuovere.
Passaggio 06: premere l'icona del cestino per rimuovere questi file.
Passaggio 07: continua a farlo finché non trovi tutti i file multimediali che desideri rimuovere.
Puoi anche andare su App e poi su I miei file. Dopodiché, puoi effettivamente eliminare i file che desideri rimuovere. In questa sezione del tuo dispositivo puoi verificare quali tipi di file occupano molto spazio all'interno del tuo dispositivo. In questo modo, puoi avere un'idea di quali rimuovere.
Mettere i tuoi file sul cloud storage è un ottimo modo per liberare più spazio sul tuo telefono Samsung Galaxy. In questo articolo, ti forniremo un elenco delle varie applicazioni di archiviazione cloud che sarebbero le migliori per te. Questa sezione (vista di seguito) può aiutarti con ciò di cui hai bisogno quando si tratta di scegliere la migliore piattaforma di archiviazione cloud per i tuoi dati.
Di solito, con le app di archiviazione cloud, è possibile configurarle per eseguire automaticamente il backup dei file (ad esempio foto). Con le foto, ad esempio, una volta eseguito il backup automatico, puoi eliminarle in modo sicuro all'interno del tuo telefono Samsung Galaxy in un determinato momento. Questi file rimarranno comunque all'interno della piattaforma di archiviazione cloud.
I metodi disponibili saranno diversi l'uno dall'altro. Ciò dipende dal metodo di backup utilizzato. Prendiamo ad esempio Dropbox.
Con le impostazioni di Dropbox all'interno dell'applicazione, puoi attivare il caricamento da fotocamera. Con questo, le tue foto e qualsiasi foto che catturi in seguito verranno salvate all'interno di detta piattaforma.
Ciò significa che, una volta caricate queste foto in Dropbox, puoi eliminarle immediatamente nel tuo dispositivo. In questo modo avrai più spazio nel tuo telefono o tablet Android.
Dopo aver installato e quindi scaricato un'applicazione di archiviazione cloud, è possibile spostare semplicemente i file o i dati dal dispositivo al cloud evidenziando questi file.
Dopodiché, premendo il pulsante per le opzioni. Dopodiché, selezionando Sposta. Una delle destinazioni che verranno visualizzate è la tua applicazione cloud.
Non vuoi installare nuove applicazioni per risparmiare più spazio? Oppure stai esaurendo lo spazio per installare più applicazioni? Bene, quello che puoi fare è disinstallare le applicazioni non necessarie all'interno del tuo dispositivo.
Le applicazioni differiscono per dimensioni. Le app più pesanti sono solitamente giochi di dimensioni enormi che occupano molto spazio. Se non usi più un'app, è meglio disinstallarla sul tuo dispositivo.
La rimozione delle applicazioni è un modo per liberare più spazio nel dispositivo. Se desideri utilizzare queste app in un secondo momento, puoi semplicemente installarle di nuovo.
Per fare ciò, devi andare su App. Quindi premere il pulsante Opzioni (tre punti). Dopodiché, tocca le app particolari che desideri disinstallare. Le app che hanno il segno meno possono essere disinstallate. Tuttavia, le app senza il simbolo meno (-) non possono essere eliminate.
La cosa migliore del telefono Samsung Galaxy e di altri dispositivi di questa serie è che ha la possibilità di ospitare una scheda microSD al suo interno. Questa scheda microSD, più comunemente nota come scheda di memoria, è uno strumento che funge da mini disco rigido per il tuo tablet o smartphone.
Con la scheda microSD, puoi trasferire foto, video, musica, documenti e anche i dati delle app dalla memoria interna del tuo dispositivo a quella della scheda di memoria esterna.
Quindi, invece di inserire i dati nella memoria interna, li stai inserendo nella tua scheda SD esterna. Puoi semplicemente acquistare queste schede microSD tramite negozi online o tramite il tuo rivenditore di telefoni locale.
Ecco i passaggi da seguire per spostare i file dalla memoria interna alla scheda microSD esterna:
Passaggio 01: vai su App.
Passaggio 02: vai a I miei file.
Passaggio 03: premere Opzioni (i tre punti).
Passaggio 04: premere Sposta. Questo lo sposterà sulla scheda microSD.

La cancellazione dei dati dalle tue applicazioni ti consentirà di liberare più spazio sul tuo telefono Samsung Galaxy. Anche se questo non è senza conseguenze.
Quando hai fatto qualcosa all'interno di un'applicazione specifica, Android salva dati specifici al suo interno. Questi dati possono essere qualsiasi cosa, dalle preferenze alle abitudini.
Salva questi dati da tutto ciò che hai fatto all'interno dell'applicazione dalla sua prima installazione e primo utilizzo. Pensa a questi dati come personalizzazioni personali del tuo comportamento. Pertanto, ti dà la possibilità di accedere all'app in un altro momento e inizierai da dove avevi effettivamente interrotto.
Questi dati sono molto utili soprattutto per le applicazioni che utilizzi spesso. Tuttavia, non è molto utile soprattutto per quelle app che non usi da molto tempo, come circa un mese. Queste app possono essere riempite con molti dati. Pertanto, puoi cancellare questi dati per ottenere più spazio nel tuo dispositivo Android.
Ecco come farlo passo dopo passo:
Passo 01 - Vai a Impostazioni.
Passaggio 02: vai a Gestione applicazioni.
Passaggio 03: premere una particolare app.
Passaggio 04: premere Cancella dati.
Passaggio 05: ripetere tutti i passaggi per altre app.
Come affermato in precedenza, uno dei metodi per liberare più spazio all'interno del dispositivo è tramite l'archiviazione cloud. In questa sezione ti faremo conoscere le migliori app per l'archiviazione nel cloud. Cominciamo con il primo.
Il servizio di Amazon Drive si divide in due distinte spezie: Unlimited Storage e Prime Photos. Il servizio Prime Photos viene utilizzato per gli abbonati Prime e offre loro la possibilità di archiviare una quantità illimitata di foto. Lo spazio di archiviazione illimitato, d'altra parte, ti consente di archiviare una quantità illimitata di dati o file.
Amazon Drive offre alle persone un ottimo rapporto qualità-prezzo. Inoltre, è molto semplice da usare soprattutto quando si tratta di spazio di archiviazione. Lo spazio di archiviazione illimitato è un grande valore rispetto a Google Drive e Dropbox.
Lo spazio di archiviazione illimitato fornisce spazio di archiviazione per una quantità illimitata di file per circa 60.00 USD all'anno. Google Drive, d'altra parte, offre circa 1 TB per $ 100.00 all'anno. Dropbox ti addebita circa 99.00 USD all'anno per circa 1 TB di spazio di archiviazione.
Amazon Drive è molto sicuro. Inoltre, ti consente di provare i backup automatici. È possibile accedervi anche a tutti i tipi di dispositivi. C'è però uno svantaggio.
I caricamenti tramite le versioni mobile e browser sono limitati a una dimensione massima del file di 2 GB. Se hai file più grandi, puoi caricarli tramite il software Desktop.
Questa non è una grande sorpresa. Microsoft ha fatto del suo meglio per inserire OneDrive in molti dei prodotti dell'azienda. OneDrive è un servizio di cloud storage gratuito come quello di Google Drive. Questo è per circa 5 GB di spazio di archiviazione. Lo spazio di archiviazione di 5 TB è di circa 100.00 USD all'anno. Questo pacchetto ti dà accesso a quello della Home Edition di Office 365.
Questa è un'opzione popolare per gli utenti Android. Google Drive è un ottimo modo per salvare molti file e dati. Ti fornisce uno spazio di archiviazione gratuito di circa 15 GB.
La cosa grandiosa di Google Drive è che è integrato con molte applicazioni di terze parti. Inoltre, ti consente anche di creare documenti, fogli di calcolo e presentazioni powerpoint. Puoi anche organizzare i tuoi file in cartelle.
Dropbox, insieme a Google Drive, è una popolare piattaforma di archiviazione cloud per gli utenti Android. Fornisce una capacità limitata gratuita di 2 GB. Per circa 1 TB di spazio di archiviazione, devi pagare circa 99.00 USD all'anno.
In alternativa, puoi pagare in modalità mensile per circa 9.99 USD che rientra in un accordo di pedaggio. Dropbox non è l'opzione più economica in circolazione. Tuttavia, può essere integrato con molti strumenti aziendali ed è molto facile da usare.
Se desideri liberare più spazio nel tuo telefono Samsung Galaxy, puoi farlo seguendo i nostri suggerimenti sopra. La cosa migliore che puoi fare è utilizzare l'archiviazione cloud o lo strumento di backup e ripristino dei dati Android di FoneDog.
In questo modo, puoi fare un backup dei tuoi dati e metterli nel tuo computer. Inoltre, puoi ripristinarlo facilmente sul tuo telefono Samsung Galaxy, se lo desideri. Speriamo di aver risposto alla tua domanda su come liberare più spazio di archiviazione nel tuo telefono Samsung Galaxy. Saluti!
Scrivi un Commento
Commento
Respaldo y restauración de datos de Android
Proteggi i tuoi dati Android e scegli di ripristinarli ad Android
Scarica Gratis Scarica GratisArticoli Popolari
/
INTERESSANTENOIOSO
/
SEMPLICEDIFFICILE
Grazie! Ecco le tue scelte:
Excellent
Rating: 4.6 / 5 (Basato su 68 rating)