

By Gina Barrow, Last updated: August 31, 2021
Se vuoi recuperare documento Word non salvato, leggi qui per sapere come ripristinarlo dopo Word chiuso senza salvarlo.
Mentre si lavora su questo articolo tecnico, ci sono alcuni casi in cui io Word chiude accidentalmente senza salvare i file e documenti. Grazie alle mie capacità e risorse tecniche, ho potuto recuperare il file appena in tempo. Un'interruzione dell'alimentazione, una chiusura accidentale e un file danneggiato sono solo alcuni degli scenari che possono influenzare il modo in cui usi MS Word.
Ma non preoccuparti, ci sono una manciata di modi su come ripristinare un file di Word senza essere frustrato. Tutti sono impegnati a lavorare da casa ea studiare a casa e MS Word è forse il programma più utilizzato sul computer.
E ha anche le preoccupazioni più frequenti per quanto riguarda il salvataggio, la chiusura accidentale e persino il ripristino. MS Word ha fatto molta strada quando si parla di backup. Quindi, prima di arrabbiarti con te stesso per aver chiuso accidentalmente Word senza salvare le modifiche, leggi questa guida.
Parte 1. Recupera file MS Word da Documenti Recenti Parte 2. Ripristina documento Word non salvato da File Temporanei (MS Word 2013)Parte 3. Attiva il ripristino automatico tramite Task Manager per recuperare file Word non salvatiParte 4. Suggerimento: come recuperare file Word cancellata attraverso FoneDog Data RecoveryParte 5. Conclusione
Sia che tu stia usando Word per studio o per lavoro, una cosa è comune, ci sono volte che tu chiuso accidentalmente Word senza salvare questo, giusto? E questa è la sensazione più devastante, specialmente quando sei a posto con qualsiasi cosa su cui stai lavorando.
Fortunatamente, il file con cui stai lavorando non è ancora sparito. MS Word ha un'opzione per recuperare i file recenti senza eseguire alcuna risoluzione avanzata dei problemi.
Ecco i passaggi su come recuperare file MS Word da documenti recenti:
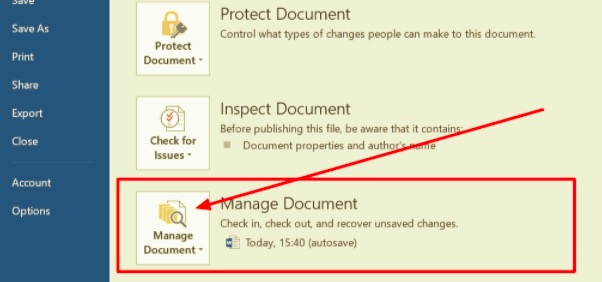
Una volta recuperato con successo il file, non dimenticare di premere il tasto salvare pulsante!
La prossima cosa che puoi fare per ripristinare un chiuso accidentalmente Word senza salvare è accedendo ai file temporanei. Questo metodo è un po' complicato e tecnico, ma puoi comunque procedere seguendo questi passaggi:
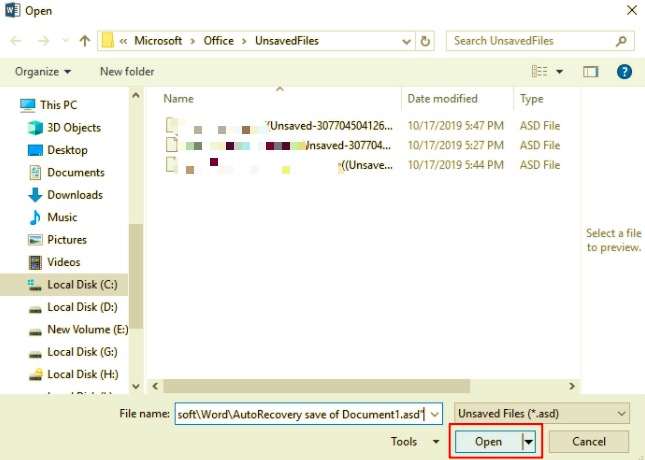
Come si suol dire, è sempre meglio prevenire che curare, puoi evitare di stressarti e sentirti frustrato la prossima volta che chiuso accidentalmente Word senza salvare. Grazie alla funzione di salvataggio automatico disponibile nella versione MS Word 2013.
Per impostazione predefinita, questa funzione è attivata, ma nel caso in cui desideri sapere come e dove trovarla, segui questi passaggi:
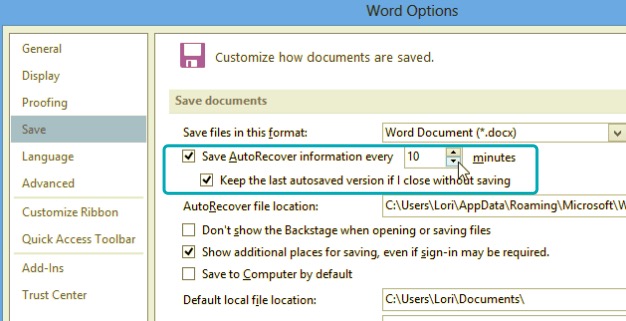
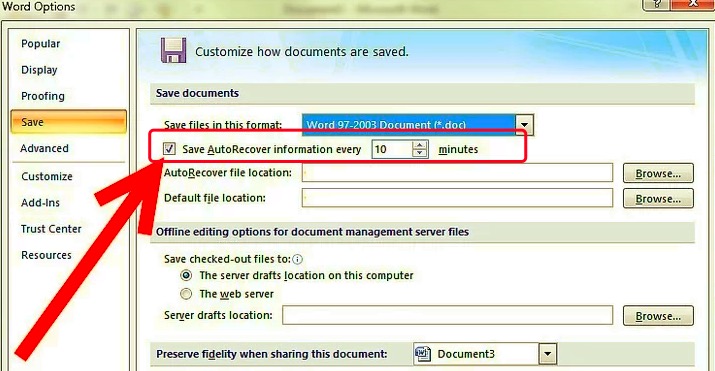
Dopo aver abilitato il salvataggio automatico, ora sei sicuro che anche se dimentichi di premere il pulsante di salvataggio, il tuo file è ancora al sicuro.
Anche se non disponi di un background tecnico, puoi comunque risolvere i problemi in qualsiasi momento purché tu abbia familiarità con alcuni passaggi. Questo prossimo metodo che puoi fare per recuperare un chiuso accidentalmente Word senza salvare è terminando un'attività su Task Manager.
Controlla questi:
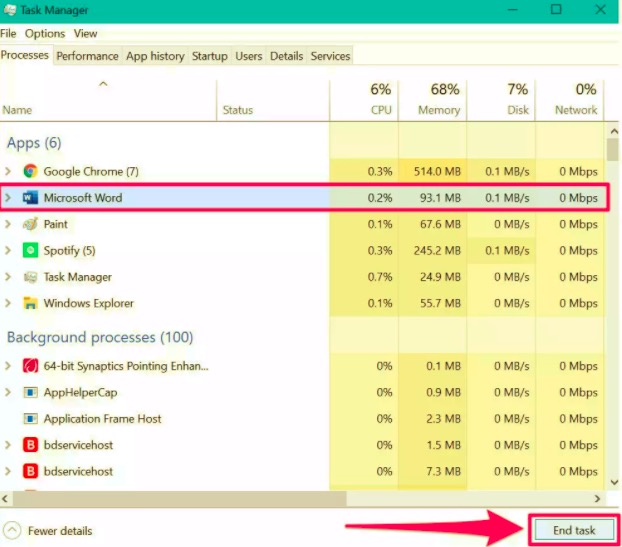
Potresti notare che il file Word recuperato potrebbe non contenere le modifiche più recenti che hai apportato, ma sei comunque grato che l'intero documento sia ancora lì.
Se i tre metodi precedenti non sono riusciti e sembra che il file di Word sia sparito o cancellato, non arrabbiarti ancora. C'è ancora speranza sotto forma di software di recupero.
Il software di recupero più ideale in questa situazione è FoneDog Data Recovery. Offre due tipi di scansioni dei dati, scansioni rapide e profonde per consentire di recuperare i file persi in modo efficiente.
FoneDog Data Recovery il software è in grado di recuperare immagini, audio, documenti, e-mail, video e altro. Questo strumento di ripristino esegue la scansione del disco rigido del computer, di un disco rimovibile e persino del cestino.
Hai anche la possibilità di scegliere selettivamente il tipo di file e la posizione desiderati per recupero più veloce. Per saperne di più su come recuperare i file con FoneDog Data Recovery, scarica e prova la versione di prova gratuita.
Persone anche leggere4 modi per risolvere Microsoft Word non risponde3 metodi efficaci su come recuperare documenti Word non salvati 2007
Sapere cosa fare in momenti come questo può salvarti da terribili dolori al cuore. Immagina cosa sarebbe successo se non fossi stato in grado di recuperare il mio file Word. Non sarei in grado di condividere con voi i 3 modi essenziali che mi hanno aiutato a ripristinare un chiuso accidentalmente Word senza salvare.
Puoi provare uno di questi metodi per vedere quale tra questi funziona meglio per la tua preoccupazione. Ricorda di attivare il salvataggio automatico la prossima volta che lavorerai con MS Word.
E se le cose falliscono e il file non si trova da nessuna parte, puoi fare affidamento su FoneDog Data Recovery Software. È perfetto per recuperare file come MS Word.
Scrivi un Commento
Commento
Recuperación de datos FoneDog
Recupera in modo rapido e sicuro immagini, video, audio, e-mail, documenti e altro ancora cancellati da hard disk, memory card, unità flash, Windows 10 \/ 8 \/ 7 \/ XP e Mac (incluso Cestino).
Scarica Gratis Scarica GratisArticoli Popolari
/
INTERESSANTENOIOSO
/
SEMPLICEDIFFICILE
Grazie! Ecco le tue scelte:
Excellent
Rating: 4.7 / 5 (Basato su 60 rating)