

By Adela D. Louie, Last updated: October 20, 2019
A errore di intestazione del pool errato è considerato uno degli errori che è possibile ottenere quando il computer si trova su una schermata blu. E una volta che questo appare sulla schermata blu, ti darà un codice di errore. E per questo motivo, in questo post ti diremo cosa è un errore di intestazione del pool errato e come è possibile risolvere questo problema.
Parte 1: Cos'è un errore di intestazione del pool errato?Parte 2: Come risolvere l'errore di intestazione del pool errato su PC WindowsParte 3: Conclusione
A errore di intestazione del pool errato mostra semplicemente che si verificano problemi con il computer durante l'allocazione della memoria. Il termine Pool indica Memory Pool creato dal gestore della memoria del computer per allocare memoria. "Intestazione" significa semplicemente o si riferisce all'annotazione dell'intestazione in cui descrive il modo in cui le funzioni utilizzano il parametro e il valore restituito.
Pertanto, l'errore di intestazione del pool errato si verifica semplicemente una volta che l'intestazione del pool di memoria viene danneggiata a causa di una procedura incompleta di rimozione dal pool di memoria. A parte questo, alcune altre cose causano effettivamente alcune allocazioni di memoria sul tuo computer Windows e include quanto segue.
Una volta che si verifica una schermata blu sul PC con un errore di intestazione del pool errato, la prima cosa da fare è riavviare il PC. Tuttavia, se il tuo computer non è stato in grado di avviarsi ed è bloccato su una certa percentuale sul processo di riavvio, devi mettere il tuo computer in modalità provvisoria.
E per avere il tuo computer in modalità provvisoria, vai avanti e tieni premuto il pulsante F8 durante il processo di avvio fino a quando non vedi l'opzione Modalità sicura sullo schermo. Vai avanti e seleziona la modalità provvisoria, quindi segui i passaggi seguenti per correggere l'errore.
Poiché uno dei motivi per cui si verifica un errore di intestazione del pool errato è a causa di RAM difettosa, è consigliabile eseguire un test RAM utilizzando lo strumento integrato nel computer chiamato Strumento di diagnostica. E con ciò, ci sono due modi su come eseguire lo strumento di diagnostica della memoria di Windows.
Una volta che sei stato in grado di avviare lo strumento di diagnostica sullo schermo, vai avanti e premi il pulsante Riavvia ora per essere in grado di sapere se c'è qualcosa di sbagliato nella RAM.
Correggi #2: scollega qualsiasi hardware esterno
Se in ogni caso l'errore di intestazione del pool non valido si verifica quando si tenta di installare un disco rigido esterno sul computer, questo può essere il motivo per cui si è verificato l'errore. Se hai difficoltà a sapere quale dei tuoi dispositivi esterni ti sta causando il problema, potrebbero anche scollegarli tutti dal tuo computer lasciando il mouse e la tastiera collegati. Quindi, vai avanti e riavvia il computer.
Una volta che non vedi più il errore di intestazione del pool errato sullo schermo, quindi vai avanti e collega tutti i tuoi dispositivi esterni uno per uno. Il modo migliore per farlo è riavviare il computer ogni volta che si collega un dispositivo esterno al computer. In questo modo, sarai in grado di sapere quale dei tuoi hardware è il colpevole di darti l'errore di intestazione del pool errato.
Come già accennato in precedenza, uno dei motivi per ottenere l'errore di intestazione del pool non valido sul computer è a causa di un software antimalware non compatibile con il PC. Quindi, nel caso in cui tu abbia installato un software anti-malware sul tuo computer, vai avanti e disinstallalo dal tuo PC. Quindi riavviare il computer e verificare se l'errore viene ancora visualizzato sullo schermo.
Se stai riscontrando di ottenere il errore di intestazione del pool errato dopo aver installato un software o hardware sul tuo computer, il problema può essere quello che hai installato. Quindi, la cosa migliore da fare è disinstallare tutte le applicazioni di terze parti che hai appena installato. Successivamente, vai avanti e vai a Gestione dispositivi, quindi disinstalla tutti i driver che hai appena connesso al tuo computer.
Quei driver obsoleti che hai sul tuo computer sono uno dei motivi per cui stai ricevendo il cattivo errore dell'intestazione del pool sul tuo computer. Quindi, con ciò, dovrai aggiornarli. Ed ecco chi puoi farlo.
Passaggio 1: vai avanti e fai clic con il pulsante destro del mouse sul menu Start, quindi seleziona Gestione dispositivi.
Passaggio 2: quindi fare clic con il pulsante destro del mouse su un determinato driver, quindi fare clic sul pulsante Aggiorna driver. Inoltre, puoi avere il tuo computer per aggiornare automaticamente il tuo driver procedendo come segue.
Il servizio di indicizzazione è quello responsabile della gestione dell'indice dei file sul PC. In questo modo, può migliorare la velocità quando stai cercando qualcosa. Tuttavia, ci sono casi in cui l'indice è danneggiato. Quindi, per prevenire la corruzione, vai semplicemente avanti e disabilita questo servizio.
Passaggio 1: vai avanti e avvia il Pannello di controllo sul tuo computer.
Passo 2: da lì, fai semplicemente clic su Tutti gli elementi del pannello di controllo.
Passaggio 3: quindi, andare avanti e scegliere Strumenti di amministrazione, quindi fare clic su Servizi.
Passaggio 4: dalla finestra successiva, andare avanti e cercare il servizio Windows dall'insieme dell'elenco sullo schermo. Quindi, fai semplicemente clic con il pulsante destro del mouse su Ricerca di Windows o sul servizio di indicizzazione e quindi premi il pulsante Stop.
Passaggio 5: Successivamente, vai avanti e seleziona Proprietà di Windows, quindi scegli Disabilitato come Tipo di avvio.
Passaggio 6: una volta terminato, è sufficiente riavviare il PC per salvare le modifiche apportate.
Correggi #7: disattiva l'avvio rapido
Un buon metodo che può aiutarti a risolvere il errore di intestazione del pool errato sul tuo computer Windows è quello di disattivare l'avvio veloce. E con questo, ecco come puoi farlo
Passaggio 1: vai avanti e fai clic con il pulsante destro del mouse sull'icona di Windows, quindi seleziona Opzioni risparmio energia.
Passaggio 2: quindi selezionare qualunque cosa faccia il pulsante e quindi modificare tutte le impostazioni non disponibili.
Step 3: E poi, vai avanti e deseleziona Disattiva avvio rapido e salva sulle modifiche apportate.
Fare un avvio pulito è semplicemente avviando il tuo computer Windows utilizzando una bassa quantità di servizi e programmi di avvio. Quindi, una volta che il computer funziona correttamente dopo aver eseguito un avvio pulito, il colpevole potrebbe essere i programmi e i servizi che è stato in grado di disabilitare.
Per fare un avvio pulito, ecco cosa dovrai fare.
Passaggio 1: procedere e avviare la finestra a comparsa Configurazione di sistema.
Step 2: E poi, vai avanti e disabilita il programma di avvio che puoi vedere nella scheda Generale. Quindi da lì, vai avanti e deseleziona gli elementi Carica.
Passaggio 3: disabilitare tutti i servizi nella scheda Servizio. Tutto quello che devi fare è nascondere tutti i servizi Microsoft e quindi scegliere Disabilita tutto.
Passaggio 4: al termine, andare avanti e riavviare il computer e verificare se sul computer è ancora presente l'errore di intestazione del pool errato.
Se sei stato in grado di creare un punto di ripristino del sistema sul tuo computer, puoi effettuare un Ripristino configurazione di sistema per poter ripristinare il sistema del tuo computer com'era prima che si verificasse l'errore di intestazione del pool errato.
Nel caso in cui nessuna delle correzioni fosse in grado di aiutarti, l'ultima opzione che puoi fare è reinstallare il sistema Windows da un dispositivo avviabile. Tuttavia, farlo può diventare un motivo per cui potresti perdere tutti i file che hai sul tuo computer e può essere un grosso problema se non riesci a eseguirne il backup.
Ma la cosa buona è che non devi più preoccuparti dei tuoi file persi una volta che l'errore di intestazione del pool danneggiato è stato risolto perché abbiamo lo strumento perfetto che puoi usare per recuperare i tuoi dati persi. Questo strumento è chiamato strumento di recupero dati FoneDog. Usando lo strumento FoneDog Data Recovery, sarai in grado di recuperare quei file dal tuo disco formattato o inaccessibile.
Quindi per utilizzare lo strumento di recupero dati FoneDog, ecco i passaggi che dovrai seguire.
Passaggio 1: vai avanti, scarica e installa il file FoneDog Data Recovery strumento dal sito Web FoneDog al computer.
Passo 2: E poi, vai avanti e scegli tutti i documenti, le foto e quegli altri dati che vorresti recuperare dal tuo computer e quindi scegli un'unità.
Passo 3: Quindi, lo strumento di recupero dati FoneDog sarà quindi in grado di scansionare tutti i dati dall'unità che include quelli che sono stati eliminati.
Passo 4: E una volta che sei stato in grado di vedere tutti i file che ti servono sullo schermo per recuperare, puoi andare avanti e scegliere tutti quei file che desideri recuperare. Puoi farlo facendo clic su ciascuno dei file che desideri.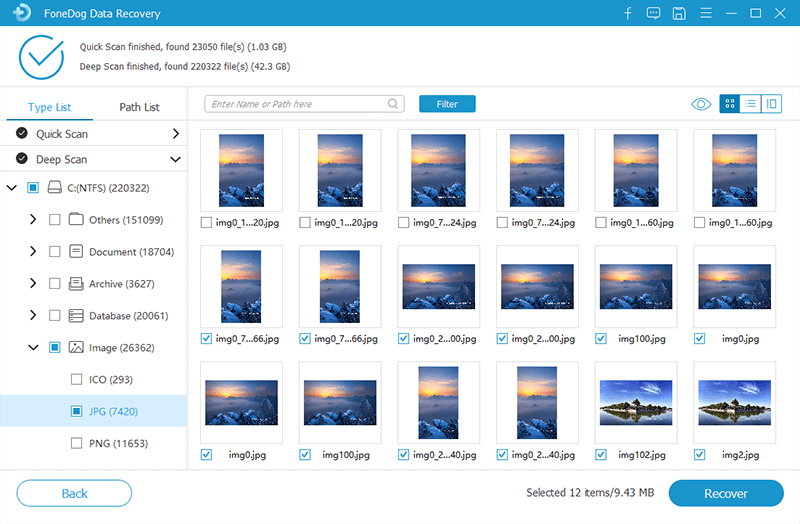
Step 5; E una volta che hai scelto tutti i file che vuoi recuperare, puoi andare avanti e fare clic sul pulsante Ripristina. Il processo di recupero di tutti i file e documenti che hai scelto in precedenza verrà quindi salvato sul tuo computer, quindi attendi che il processo finisca. t per il completamento del processo.
Da qui, sarai in grado di recuperare quei file importanti che hai perso sul tuo computer utilizzando lo strumento di recupero dati FoneDog. Facile e sicuro da usare lo strumento.
Ora che sei stato in grado di sapere qual è un errore di intestazione del pool errato, sarai in grado di distinguerlo la prossima volta che si verifica. E allo stesso tempo, sarai anche in grado di conoscere i modi in cui puoi correggere l'errore di intestazione del pool errato sul tuo computer.
Tuttavia, nel caso in cui sia necessario andare oltre e causare la perdita dei dati sul computer, è possibile procedere e recuperarli utilizzando lo strumento FoneDog Data Recovery. Questo strumento ti aiuterà a recuperare quei file importanti che hai perso durante il processo di correzione dell'errore dell'intestazione del pool danneggiato. È uno strumento sicuro e molto semplice che puoi usare.
Scrivi un Commento
Commento
Recuperación de datos FoneDog
Recupera in modo rapido e sicuro immagini, video, audio, e-mail, documenti e altro ancora cancellati da hard disk, memory card, unità flash, Windows 10 \/ 8 \/ 7 \/ XP e Mac (incluso Cestino).
Scarica Gratis Scarica GratisArticoli Popolari
/
INTERESSANTENOIOSO
/
SEMPLICEDIFFICILE
Grazie! Ecco le tue scelte:
Excellent
Rating: 4.7 / 5 (Basato su 80 rating)