

By Vernon Roderick, Last updated: December 30, 2019
La perdita di dati può verificarsi sul computer, a causa di guasti del disco logici o fisici, crash del sistema, problemi hardware o software, errori dell'applicazione e molti altri. È essenziale creare sempre una copia di backup dei dati in un dispositivo esterno in modo che, in caso di guasti del sistema, sia possibile ripristinare facilmente il backup dei dati sull'unità.
È possibile utilizzare lo strumento Utilità disco fornito con il computer Mac per creare cloni dei dati. Clonazione dell'utilità del disco rigido del Mac è un'applicazione utile che risulta utile in caso di un improvviso guasto del disco. Non è necessario preoccuparsi poiché lo strumento Utilità disco crea una copia esatta dell'originale e li ripristina sul dispositivo. Uno strumento più semplice e conveniente che può aiutare a recuperare i dati persi o cancellati è il programma FoneDog Data Recovery che consente il recupero dei dati di qualsiasi tipo di file dai tuoi dispositivi. È uno strumento affidabile che aiuta a ripristinare i file su qualsiasi tipo di dispositivo in qualsiasi tipo di situazione.
Parte 1: Cos'è l'utilità del disco rigido del clone MacParte 2: Funzionamento dell'utilità disco rigido del clone MacParte 3: Suggerimenti bonus: come ottenere il recupero dei dati sui computerParte 4: in sintesi
L'applicazione Utility Disco viene fornita con ogni copia del sistema operativo Mac. È gratuito per gli utenti creare cloni dei dati dal disco rigido del Mac e ripristinarli su un'altra unità o supporto esterno. In caso di guasti del disco, è possibile ripristinare facilmente i dati utilizzando lo strumento Utilità disco per creare un clone di dati da un'unità di origine a un'unità di backup o di destinazione.
Utilizzando la funzione Ripristina di Clone Mac Hard Drive Disk Utility, puoi essere in grado di ripristinare qualsiasi dato anche da un dispositivo di archiviazione come un'unità flash USB, un disco rigido esterno, un'immagine del disco, ecc. Sia le unità di origine che quelle di destinazione devono essere un- montato dal tuo dispositivo Mac e assicurati che queste unità non siano in uso per evitare di modificare i dati e garantire un ripristino regolare e corretto dei tuoi dati. La creazione di un'immagine di backup dell'unità utilizzando l'Utility disco da Mac ti aiuterà a proteggere i tuoi dati da qualsiasi perdita. Crea una copia esatta dei dati originali per il backup.
Questa sezione fornisce una semplice procedura per insegnarti come eseguire l'utilità disco del disco rigido di Clone Mac usando l'opzione Ripristina. Ciò ti consentirà di clonare o copiare i dati del tuo disco rigido su Mac e ripristinarli su un altro disco o dispositivo esterno utilizzando l'Utility Disco di Mac. Una copia di backup è un'immagine del disco che è possibile ripristinare in caso di errore del disco. Si noti che la copia di backup creata utilizzando l'Utilità disco non è avviabile.
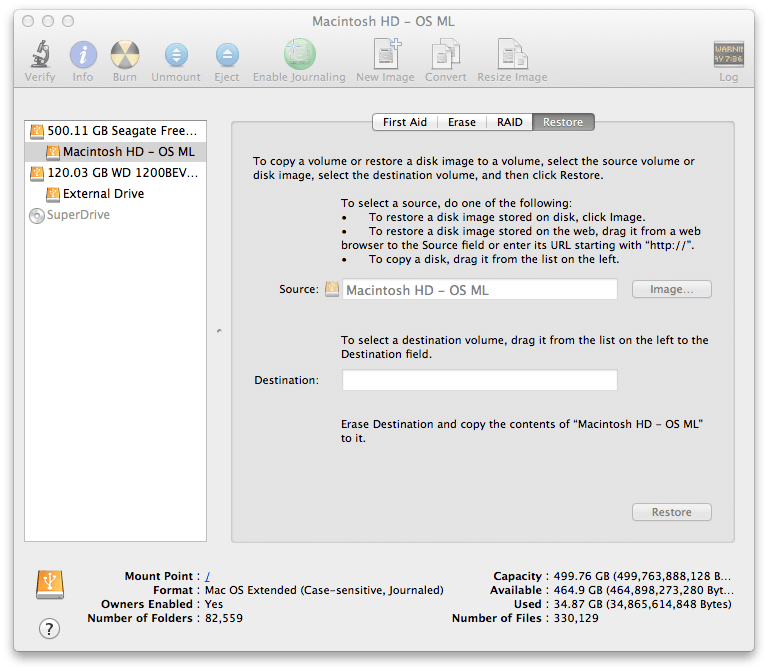
Per quanto riguarda le esigenze di recupero dei dati, FoneDog Data Recovery è qui per aiutarti a ripristinare i dati cancellati o mancanti da qualsiasi dispositivo. È uno strumento affidabile e professionale con una funzione guidata semplice e pratica da usare che ti consente di recuperare i tuoi file di dati in modo rapido e sicuro. Sono disponibili due modalità di scansione. Consente una scansione rapida e approfondita dei file con un alto tasso di successo e dati protetti. È possibile scegliere di visualizzare in anteprima i file dopo la scansione e prima del ripristino. È possibile recuperare qualsiasi tipo di file come foto, audio, video, e-mail, documenti, archivi e applicazioni e ripristinare da qualsiasi dispositivo in qualsiasi tipo di situazione come il ripristino delle partizioni, il recupero dei file, il recupero del disco rigido, il recupero della scheda di memoria, l'unità flash recupero e crash di Windows o Mac.
Una versione di prova gratuita dell'applicazione è disponibile per il download con una garanzia di rimborso di 30 giorni se desideri acquistarla. FoneDog Data Recovery supporta i sistemi operativi Windows e Macintosh. Ripristina i dati eliminati con tre semplici passaggi: Avvia, Scansione e Ripristina. Di seguito vengono fornite istruzioni dettagliate su come utilizzare il programma FoneDog Data Recovery.
Recupero dati
Recupera immagini, documenti, audio e altri file cancellati.
Recupera i dati cancellati dal computer (incluso il Cestino) e dai dischi rigidi.
Ripristinare i dati di perdita causati da incidenti sul disco, crash del sistema operativo e altri motivi.
Scarica gratis
Scarica gratis

Scarica e installa il programma FoneDog Data Recovery sul tuo computer. Per aprire il programma applicativo, è possibile accedere al menu Start e cercare FoneDog Data Recovery dall'elenco Programmi. Inoltre, puoi fare doppio clic sulla sua icona di collegamento presente sul desktop o fare clic sull'icona appuntata sulla barra delle applicazioni (se viene creato un collegamento o è bloccato sulla barra delle applicazioni).
Nella schermata principale, selezionare i diversi tipi di file e le unità (disco rigido o rimovibili) in cui si desidera ripristinare i file di dati. Nella parte inferiore destra dello schermo, fai clic sul pulsante Scansione per avviare la scansione dei dati nei dispositivi selezionati. È possibile ripristinare qualsiasi tipo di dati come immagine, video, audio, e-mail, archivio, applicazione e documenti da qualsiasi dispositivo in qualsiasi situazione e in diversi file system supportati.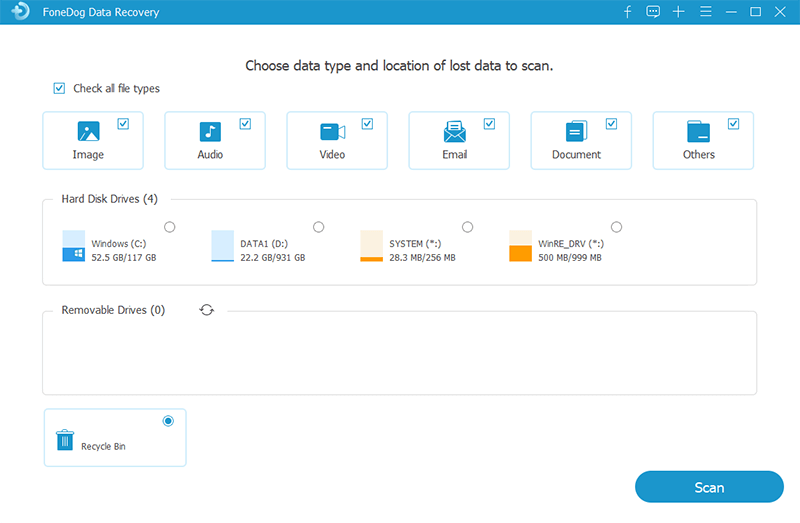
Puoi scegliere tra le due scansioni: Quick Scan o Deep Scan. La prima scansione funziona a una velocità maggiore mentre la seconda scansione impiegherà più tempo per terminare, ma restituisce più contenuto. Nella tua ricerca, puoi applicare alcuni filtri come nomi di file o percorsi di file per restringere i risultati e individuare rapidamente i file. Attendere il completamento della scansione dei dati e non chiudere mai la procedura guidata mentre è in corso il processo di scansione.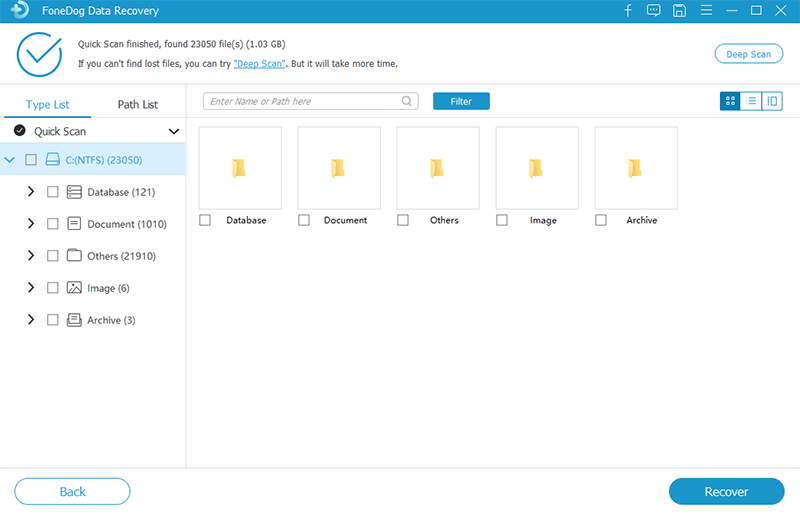
Al termine della scansione, selezionare i risultati del file che si desidera ripristinare. I risultati del file vengono visualizzati per tipo o percorso. Fare clic sul pulsante Ripristina per avviare il processo di recupero dei dati. Assicurarsi che sia presente una connessione stabile tra il computer e il supporto esterno. Ricorda di essere paziente e non chiudere mai la finestra Recupero dati FoneDog mentre è in corso il recupero. Attendere il completamento del processo di scansione e recupero dei dati. Inoltre, non spegnere o riavviare il computer a meno che non sia stato indicato nello strumento della procedura guidata.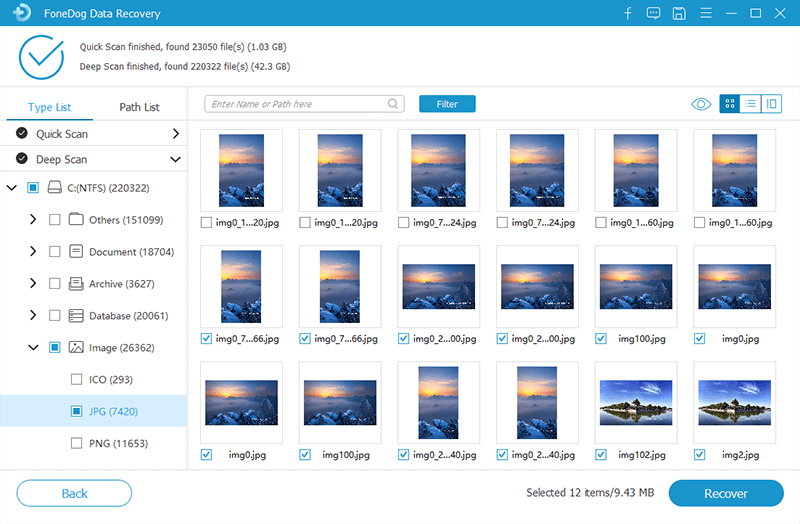
Quando si utilizza il computer, è di vitale importanza creare sempre copie di backup regolari dei file di dati. Questo per garantire che ogni volta che si verificano situazioni problematiche come guasti al sistema o all'unità, è possibile fare facilmente riferimento alle copie di backup e ripristinarle sul dispositivo. Le cause di tali guasti sono dovute a guasti del disco logici o fisici, crash di sistema, errori di sistema e delle applicazioni, attacchi di software dannoso e virus informatici che possono infettare i dischi rigidi, errori di formattazione e molti altri, quindi, la necessità di creare un backup o un clone dei tuoi dati. Con Mac, è possibile utilizzare l'applicazione Utility Disco per eseguire il ripristino dei dati. È possibile eseguire l'utilità disco del disco rigido di Clone Mac utilizzando l'opzione Ripristina.
Un altro metodo altamente raccomandato per recuperare i tuoi file di dati importanti è l'uso di uno strumento di recupero dati come il programma di recupero dati FoneDog che può aiutarti a ripristinare qualsiasi tipo di file come preziose foto, video, audio, documenti e applicazioni. È possibile eseguire il ripristino da qualsiasi dispositivo, ad esempio un computer, un'unità flash USB, schede di memoria, ecc., In qualsiasi tipo di situazione. Lo strumento di recupero dati FoneDog funzionerà in entrambi i sistemi operativi Windows e Mac. Ti viene assicurato che i tuoi dati sono al sicuro senza alcuna perdita.
Scrivi un Commento
Commento
Recuperación de datos FoneDog
Recupera in modo rapido e sicuro immagini, video, audio, e-mail, documenti e altro ancora cancellati da hard disk, memory card, unità flash, Windows 10 \/ 8 \/ 7 \/ XP e Mac (incluso Cestino).
Scarica Gratis Scarica GratisArticoli Popolari
/
INTERESSANTENOIOSO
/
SEMPLICEDIFFICILE
Grazie! Ecco le tue scelte:
Excellent
Rating: 4.6 / 5 (Basato su 101 rating)