

By Adela D. Louie, Last updated: June 17, 2021
Hai problemi con il tuo PC Windows 10? Non funziona correttamente? Si rifiuta di riavviare? Se è così, allora questo può essere spaventoso. Ma non preoccuparti perché questo è ancora sicuro e cioè il tuo PC non è morto, quindi possiamo ancora farlo riparare.
Quindi, se stai chiedendo come possiamo risolvere questo problema, ti servirà creazione del disco di ripristino di Windows 10 ed è quello che ti mostreremo in questo post. E se passassi a Mac invece di Windows10, cosa faresti? creare un disco di ripristino mac? Ecco un articolo dettagliato che puoi fare clic per capire.
Parte 1. Creazione del disco di ripristino di Windows 10: di cosa si tratta?Parte 2. Come creare un disco di ripristino di Windows 10Parte 3. Creazione del disco di ripristino di Windows 10: come utilizzarlo?Parte 4. Creazione del disco di ripristino di Windows 10 – Recupero dei dati dal PC dopo il ripristino di Windows 10Parte 5. Conclusione
Un disco di ripristino è noto per essere un tipo di disco di sistema che ti consentirà di eseguire un ripristino sul tuo computer e di ripristinarlo allo stato di funzionamento originale. Questo è noto per essere utilizzato dopo uno scenario in cui il tuo sistema è danneggiato, si è bloccato o eliminato. Può anche essere utilizzato per ripristinare il sistema e recuperare i suoi dati. e un disco di ripristino possono essere salvati su diversi dispositivi come flash USB, DVD o CD.
Ora, se il tuo PC Windows 10 si è già rotto e non sei in grado di avviarlo o ripararlo, è qui che dovrai utilizzare un disco di ripristino. E una volta creato il disco di ripristino di Windows 10, questo bloccherà il tuo PC e lo ripristinerà utilizzando l'unità.
L'utilizzo di un disco di ripristino risolverà il tuo computer dal suo stato di arresto anomalo e nelle sue capacità di lavoro. E per creare il disco di ripristino di Windows 10, dovrai utilizzare a USB Pen Drive che ha uno spazio di archiviazione di 16 GB o più. È perché la creazione di uno copierà tonnellate e tonnellate di file sull'unità USB che utilizzerai.
E per iniziare, ecco le cose che devi seguire.
La prima cosa che devi fare è connettere l'unità USB a un computer Windows che funzioni correttamente.
E una volta che la tua unità USB viene rilevata dal tuo computer, vai direttamente al tuo pannello di controllo e poi digita il loro ripristino usando il campo di ricerca.
Successivamente, una volta aperto, vai avanti e scegli l'opzione Crea un'unità di ripristino.
Quindi, ti verrà mostrato Controllo account utente e ti verrà chiesto se desideri che l'app apporti alcune modifiche. Con questo, vai avanti e fai clic sul pulsante Sì per procedere.
Quindi, vedrai la casella della procedura guidata dell'unità di ripristino e c'è un'opzione sotto che devi mettere un segno di spunta. Quindi, vai avanti e fai clic sull'opzione Backup dei file di sistema per ripristinare l'unità, quindi fai clic sul pulsante Avanti per procedere.
Successivamente, ti verrà chiesto se la tua unità USB può contenere un file da 16 GB. Quindi, da lì, vai avanti e scegli il nome dell'unità USB, quindi premi il pulsante Avanti per procedere.
Quindi, dopo aver eseguito il passaggio precedente, ti indirizzerà a un'altra schermata della finestra con lo stesso messaggio di avviso. Qui, tutto ciò che devi fare è fare clic sul pulsante Crea.
Facendo clic su quel pulsante inizierà quindi a creare un disco di ripristino. E una volta che vedi un messaggio sullo schermo che dice che il disco di ripristino è pronto, puoi andare avanti e fare clic sul pulsante Fine per completare il processo.
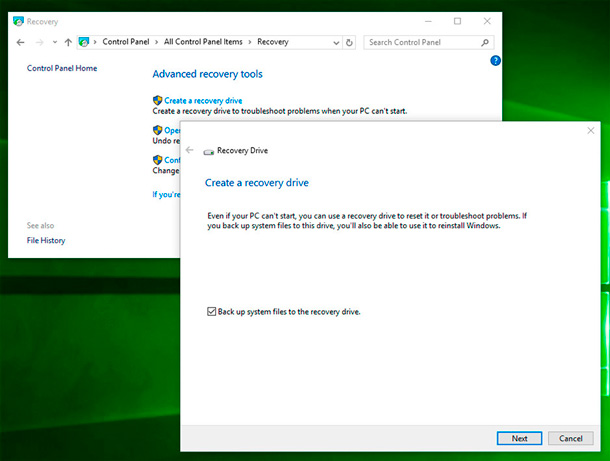
Dopo aver eseguito tutti i passaggi sopra indicati e aver creato il disco di ripristino di Windows 10, ora sei pronto per utilizzarlo. Ora puoi andare avanti e ripristinare il tuo PC Windows 10 che non funziona più correttamente. E per farlo, ecco cosa dovrai fare,
Passaggio 1: vai avanti e collega il disco di ripristino al computer difettoso che hai. E se il tuo PC è stato in grado di avviarsi, vai avanti e premi il pulsante destro per avviarlo utilizzando l'unità di ripristino anziché utilizzare il disco rigido.
Passaggio 2: successivamente, vai avanti e scegli la lingua che preferisci. Puoi farlo usando la schermata del layout della tastiera. E dopo aver scelto la lingua, vai avanti e premi il pulsante Invio.
Passaggio 3: quindi, vai avanti e fai clic sull'opzione Risoluzione dei problemi dalla schermata Scegli un'opzione.
Passaggio 4: e una volta indirizzato alla schermata Risoluzione dei problemi, vai avanti e scegli l'opzione Ripristina da un'unità.
Passaggio 5: quindi nella pagina successiva, vai avanti e fai clic sull'opzione Rimuovi i miei file.
Passo 6: E poi, per recuperare i tuoi file, vai avanti e fai clic sul pulsante Ripristina per iniziare con il processo di recupero. Tuttavia, questo potrebbe richiedere del tempo, quindi devi aspettare pazientemente. E una volta fatto, dovrai riavviare il tuo PC Windows.
E dopo aver eseguito tutti i passaggi precedenti, Windows 10 ti indirizzerà alla procedura di installazione, quindi tutto ciò che devi fare è seguire le istruzioni fornite sullo schermo.
Quindi, ora che sei stato in grado di riparare il tuo PC Windows 10, potresti pensare ai file o ai dati che hai perso quando lo stai ripristinando alla normalità. Non preoccuparti perché abbiamo la soluzione migliore per te.
Se desideri recuperare i dati persi dal tuo computer, ciò di cui hai bisogno ed è consigliato da molti è il FoneDog Data Recovery. Perché questo strumento può recupera tutti i tuoi file persi come le tue foto, e-mail, documenti, video, audio e altro ancora.
Quindi, per iniziare a utilizzare lo strumento FoneDog Data Recovery, ecco le cose che dovrai seguire.
Recupero dati
Recupera immagini, documenti, audio e altri file cancellati.
Recupera i dati cancellati dal computer (incluso il Cestino) e dai dischi rigidi.
Ripristinare i dati di perdita causati da incidenti sul disco, crash del sistema operativo e altri motivi.
Scarica gratis
Scarica gratis

Dopo aver scaricato e installato correttamente FoneDog Data Recover sul tuo computer, vai avanti e avvialo per iniziare a usarlo. Quindi, nella pagina principale dello strumento, vai avanti e scegli il tipo di dati che desideri recuperare, quindi fai clic sulla posizione dei dati prima che venissero rimossi dal tuo computer.
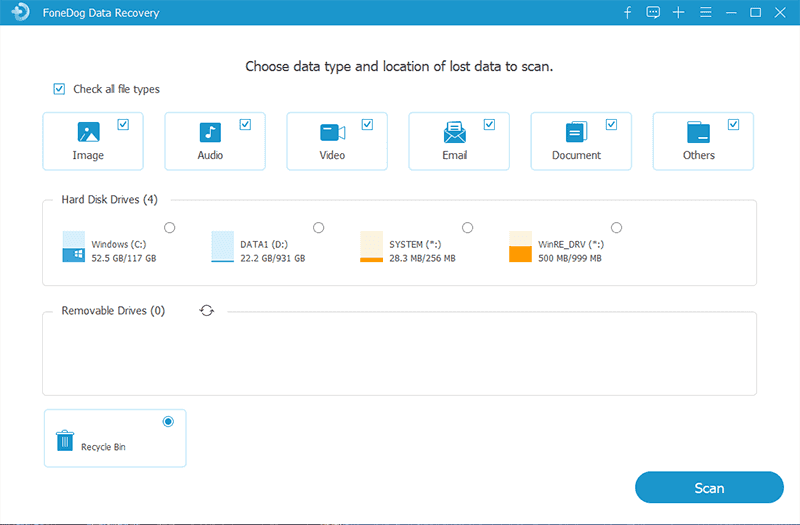
Dopo aver fatto tutto ciò, vai avanti e fai semplicemente clic sul pulsante Scansione. Questo ti mostrerà quindi due opzioni per il processo. La scansione rapida e la scansione profonda possono richiedere più tempo per essere completate, ma ti daranno sicuramente più contenuti scansionati.
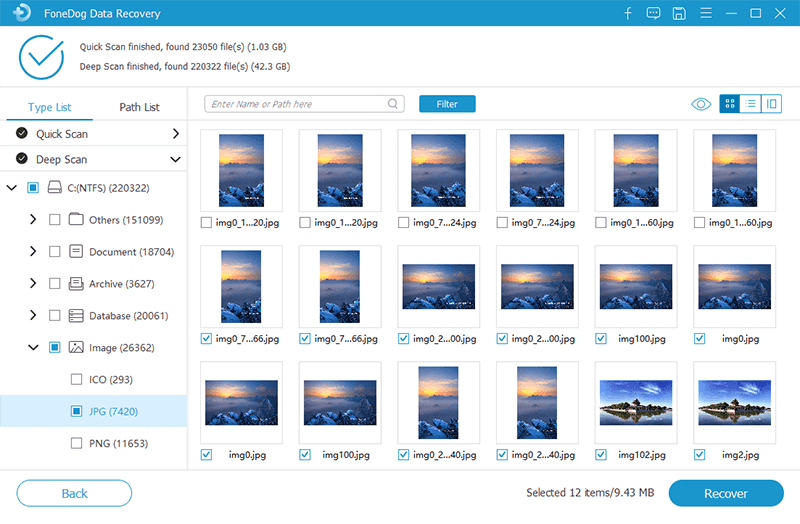
Al termine del processo di scansione, ora puoi andare avanti e iniziare a visualizzare in anteprima i file scansionati. In questo modo, puoi scegliere selettivamente quei dati che devi solo recuperare.
Quindi, dopo aver scelto con cura i file, ora puoi semplicemente fare clic sul pulsante Recupera. FoneDog Data Recovery inizierà quindi a recuperare quei dati che hai perso, quindi tutto ciò che devi fare ora è attendere il completamento.
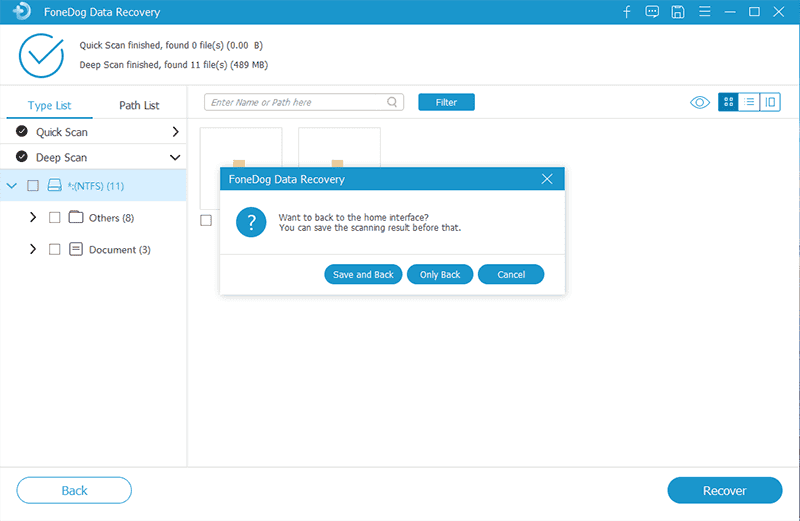
Persone anche leggereMetodi 8 per correggere il disco rigido esterno non visualizzato in Gestione discoCome recuperare i dati dal disco rigido che non viene rilevato - Il modo migliore
Essere capace di creare il disco di ripristino di Windows 10 potrebbe sembrare così difficile da fare ma in realtà non lo è. Fallo su uno qualsiasi dei tuoi PC difettosi e sarai in grado di riportarlo al suo normale stato di funzionamento in pochissimo tempo. Finché il tuo PC Windows 10 è in esecuzione, c'è sempre una soluzione per ogni problema che potresti incontrare.
Scrivi un Commento
Commento
Recuperación de datos FoneDog
Recupera in modo rapido e sicuro immagini, video, audio, e-mail, documenti e altro ancora cancellati da hard disk, memory card, unità flash, Windows 10 \/ 8 \/ 7 \/ XP e Mac (incluso Cestino).
Scarica Gratis Scarica GratisArticoli Popolari
/
INTERESSANTENOIOSO
/
SEMPLICEDIFFICILE
Grazie! Ecco le tue scelte:
Excellent
Rating: 4.4 / 5 (Basato su 101 rating)