

By Adela D. Louie, Last updated: July 20, 2021
Hai mai accidentalmente elementi eliminati in Outlook programma? Di sicuro, quello che vorresti è recuperarli, giusto? Allora questo è per te perché ti mostreremo come recuperare gli elementi in Outlook nel modo migliore e più semplice.
Abbiamo tutti la sensazione di un calo di stomaco quando tendiamo a cancellare accidentalmente dati importanti sul nostro computer. Questo è il motivo per cui la maggior parte delle persone tende a eseguire il backup dei propri documenti sia che utilizzino Windows, Mac, iPhone o un Mac Android dispositivo.
Lo stesso vale per i file di Outlook che hai. Puoi anche farne un backup anche se devi spostarli dalla loro posizione predefinita. Tuttavia, è una storia diversa quando il problema è che li hai cancellati per sbaglio e non hai alcun backup che puoi ripristinare.
Parte 1. Che cos'è un'eliminazione temporanea e un file eliminato definitivamente?Parte 2. Come recuperare i file eliminati in Posta Outlook a causa del metodo di eliminazione definitivaParte 3. Come recuperare gli elementi eliminati in Outlook nel modo migliore
Eliminazione graduale – Questo è il processo in cui il metodo che hai utilizzato per rimuovere un determinato elemento da Outlook è fare clic o premere sul pulsante Elimina sul tuo computer. Vedi, quando elimini un elemento su Outlook, verrà automaticamente indirizzato a una determinata cartella per i file eliminati. Significa che puoi ancora ripristinarlo sul tuo PC. Funziona semplicemente come il tuo cestino.
Eliminazione definitiva: si riferisce al processo in cui sono stati eliminati tutti i file presenti nella cartella Posta eliminata da Outlook. Quando ciò accade, non puoi più avere accesso a quegli elementi poiché sono completamente spariti dal tuo computer.
Quando un determinato elemento da Outlook viene eliminato, questo elemento sarà automaticamente nella cartella recuperabile che è una cartella nascosta. E hai 14 giorni per conservare quegli elementi da quella cartella. Ciò significa che dopo 14 giorni senza fare nulla su quegli elementi verranno automaticamente eliminati dal programma Outlook.
Quindi, con questo, puoi sfruttare lo strumento Recupera elementi eliminati che Microsoft Outlook ti offre. E con ciò, puoi avere questo accesso in questo modo.
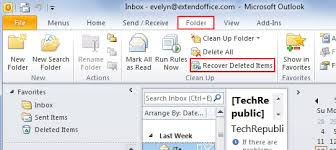
Come puoi vedere, l'utilizzo della funzione Ripristina del programma MS Outlook può tornare utile. Tuttavia, c'è solo un problema. Cosa succede se il tuo account non supporta il recupero di elementi eliminati in Outlook? Quindi questa è un'altra domanda che ci è venuta in mente la migliore risposta.
A parte il primo metodo che abbiamo menzionato sopra per recuperare gli elementi in Outlook, c'è un modo migliore per eseguire questa attività senza problemi. E questo sta usando un'applicazione di terze parti per il recupero dei dati.
E quando si tratta di recupero dati, c'è solo uno strumento di cui ti puoi fidare, ovvero Computer Data Recovery Software di FoneDog.
Questo software ti consentirà di recuperare elementi in Outlook senza preoccuparti se può supportare il processo o meno. Il FoneDog Data Recovery software soddisferà sicuramente ciò di cui hai bisogno anche se il tuo account in Outlook non supporta il recupero dei tuoi elementi.
Attraverso il software FoneDog Data Recovery, sarai in grado di recuperare facilmente e in sicurezza tutti gli oggetti smarriti che hai come recuperare l'e-mail persa. Può funzionare solo sul tuo Mac o sul tuo computer Windows, quindi la compatibilità non è davvero un problema con il software FoneDog Data Recovery.
Per saperne di più su come utilizzare questo programma, ecco un metodo rapido che puoi cercare per guidarti nel processo.
Passaggio 1: aprire e selezionare i dati necessari
The first thing you need to do after downloading and installing the FoneDog Data Recovery software is to have it running on your computer. And from the main interface of it, simply choose Documents and Email as this is the category where you can find your deleted items in Outlook . And from right below it, go ahead and choose where these items were saved.
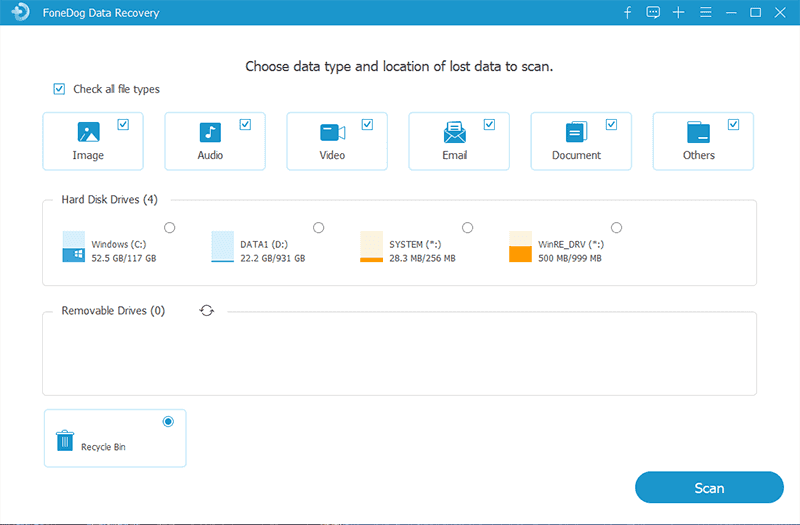
Passaggio 2: scegli dalla scansione
Dopodiché, premi semplicemente il pulsante Scansione per iniziare a cercare tutti gli elementi eliminati nel programma Outlook. Puoi anche scegliere tra la scansione Deeps e il processo Quick Scan. Ma la scelta di Deep Scan ti darà un numero migliore di risultati sulla procedura di scansione.
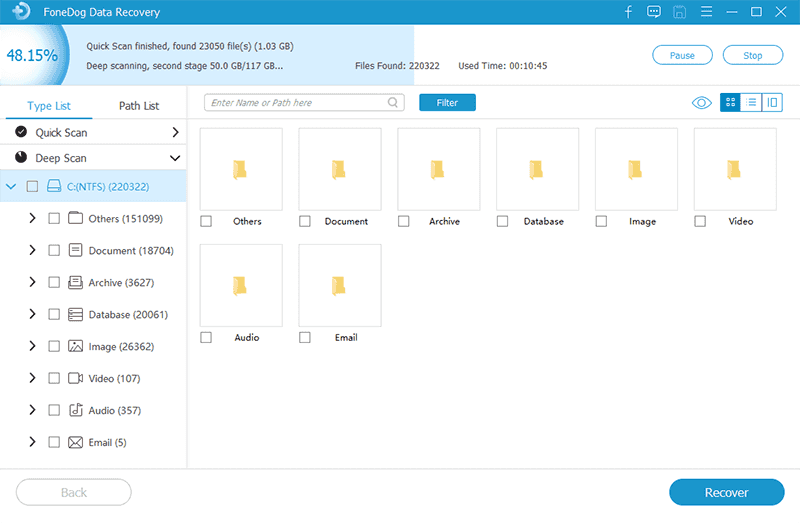
Passaggio 3: selezionare gli elementi in Outlook da recuperare
Quindi, i risultati scansionati verranno visualizzati sullo schermo in una categoria. Quindi da qui, tutto ciò di cui hai bisogno è fare clic su di essi e visualizzarne l'anteprima per scegliere quale di loro vorresti recuperare. Puoi fare clic su di essi uno per uno oppure puoi fare clic sulla barra di ricerca e inserire il nome dell'elemento eliminato in Outlook che stai cercando.
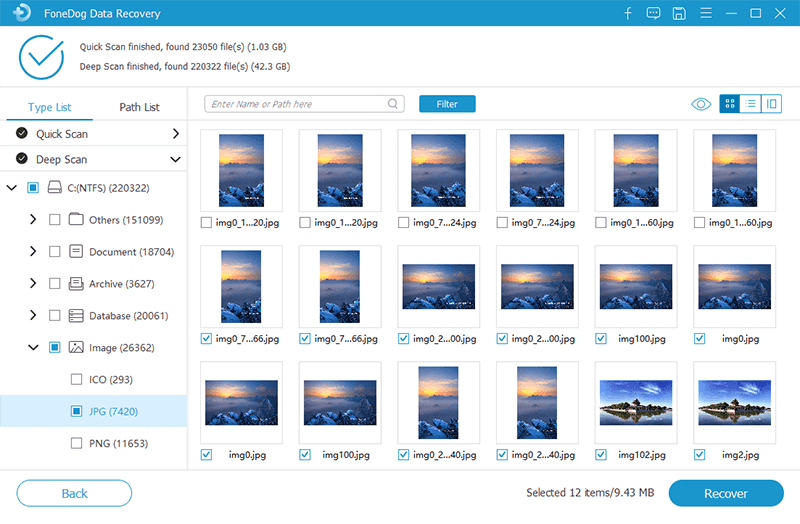
Passaggio 4: recuperare gli elementi in Outlook
Successivamente, fai clic sul pulsante Recupera in basso in basso affinché il programma inizi a recuperare gli elementi eliminati in Outlook che hai scelto per il processo di ripristino.
Persone anche leggereRipristino della scheda SD: correggi e recupera i dati dalle schede SD5 modi su come risolvere l'errore "È necessario formattare il disco nell'unità"
Come puoi vedere, essere in grado di recuperare elementi cancellati in Outlook può davvero essere un grande sollievo soprattutto se contengono informazioni importanti. Quindi, se vuoi essere sicuro di recuperare davvero quegli elementi, sentiti libero di utilizzare il software FoneDog Data Recovery. Strumento di recupero dati facile, sicuro e molto efficiente. Nel consigliare un articolo per te, è anche usare FoneDog Data Recovery per recuperare i file di testo cancellati.
Scrivi un Commento
Commento
Recuperación de datos FoneDog
Recupera in modo rapido e sicuro immagini, video, audio, e-mail, documenti e altro ancora cancellati da hard disk, memory card, unità flash, Windows 10 \/ 8 \/ 7 \/ XP e Mac (incluso Cestino).
Scarica Gratis Scarica GratisArticoli Popolari
/
INTERESSANTENOIOSO
/
SEMPLICEDIFFICILE
Grazie! Ecco le tue scelte:
Excellent
Rating: 4.7 / 5 (Basato su 59 rating)