

By Adela D. Louie, Last updated: December 24, 2021
Non riesci ad accedere all'unità e ti viene visualizzato un messaggio di errore che dice che l'accesso all'unità è negato? In tal caso, ti mostreremo alcune soluzioni su come risolvere quando si verifica l'unità non è accessibile, l'accesso è negato in Windows.
Quando sei impossibile accedere a qualche cartella sul tuo PC, è fastidioso, ma quando ricevi un avviso di accesso negato dal tuo disco rigido, sembra molto più spaventoso. Ma non preoccuparti perché quando questo accade a te, sarai in grado di risolverlo in pochissimo tempo.
Come mai? Perché questo tipo di problema è uno dei problemi più comuni che riscontrerai con il tuo computer Windows. Ed è quello che ti mostreremo in questo post.
Parte 1. Perché l'unità non è accessibile, l'accesso è negato in Windows Parte 2. Come risolvere l'unità non è accessibile, l'accesso è negato in Windows Parte 3. Il modo migliore per recuperare i dati persi sul computer Conclusione
Ora, prima di andare avanti e mostrarti alcune soluzioni per risolvere il problema, ecco alcuni fatti utili su quando l'unità non è accessibile. Questo potrebbe aiutarti anche a comprendere il problema e risolverlo.
Quando ricevi un errore che dice che la nostra unità non è accessibile, l'accesso è negato in Windows, questo indica che c'è qualcosa di sbagliato nel disco rigido del tuo computer. E nei casi peggiori, questo potrebbe causare la perdita dei dati dal disco rigido.
E questo problema si verifica in qualsiasi tipo di situazione e può verificarsi anche in diversi tipi di sistema operativo. E quando ciò accade, significa solo che i dati memorizzati sull'unità sono in qualche modo danneggiati.
E con tutto questo detto, abbiamo indicato di seguito alcune soluzioni che puoi fare sul tuo computer Windows per risolvere questo problema. Vai avanti e prova ad applicarli per risolvere il problema.
Ora che conosci le cose di base che devi sapere quando ricevi tali errori, ecco alcune correzioni che puoi fare su Windows per risolverlo.
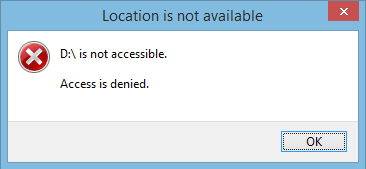
Se stai utilizzando un computer Windows 10, ecco i passaggi da seguire.
Se stai utilizzando un computer Windows 7, ecco i passaggi che devi seguire.
E nel caso in cui non sia possibile accedere ai file sull'unità del computer Windows 7, ecco i passaggi per risolverlo.
E nel caso in cui ancora non funzioni, ecco un'altra alternativa che puoi fare sul tuo computer Windows 7.
La stessa cosa potrebbe accadere anche se utilizzi un computer Windows Vista. E se ciò accade, ecco i passaggi che dovresti seguire per risolverlo.
In questo caso, sarà necessario ottenere la chiave di crittografia per Windows Vista in cui EFS o Encrypting File System non sono supportati. E una volta che hai fatto questo, segui i passaggi seguenti.
Se ti capita lo stesso problema e stai utilizzando un computer Windows XP, ecco le cose che devi fare. Ma devi ricordare che cambiando la versione del tuo sistema operativo, cambia anche l'ID di sicurezza del suo utente. Ecco i passaggi seguenti su come puoi farlo.
Ora, come accennato in precedenza, esiste la possibilità che i dati sul computer vengano persi a causa dell'errore.
Ecco perché ti presenteremo uno dei migliori software che puoi utilizzare per recuperare i tuoi preziosi dati. E questo non è altro che FoneDog Data Recovery.
FoneDog Data Recovery è un software che ti aiuterà a recuperare i dati persi come file, video, foto e molto altro ancora.
Utilizzando FoneDog Data Recovery, sarai in grado di recuperare i dati persi da hardware diverso come la scheda di memoria, il disco rigido, l'unità flash e persino dal cestino. E la parte migliore di questo è che sarai in grado di utilizzare FoneDog Data Recovery su computer Mac e Windows.
Ora, dal momento che hai perso i tuoi dati dal disco rigido del tuo computer Windows, FoneDog Data Recovery è lo strumento migliore che puoi usare. E con ciò, ecco una guida rapida che puoi seguire.
Innanzitutto, devi scaricare FoneDog Data Recovery sul tuo computer Windows. E poi, fallo anche installare.
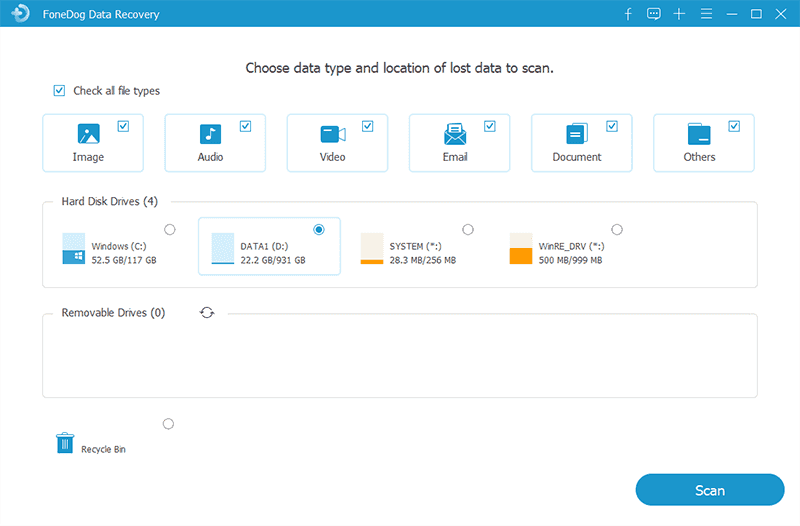
Una volta installato FoneDog Data Recovery, avvia il programma in modo da poter iniziare a usarlo. Nella pagina principale del programma, FoneDog Data Recovery ti chiederà di scegliere il tipo di dati che desideri recuperare e la sua ultima posizione. Scegli qualsiasi tipo di dati che desideri dalle scelte fornite e sull'archiviazione, fai semplicemente clic sul disco rigido a cui non sei in grado di accedere in precedenza.
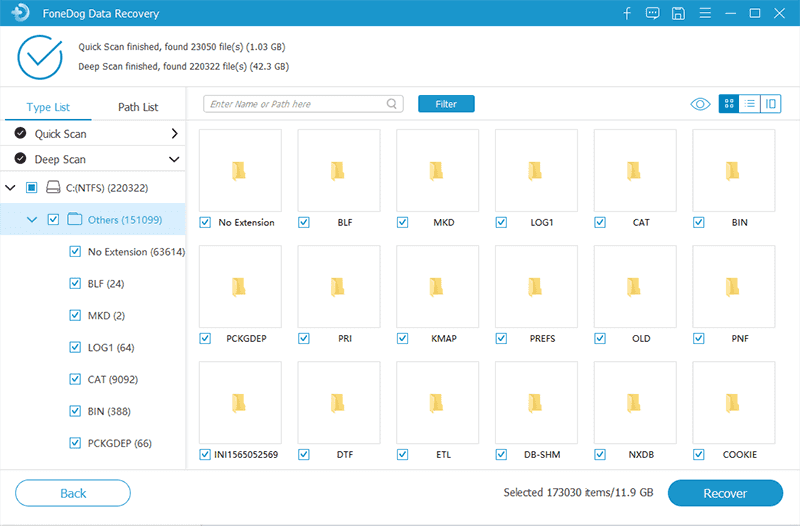
Una volta scelti i dati e l'archiviazione in cui si desidera recuperarli, FoneDog Data Recovery ti chiederà di elaborare una scansione. Qui, tutto ciò che devi fare è fare clic sul pulsante Scansione. Il programma viene fornito con due modalità di scansione. Uno è la scansione rapida e l'altro è la scansione profonda. Scegli uno dei due metodi di scansione. Tuttavia, se scegli il processo di scansione approfondita, questo richiederà del tempo.
Una volta completato il processo di scansione, FoneDog Data Recovery ti mostrerà tutti gli elementi eliminati dal tuo disco rigido. Da lì, tutto ciò che devi fare è visualizzare in anteprima i file sullo schermo e quindi scegliere quale di essi desideri recuperare e fare clic su di essi.
Una volta che hai finito di scegliere i file che vuoi recuperare, vai avanti e fai clic sul pulsante Recupera nella parte inferiore dello schermo. Qui, tutto ciò che devi fare è attendere il completamento del processo.
Come puoi vedere, quando ricevi un errore che dice che l'unità non è accessibile, l'accesso è negato su Windows, ci sono molti modi per risolverlo.
A seconda del sistema operativo del tuo computer Windows, puoi scegliere di seguire le facili soluzioni che ti abbiamo mostrato sopra.
E poiché la perdita di dati è uno svantaggio quando si verifica questo errore, ti consigliamo vivamente di utilizzare FoneDog Data Recovery.
Questo è un software sicuro e facile che puoi utilizzare per recuperare quei file che hai perso durante il processo di correzione dell'errore. Questo è stato dimostrato e testato da molti utenti e sono riusciti a riportare i dati persi sul proprio computer Windows in pochissimo tempo.
Persone anche leggereDove e come posso trovare il menu Strumenti su Windows 10?
Scrivi un Commento
Commento
Recuperación de datos FoneDog
Recupera in modo rapido e sicuro immagini, video, audio, e-mail, documenti e altro ancora cancellati da hard disk, memory card, unità flash, Windows 10 \/ 8 \/ 7 \/ XP e Mac (incluso Cestino).
Scarica Gratis Scarica GratisArticoli Popolari
/
INTERESSANTENOIOSO
/
SEMPLICEDIFFICILE
Grazie! Ecco le tue scelte:
Excellent
Rating: 4.6 / 5 (Basato su 71 rating)