

By Vernon Roderick, Last updated: September 4, 2020
Considerando che stai imparando Partizioni di sistema EFI, devi esserti trovato in una situazione in cui devi gestire il disco rigido del tuo PC. Ci sono molte cose che le persone non sanno sul proprio PC.
Per prima cosa, non sono consapevoli dell'importanza delle partizioni su un computer. Pertanto, è molto difficile per loro risolvere i problemi relativi alle partizioni. Fortunatamente, non è troppo tardi per scoprirlo. Un buon inizio sarebbe imparare a usare Partizioni di sistema EFI, ed è esattamente quello che faremo oggi.
Tuttavia, prima di passare alle sue funzioni e usi, potrebbe essere meglio, per cominciare, cos'è esattamente un file Partizione di sistema EFI.
Parte 1: domande frequenti sulla partizione di sistema EFIParte 2: ATTENZIONEParte 3: come creare una partizione di sistema EFIParte 4: come eliminare una partizione di sistema EFIParte 5: come recuperare i dati da una partizione di sistema EFIParte 6: Conclusione
Il progetto Partizione di sistema EFI, o ESP, in breve, è una partizione disponibile sul tuo PC formattata con FAT32.
Di solito è una piccola partizione composta da più o meno 100 MB. Qui puoi vedere i boot loader EFI utilizzati dal software e dalle applicazioni installati dal PC. Un Partizione di sistema EFI viene creato quando un'app viene installata in un sistema operativo Mac o Windows.
Ci sono molte partizioni di sistema EFI in un PC e vengono create per controllare diverse regioni del disco rigido. In questo modo l'onere non ricadrà su una sola partizione e le informazioni potranno essere gestite separatamente dal sistema.
Infine, Partizioni di sistema EFI sono utilizzati dai professionisti come:
Questi quattro componenti di un computer sono parte integrante della corretta funzionalità di un computer una volta avviato l'avvio.
Partizioni di sistema EFI sono comunemente trovati e utilizzati da sistemi che si attaccano all'interfaccia Unified Extensive Firmware o UEFI. Senza il firmware UEFI, Partizioni di sistema EFI non sarà in grado di funzionare correttamente. Questo perché l'UEFI funziona durante l'avvio di un computer per caricare i file archiviati sull'ESP. Ciò garantirebbe che i sistemi installati funzionino correttamente.
È compito dell'UEFI e dell'ESP lavorare insieme per assicurarsi che le utilità ei file necessari per il computer vengano caricati in modo sicuro. Gli ESP sono anche responsabili della risoluzione di errori o problemi che si riscontrano spesso su un computer.
Di solito, non è possibile visualizzare le partizioni di sistema EFI tramite Esplora file. Questo perché sebbene possa essere considerato come un'unità, non esiste una lettera che lo rappresenti. Tuttavia, è comunque possibile eliminare accidentalmente le partizioni di sistema EFI. Se ciò accade, il sistema installato a cui è stato assegnato verrà reso inutilizzabile e non avviabile.
Fortunatamente, Windows non ti consente di eliminare le partizioni di sistema EFI. Tuttavia, ci sono casi in cui sarà davvero necessario eliminarli. In questi casi, c'è un passaggio assegnato per farlo. C'è anche un modo per creare un file Partizioni di sistema EFI senza dover installare un nuovo sistema.
Indipendentemente da ciò, questi saranno argomenti di cui parleremo più avanti in questo articolo.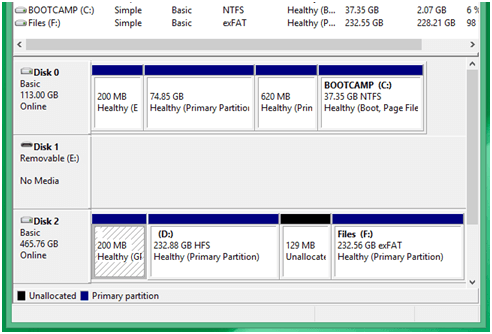
Le partizioni di sistema EFI sono parti molto importanti di un computer, come abbiamo accennato più volte nella sezione precedente. Modificarlo in modo sconsiderato rischia di provocare situazioni sfavorevoli dalla tua parte. Pertanto, per assicurarti che non accada nulla di tragico al tuo computer, è importante essere cauti quando gestisci un file Partizione di sistema EFI.
Questo è particolarmente vero se sei un MacOS utente. Ciò è dovuto principalmente ai sistemi di macOS che si basano completamente su EFI System Partitions.
Per prima cosa, se ti capita di vedere un lucchetto e un messaggio che dice "Partizione di sistema EFI"Quando apri il Boot Camp del tuo macOS, assicurati di ignorarlo. In poche parole, procedi a ciò che fai di solito quando apri il tuo PC. Ricorda che è stato bloccato per un motivo.
Inoltre, se stai creando backup da tempo macchina sul tuo macOS, assicurati di evitare di fare qualsiasi cosa sui 200 MB Partizione di sistema EFI.
Sebbene sia possibile gestire questa partizione specifica, non vuoi farlo adesso, poiché potrebbe comportare la cancellazione di tutti i tuoi file sull'unità. Alla fine della giornata, è importante essere cauti anche se non stai utilizzando un macOS. Ora che è tutto deciso, passiamo alla prima cosa che devi sapere sulla gestione di un file Partizione di sistema EFI.
Come creo una partizione EFI? Come detto in precedenza, una partizione di sistema EFI è una parte cruciale di un sistema installato. Tuttavia, in alcuni casi, anche quando un nuovo sistema viene aggiunto al PC, non vi è alcun segno di creazione di una partizione di sistema EFI. Ci sono anche casi in cui un sistema installato richiede più partizioni di sistema EFI del solito.
In questi casi, dovrai creare il file Partizione di sistema EFI te stesso. Per fare ciò, dovrai seguire questi semplici passaggi:
Questo dovrebbe aprire il prompt dei comandi.
Una volta che il PC si avvia per la seconda volta, dovrebbe già esserci un file Partizione di sistema EFI creato utilizzando i comandi che hai utilizzato nel prompt dei comandi. E come puoi vedere, avrai solo bisogno del supporto di installazione di Windows per farlo. Se vuoi crearne un altro Partizione di sistema EFI, devi solo seguire di nuovo questi passaggi.
Ora passiamo alla seconda cosa che devi sapere sulle partizioni di sistema EFI.
Se ci sono casi in cui dovrai creare un file Partizione di sistema EFI, poi ovviamente ci sono anche casi in cui dovrai eliminarli. Sebbene siano molto utili, a volte le vecchie partizioni di sistema EFI non sono più utili. Pertanto, dovrai sostituirli con nuovi. Ma non sarai in grado di farlo senza eliminare prima quelli vecchi.
Indipendentemente da ciò, ecco i passaggi che dovrai seguire per eliminare un file Partizione di sistema EFI di tua scelta.
La prima cosa che devi fare è identificare quale disco contiene il file Partizione di sistema EFI. Per fare questo, dovrai usare Gestione disco:
Questo ti porterà al Correre finestra.
Utilizzerai il numero del disco per completare l'eliminazione, quindi ricordalo bene. Ora per i passaggi per eliminare il file Partizione di sistema EFI. Dovrai usare il prompt dei comandi per farlo.
A questo punto, la partizione di sistema EFI viene eliminata. Ovviamente vengono eliminati anche tutti i file contenuti all'interno. E se avessi file importanti lì che non sapevi prima? È qui che entra in gioco il recupero dei dati.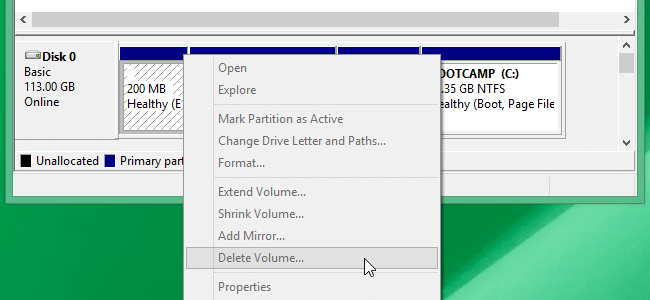
A recuperare i dati da uno Partizione di sistema EFI, non farai affidamento su alcuna funzione del tuo PC, poiché non esiste un'utilità che recuperi i dati cancellati. Quello che dovresti fare è affidarti a uno strumento di ripristino specializzato, ed è per questo che consigliamo il FoneDog Data Recovery strumento.
Recupero dati
Recupera immagini, documenti, audio e altri file cancellati.
Recupera i dati cancellati dal computer (incluso il Cestino) e dai dischi rigidi.
Ripristinare i dati di perdita causati da incidenti sul disco, crash del sistema operativo e altri motivi.
Scarica gratis
Scarica gratis

FoneDog Data Recovery è uno strumento che ti consente di farlo recuperare diversi tipi di dati, indipendentemente da come è stato cancellato o cancellato. È possibile recuperare i file che sono stati eliminati accidentalmente dal Cestino, dal disco rigido, dalle unità flash e, naturalmente, dalle partizioni.
Inoltre, puoi anche ripristinare diversi file system, incluso FAT32 in cui sono formattate le partizioni di sistema EFI. Questo è precisamente il motivo per cui FoneDog Data Recovery è lo strumento numero uno per questo lavoro. Infine, puoi recuperare diversi tipi di file come immagini, video e altro, e anche in diversi formati.
Fondamentalmente, FoneDog Data Recovery supporta la maggior parte dei dispositivi, che si tratti di un telefono cellulare o di un PC. Tuttavia, poiché abbiamo a che fare con Partizioni di sistema EFI, non dovrai utilizzare un cavo USB per collegare il dispositivo a un computer. Devi solo seguire questi passaggi:
Nella finestra Recupero dati, vedrai diverse opzioni inclusi i tipi di file e l'unità.
Verrai portato in una nuova finestra con l'elenco dei file.
Con questo, sarai in grado di recuperare tutti i file che hai perso durante l'eliminazione di un file Partizione di sistema EFI.
Recupero dati
Recupera immagini, documenti, audio e altri file cancellati.
Recupera i dati cancellati dal computer (incluso il Cestino) e dai dischi rigidi.
Ripristinare i dati di perdita causati da incidenti sul disco, crash del sistema operativo e altri motivi.
Scarica gratis
Scarica gratis

Ci sono cose che possono essere fatte solo quando hai abbastanza conoscenze. Ciò è particolarmente vero quando si tratta di computer. Puoi a malapena fare qualcosa se non sai niente di loro. Anche la gestione dei file sarebbe problematica.
Fortunatamente, non ci sarebbe bisogno di preoccuparsi se conosci il file Partizione di sistema EFI. Non solo sarai in grado di gestire facilmente i file, ma saprai anche come funzionano i sistemi. Alla fine della giornata, hai imparato cose utili che puoi utilizzare in futuro.
Scrivi un Commento
Commento
Recuperación de datos FoneDog
Recupera in modo rapido e sicuro immagini, video, audio, e-mail, documenti e altro ancora cancellati da hard disk, memory card, unità flash, Windows 10 \/ 8 \/ 7 \/ XP e Mac (incluso Cestino).
Scarica Gratis Scarica GratisArticoli Popolari
/
INTERESSANTENOIOSO
/
SEMPLICEDIFFICILE
Grazie! Ecco le tue scelte:
Excellent
Rating: 4.6 / 5 (Basato su 68 rating)