

By Adela D. Louie, Last updated: June 17, 2021
I contatti di Outlook sono considerati uno dei dati più cruciali per ogni persona. Attraverso questo, aiuta i suoi utenti a rimanere in contatto e aggiornati con i loro clienti e alcune altre persone che sono importanti per loro. Tuttavia, ci sono casi in cui gli utenti hanno bisogno di esportare i contatti di Outlook affinché possano inviarli ad altre persone o anche salvarli come modalità di backup.
E quando si tratta di esportare i contatti di Outlook, varia a seconda della versione che stai utilizzando. E per questo motivo, ti mostreremo come esportare i contatti di Outlook a seconda della versione di MS Outlook.
Parte 1. Come esportare i contatti di Outlook a seconda della versione di MS OutlookParte 2. Suggerimento – Esporta i contatti di Outlook: recupero in caso di smarrimento dopo l'esportazione
Come accennato in precedenza, il modo in cui esporti il tuo contatto di Outlook dipende dal MS Outlook versione che stai utilizzando. E con ciò, ecco come puoi farlo secondo la loro versione.
Esportare i contatti di Outlook su MS Outlook 2010 è davvero facile. E con ciò, ecco una guida rapida su come farlo.
Passaggio 1: avvia MS Outlook e quindi scegli di fare clic sulla scheda File.
Passaggio 2: da lì, vai avanti e fai clic su Opzioni, quindi scegli l'opzione Avanzate.
Passaggio 3: quindi dovrai accedere alla pagina Esporta e quindi selezionare per fare clic sul pulsante Esporta. Da lì, sarai in grado di vedere l'opzione di importazione/esportazione sullo schermo.
Passaggio 4: quindi da lì, vai avanti e fai clic sull'opzione Esporta, quindi premi il pulsante Avanti.
Passaggio 5: Successivamente, vai avanti e seleziona il tipo di processo di esportazione dalla scheda Crea un tipo di file. Qui, la maggior parte degli utenti preferirebbe utilizzare l'opzione Comma Separated Values (Finestre). Questo perché è il formato di file CSV. E una volta che hai finito di sceglierlo, fai semplicemente clic sul pulsante Avanti.
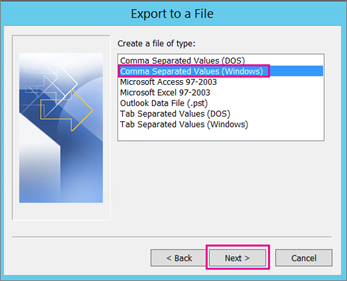
Passaggio 6: quindi nella schermata successiva, vai avanti e scegli la cartella Contatti in cui desideri esportare, quindi fai clic sul pulsante Avanti.
Passaggio 7: quindi scegli la posizione in cui desideri salvare i tuoi contatti e rinominali. Una volta terminato, fai clic sul pulsante OK.
Passaggio 8: quindi sarai in grado di vedere la casella Esporta in un file sullo schermo. Quindi da qui, tutto ciò che devi fare è fare clic sul pulsante Avanti.
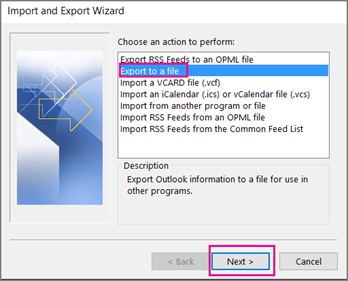
Passaggio 9: dopodiché, fai clic sul pulsante Fine per iniziare a esportare i tuoi contatti di Outlook.
Passaggio 10: al termine del processo, vai avanti e fai semplicemente clic sul pulsante OK per terminare il processo. I contatti che hai esportato verranno quindi salvati nella posizione che hai scelto in precedenza.
Ci sono anche alcuni utenti che in realtà preferiscono utilizzare l'ultima versione di MS Outlook come Outlook 2013 e 2016. Quindi, se desideri esportare i contatti di Outlook con questa versione di MS Outlook, ecco cosa ti servirà fare.
Passaggio 1: apri il tuo programma MS Outlook sul tuo computer e quindi fai clic sulla scheda File.
Passaggio 2: da lì, vai avanti e scegli Apri ed esporta. Quindi il prossimo è scegliere il pulsante Importa/Esporta.
Passaggio 3: successivamente, vai avanti e scegli il pulsante Esporta da un determinato file dalla finestra a comparsa Importa/Esporta.
Passaggio 4: e da lì, scegli semplicemente di nuovo Valori separati da virgola per avere i tuoi contatti in un formato di file CSV. E poi premi sul pulsante Avanti.
Passaggio 5: Successivamente, scegli la cartella Contatti che desideri esportare e quindi fai clic su Avanti.
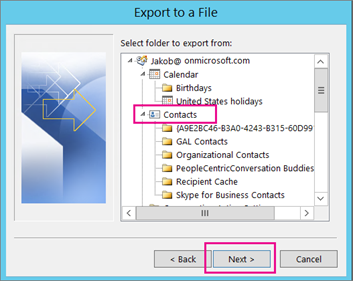
Passaggio 6: quindi selezionare una posizione in cui si desidera salvare i contatti che si desidera esportare e quindi fare clic sul pulsante Avanti.
Passaggio 7: Successivamente, guardando la finestra Esporta in un file, puoi scegliere di scegliere Mappa campi personalizzati. Dopodiché, fai clic sul pulsante Fine per iniziare il processo di esportazione dei tuoi contatti.
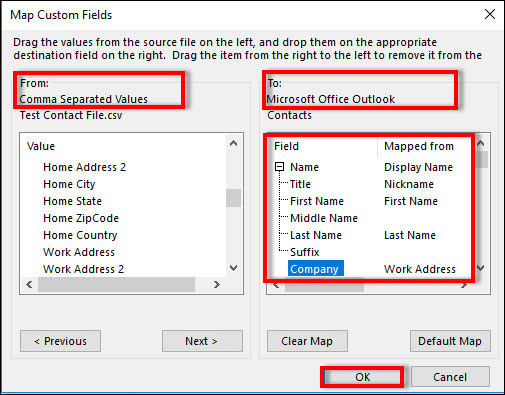
Passaggio 8: ora inizierà il processo di esportazione dei contatti e potrai vedere i progressi sullo schermo. E dopo il processo, ora puoi andare avanti e controllare la posizione della cartella che hai scelto qualche tempo fa per visualizzarli.
Ora che hai seguito tutti i passaggi che ti abbiamo mostrato sopra per esportare i contatti di Outlook, tecnicamente sono ora salvati sul tuo computer. Ma cosa succede se succede qualcosa al tuo PC e poi tutti questi contatti vengono persi o cancellati? Cosa farai ora?
Bene, nel caso in cui ciò ti accada dopo aver esportato i tuoi contatti di Outlook, allora abbiamo lo strumento perfetto che ti consigliamo vivamente. E questo è il FoneDog Data Recovery strumento che ti aiuterà a recuperare i contatti di Outlook esportati che sono stati cancellati accidentalmente dal tuo computer. Può essere utilizzato anche per recuperare le e-mail cancellate in Outlook.
Recupero dati
Recupera immagini, documenti, audio e altri file cancellati.
Recupera i dati cancellati dal computer (incluso il Cestino) e dai dischi rigidi.
Ripristinare i dati di perdita causati da incidenti sul disco, crash del sistema operativo e altri motivi.
Scarica gratis
Scarica gratis

Questo è uno strumento straordinario e potente che puoi utilizzare per recuperare non solo i contatti esportati, ma anche altri dati in tuo possesso come documenti, foto, video e altro. Inoltre può anche recuperare da altri dispositivi come una scheda di memoria, un'unità flash e un disco rigido esterno. Ecco un altro articolo che utilizza FoneDog Data Recovery per recuperare la partizione persa sul disco rigido esterno.
Persone anche leggereCome recuperare il disco rigido non allocato senza perdere datiCome utilizzare la modalità di ripristino del Mac
Essere in grado di esportare i contatti di Outlook è un ottimo modo per inviare tali informazioni ad altri client che hai o a un'altra persona che ne ha bisogno. Tutto quello che devi fare è seguire i semplici passaggi che abbiamo indicato sopra e sarai in grado di farlo prima che tu te ne accorga.
Scrivi un Commento
Commento
Recuperación de datos FoneDog
Recupera in modo rapido e sicuro immagini, video, audio, e-mail, documenti e altro ancora cancellati da hard disk, memory card, unità flash, Windows 10 \/ 8 \/ 7 \/ XP e Mac (incluso Cestino).
Scarica Gratis Scarica GratisArticoli Popolari
/
INTERESSANTENOIOSO
/
SEMPLICEDIFFICILE
Grazie! Ecco le tue scelte:
Excellent
Rating: 4.8 / 5 (Basato su 69 rating)