

By Vernon Roderick, Last updated: July 2, 2020
Per poter lavorare in modo pacifico sui propri computer, è necessario un ambiente silenzioso e, naturalmente, un computer perfettamente funzionante. Mentre il primo può essere facile da raggiungere, il secondo è, non con tutti i problemi che sono emersi di recente sui dischi rigidi. Se fai affidamento sul tuo disco rigido per eseguire correttamente il tuo computer, potresti anche essere pronto per i problemi che potrebbero o verranno a te.
Questo articolo parlerà di tutto ciò che devi sapere sul crash del disco rigido esterno compresi i suoi segni, cause e, soprattutto, le soluzioni.
Parte 1. Segni di un crash del disco rigido esternoParte 2. Cosa fare dopo un crash del disco rigido esternoParte 3. Come risolvere il crash del disco rigido esterno: blocco o sospensioneParte 4. Come riparare crash del disco rigido esternoParte 5. Conclusione
Da quando ho incontrato un crash del disco rigido esterno è molto comune, è molto comune confondere un problema separato come arresto anomalo del disco rigido esterno.
Alcune persone credono che il loro crash del disco rigido esternoed quando in realtà, la scheda video non funziona correttamente. Può accadere anche quando gli utenti notano che le prestazioni si stanno deteriorando. Ad ogni modo, non puoi esserne troppo sicuro a meno che tu non sappia davvero come si presenta un disco rigido esterno in crash, quindi devi prima assicurarti di essere al sicuro su questo.
Di seguito sono riportati i segni di un crash del disco rigido esterno:
Ora che conosci questi segni, dovresti essere in grado di distinguere altri problemi da un crash del disco rigido esterno. Ma cosa succede dopo?
Anche se è importante sapere cosa distingue l'arresto anomalo dei dischi rigidi esterni da altri problemi, devi anche sapere cosa devi fare dopo aver determinato il verificarsi del problema. Ci sono molte cose che puoi fare dopo aver determinato il problema, ma si consiglia vivamente di spegnere immediatamente il disco rigido.
Lo spegnimento del disco rigido viene eseguito per prevenire ulteriori danni, poiché potrebbe causare un altro problema a causa del malfunzionamento. Non riaccenderlo a meno che non sia già stato risolto il problema.
Per questo motivo, devi imparare a risolvere crash del disco rigido esterno proprio adesso. Ricorda che la soluzione dipenderà dal tipo di crash che stai riscontrando, quindi parleremo delle soluzioni per ogni tipo.
Quando è ovvio che il computer si blocca o si blocca, ciò potrebbe essere dovuto a un errore di fabbricazione. Sfortunatamente, non è possibile risolvere questo problema poiché è stato presente sin dall'inizio. Puoi almeno chiedere al produttore in base alla tua garanzia. La migliore linea d'azione, tuttavia, è quella di recuperare dai danni causati utilizzando il software di recupero, ed è per questo che raccomando FoneDog Data Recovery.
Recupero dati
Recupera immagini, documenti, audio e altri file cancellati.
Recupera i dati cancellati dal computer (incluso il Cestino) e dai dischi rigidi.
Ripristinare i dati di perdita causati da incidenti sul disco, crash del sistema operativo e altri motivi.
Scarica gratis
Scarica gratis

FoneDog Data Recovery è uno strumento specializzato nel recupero di file. Anche se non è esattamente la soluzione migliore per crash del disco rigido esterno, può aiutare a ridurre al minimo i danni conservando i file in modo sicuro.
Di seguito sono riportati i passaggi su come è possibile recuperare i file con il software:
Apri il software FoneDog Data Recovery sul tuo computer. Dovresti vedere un elenco di tipi di file nella pagina principale e sotto di essi ci sono le unità connesse. Clicca su Controlla tutti i tipi di file se vuoi includere tutti i file. Quindi, seleziona l'unità da cui desideri estrarre i dati, che dovrebbe essere il disco rigido esterno danneggiato.
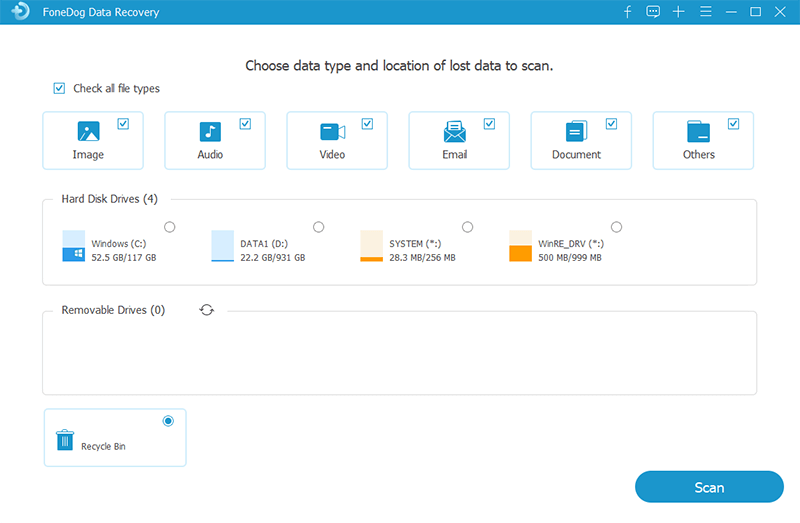
Fare clic sul pulsante Scansione per cercare i file. Questo avvierà la Scansione rapida, ma puoi ottenere risultati più precisi se fai clic su Scansione profonda dopo il processo di scansione iniziale. Questa decisione dipenderà da te.

Dopo il processo di scansione, dovresti vedere un elenco di file sul lato sinistro della finestra. Seleziona quelli che desideri includere facendo clic sulle caselle corrispondenti. Fare clic su Ripristina dopo aver selezionato i file.

Questo dovrebbe essere in grado di farlo recuperare i file da qualsiasi unità, anche da quella che ha riscontrato un crash del disco rigido esterno. Quindi, non dovresti preoccuparti di perdere i tuoi file a causa di questo problema.
Quando non riesci ad aprire il tuo disco rigido esterno dall'elenco dei volumi su Esplora file, ciò significa solo che si è arrestato in modo anomalo ed è attualmente inaccessibile. Per questo, dovrai usare l'utilità Controlla disco. L'utilità Controlla disco, nota come CHKDSK dalla maggior parte degli esperti, esegue la scansione del disco rigido per trovare e risolvere eventuali problemi. Ciò include un crash del disco rigido esterno che porta a un disco irriconoscibile.
Esistono due modi per eseguire l'utilità Verifica disco, utilizzando la finestra Proprietà e il prompt dei comandi. Cominciamo con il primo:
Nota: Verificherà automaticamente la presenza di errori e possibilmente risolverli. Tuttavia, potrebbe apparire un messaggio che ti informa che non ha trovato alcun errore.
Questo è il modo tradizionale di utilizzare l'utilità Controlla disco. Sfortunatamente, a volte non funziona, quindi gli utenti si sono appoggiati a un altro metodo
Indipendentemente dal metodo utilizzato, il crash del disco rigido esterno dovrebbe essere corretto e ora dovresti essere in grado di accedere all'unità come al solito.
Se è possibile aprire l'unità, il problema potrebbe essere che non è possibile eseguire alcuna operazione con l'unità. Non è possibile copiare, spostare o eliminare file. Potresti anche non essere in grado di aprirli. Questo è il terzo problema, ovvero quando l'unità diventa protetta dalla scrittura.
Un'unità protetta da scrittura è una che non consente alcuna modifica. Ciò significa che non ha senso che tu possa accedervi. Per far sembrare che il crash del disco rigido esterno non è successo, devi cambiare la lettera.
La modifica dell'unità è segnalata come il modo più efficace per ottenere un'unità protetta dalla scrittura. Ecco come puoi farlo:
Nota: il colore del pollice Lo strumento Gestione disco è accessibile in diversi modi. Puoi andare su Start e cercare Gestione disco. Puoi anche premere Tasto Win + R e digita Dskmgmt.MSC quindi premere entrare.
Anche se è abbastanza sciocco pensare che la semplice modifica della lettera possa risolvere un problema grave, questo ha dimostrato di funzionare da molti utenti. Questo forse perché alcuni programmi si basano su lettere di unità.
Un altro caso abbastanza grave di un crash del disco rigido esterno è quando i tuoi file vengono danneggiati a causa di detto crash. Sfortunatamente, quei file hanno una probabilità quasi zero di essere recuperati. Tuttavia, quando i file sono danneggiati, è possibile risolvere facilmente il problema formattando l'unità. Dopo tutto, non hai più nulla da perdere.
Esistono molti modi per formattare un'unità, ma ne parleremo solo in due. Cominciamo con quello più comune e più semplice:
Questo è ciò che dovresti normalmente fare per formattare un disco. Tuttavia, proprio come con Check Disk, potrebbe non funzionare, come al solito, quindi facciamo affidamento su un altro metodo più tecnico.
Con questo, dovresti essere in grado di formattare facilmente l'unità, anche se il metodo normale non ha funzionato. In entrambi i casi, ciò non annullerà il danno arrecato dall'incidente del disco rigido esterno, ma ripristinerà l'unità in modo che possa essere utilizzata in futuro.
L'ultimo scenario è quando il tuo disco rigido è molto rumoroso. Questo perché la tua casa o il tuo ufficio non hanno una ventilazione adeguata o qualsiasi altro fattore che può portare al surriscaldamento. Ad ogni modo, questo alla fine porterà a un crash del disco rigido esterno. Anche se potresti non essere in grado di trasferirti in un posto molto più freddo, puoi sempre farlo in modo che il surriscaldamento sia uno scenario raro. Questo può essere fatto disinstallando i programmi.
Di seguito sono riportati i passaggi su come disinstallare i programmi:
Disinstallando programmi non necessari, sostanzialmente si cancella l'utilizzo della CPU in modo che non si sovraccarichi da sé, evitando così scenari come il surriscaldamento.
Recupero dati
Recupera immagini, documenti, audio e altri file cancellati.
Recupera i dati cancellati dal computer (incluso il Cestino) e dai dischi rigidi.
Ripristinare i dati di perdita causati da incidenti sul disco, crash del sistema operativo e altri motivi.
Scarica gratis
Scarica gratis

Ora che conosci quasi ogni soluzione per ogni caso di an crash del disco rigido esterno, non hai nulla di cui preoccuparti. Tuttavia, ricorda che alcuni casi presentano alcuni danni irreversibili, quindi devi comunque fare attenzione quando gestisci il tuo disco rigido. Tuttavia, dovrebbe essere quello per ora. Speriamo che questo ti aiuti in altri casi oltre al crash del disco rigido esterno.
Scrivi un Commento
Commento
Recuperación de datos FoneDog
Recupera in modo rapido e sicuro immagini, video, audio, e-mail, documenti e altro ancora cancellati da hard disk, memory card, unità flash, Windows 10 \/ 8 \/ 7 \/ XP e Mac (incluso Cestino).
Scarica Gratis Scarica GratisArticoli Popolari
/
INTERESSANTENOIOSO
/
SEMPLICEDIFFICILE
Grazie! Ecco le tue scelte:
Excellent
Rating: 4.7 / 5 (Basato su 66 rating)