

By Vernon Roderick, Last updated: September 30, 2019
Il trasferimento di file può essere faticoso. Non solo devi sapere come trasferire i file in modo efficace, ma dovresti anche aspettare un po 'di tempo per completare il trasferimento dei file.
Indipendentemente da ciò, dovrai impegnarti ogni volta che desideri trasferire file. Fortunatamente, ci è stata data l'opportunità di utilizzare dischi rigidi esterni per semplificare il trasferimento dei file.
Tuttavia, sono emerse molte questioni riguardo a tale metodo. Uno di questi errori è il file disco rigido esterno non visualizzato nella gestione del disco problema.
Può essere considerato un presagio di dolore per noi utenti desktop. In parole povere, rende più faticoso il già faticoso processo di trasferimento dei file.
Fortunatamente per noi, ci sono modi per correggere questo errore. Ma prima, parliamo di più di cosa questo "disco rigido esterno non visualizzato nella gestione del disco"È.
Panoramica della gestione del discoCose prima di riparare il disco rigido esterno non visualizzato nell'errore di gestione del discoCaso 1 - Disco rigido esterno non collegato al computerCaso 2 - Disco rigido esterno collegato ma non riconosciutoConclusione
L'errore che dice "disco rigido esterno non visualizzato nella gestione del disco" riguarda principalmente il file Gestione disco funzionalità sui desktop. Quindi, per capire l'errore, è fondamentale capire cosa Gestione disco è.
Gestione disco è fondamentalmente un'estensione che consente all'utente di gestire l'hardware del disco in Windows. In parole povere, è una funzionalità disponibile per gli utenti Windows. D'altra parte, è accessibile nella maggior parte delle versioni di detto sistema operativo.
Più in particolare, è possibile accedervi su desktop con Windows 2000, Windows XP, Windows Vista, Windows 7, Windows 8 e persino Windows 10. Consente di gestire dischi rigidi, siano essi unità flash, unità disco ottiche, unità interne, e, soprattutto, dischi rigidi esterni.
Questo dimostra quanto sia importante comprendere Gestione disco per correggere il problema "disco rigido esterno non visualizzato nella gestione del disco"Errore.
Come si accede a Gestione disco?
Ora che sai di cosa tratta fondamentalmente Gestione disco, questa è la prima cosa che dovresti chiedere. Fortunatamente, non è necessario attraversare montagne e fiumi per accedere a detta funzione. È facilmente accessibile con pochi clic.
Il modo più comune per accedere a Gestione disco è utilizzare la funzionalità Gestione computer e tramite il prompt dei comandi. Cominciamo con il prompt dei comandi.
Con ciò, sarai in grado di accedere a tutte le funzionalità che Gestione disco può offrirti. Ma prima, conosci le funzioni di Gestione disco?
Ci sono molte funzioni che Gestione disco può offrire.
Ovviamente, alcune delle sue funzioni coinvolgono l'errore "disco rigido esterno non visualizzato nella gestione del disco".
Per ora, è importante avere solo un'idea delle sue funzioni. Quindi, ecco un elenco di ciò che puoi fare con Gestione disco:
A questo punto, dovresti già avere un'idea generale di cosa sia Gestione disco. Conoscere queste informazioni ti aiuterà a decifrare l'errore.
Ora, prima di passare alla correzione effettiva dell'errore "disco rigido esterno non visualizzato nella gestione del disco", è necessario prima sapere come prepararsi al peggio.
La correzione di tali errori può essere una seccatura. Tuttavia, questo non sarà il tuo problema principale nell'affrontare il nostro argomento principale.
Invece del tempo e dello sforzo che dovrai dedicare, il vero problema è che ci sarà la possibilità che i tuoi file vengano eliminati se tenti di riparare il disco rigido esterno non visualizzato nella gestione del disco errore.
E quindi, dovrai prima assicurarti di avere una contromisura nel caso in cui ciò accada. E per farlo, useremo il FoneDog Data Recovery strumento.
Lo strumento FoneDog Data Recovery è un software specializzato realizzato in modo che gli utenti come te possano archiviare i file persi.
Lo strumento consente di recuperare i file persi per cause diverse. In parole povere, finché era una volta sul tuo dispositivo, è possibile recuperare i file persi.
È inoltre possibile utilizzare lo strumento in diversi dispositivi come desktop, telefoni cellulari e persino fotocamere digitali.
Infine, puoi recuperare diversi tipi di dati come immagini, video, documenti, e-mail, file audio e altro. Inoltre, FoneDog Data Recovery supporta anche la maggior parte dei loro formati.
Dal momento che avrai problemi se perdi alcuni file dopo aver riparato il file disco rigido esterno non visualizzato nella gestione del disco errore, dovrai imparare a usare il software.
Ecco la guida nel caso in cui perdessi alcuni file importanti.
1. Avvia il FoneDog Data Recovery sul tuo desktop. Ti verrà fornito un elenco di unità tra cui scegliere. Sotto il Unità disco rigido sono file sul desktop. Sotto il Unità rimovibili sono file su altri dispositivi collegati al desktop.
2. Scegli l'unità da cui desideri recuperare i file. Verrà eseguita una scansione. Attendi il termine della scansione per ottenere un elenco di file.
3. Selezionare i file che si desidera ripristinare.
4. Fare clic su Recuperare. Con ciò, sarai in grado di approfondire come risolvere il problema disco rigido esterno non visualizzato nella gestione del disco errore senza preoccuparsi delle circostanze.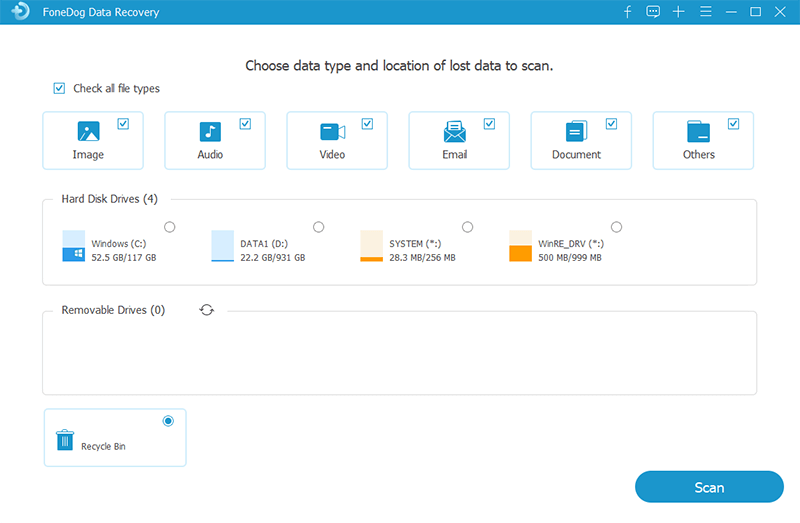
La maggior parte degli utenti Windows si imbatterà nel primo caso invece del secondo. Questo perché è più facile avere un disco rigido esterno disfunzionale piuttosto che una gestione disfunzionale del disco.
Il caso 1 riguarda la mancata lettura del disco rigido esterno da parte del computer. Succede quando si collega il disco rigido esterno alla porta USB.
È principalmente causato da un disco rigido esterno danneggiato. Tuttavia, ci sono anche momenti in cui il computer è in errore e dovrai aggiornarlo affinché funzioni.
Indipendentemente da ciò, ci sono solo pochi modi per risolvere questo caso di "disco rigido esterno non visualizzato nella gestione del disco"Errore.
Una delle soluzioni più comunemente utilizzate dagli utenti quando si affrontano errori è riavviare la causa del problema. Ed è anche quello che dovresti fare prima.
Se scopri che il disco rigido esterno non può essere letto, la tua prima opzione è disinstallare il disco rigido esterno, quindi collegarlo nuovamente al computer.
Per fare ciò, dovrai utilizzare il file Gestione periferiche. Ecco come puoi farlo:
Con ciò, il tuo computer tenterà di leggere di nuovo il disco rigido esterno. Questo probabilmente risolverebbe il problema.
Tuttavia, se il "disco rigido esterno non visualizzato nella gestione del disco"L'errore persiste, potresti optare per altre opzioni.
Abbiamo disinstallato il disco rigido esterno prima di supporre che il problema fosse il disco rigido esterno. Tuttavia, a volte, non è così.
Ci sono momenti in cui la porta USB è effettivamente il caso del "disco rigido esterno non visualizzato nella gestione del disco"Errore. E quindi questa opzione coinvolge il controller USB.
Questo di solito è causato da un driver USB danneggiato o instabile. Proprio come prima, dovrai usare il file Gestione periferiche per fissare il problema. Ecco i passaggi per farlo:
Successivamente, prova a connettere nuovamente il tuo disco rigido esterno. Se ancora non funziona, non avrai altra scelta che fare affidamento sulla nostra ultima opzione.
Il primo problema è stato causato da un disco rigido esterno malfunzionante, il secondo è stato causato da una porta USB danneggiata, ora si parla di una configurazione impropria del proprio computer.
Sebbene non sia esattamente un fatto noto agli utenti desktop, il tuo computer ha effettivamente la possibilità di consentire la connessione di dischi rigidi esterni.
Questa opzione può essere vista su Opzione di alimentazione del tuo computer. Per accedere a questa funzione, dovrai seguire questi passaggi:
Con ciò, il "disco rigido esterno non visualizzato nella gestione del disco"Dovrebbe essere corretto la prossima volta che si tenta di collegare un'unità esterna.
Tuttavia, potrebbe non essere la fine della tua sofferenza. A volte, anche dopo aver risolto il caso 1, dovrai risolvere il caso 2.
Quindi ora passiamo al secondo caso di "disco rigido esterno non visualizzato nella gestione del disco", Che ha più soluzioni.
Anche dopo che il disco rigido esterno si collega al computer, potrebbe non essere ancora riconosciuto dal computer.
Questo è il caso 2 del "disco rigido esterno non visualizzato nella gestione del disco"L'errore è tutto.
Dopo una connessione riuscita, si verificherà di nuovo un problema per molti motivi. Uno dei principali è dovuto a un driver di dispositivo obsoleto o danneggiato.
Sebbene sia simile al primo caso, risolverlo potrebbe rivelarsi complicato.
Indipendentemente da ciò, ecco alcune delle migliori soluzioni disponibili per risolvere il secondo caso di "disco rigido esterno non visualizzato nella gestione del disco"Errore.
La primissima opzione a cui possiamo pensare è la risoluzione automatica del problema. Questo è, ovviamente, anche il più facile da fare.
Tutto quello che devi fare è eseguire gli strumenti di risoluzione dei problemi sul tuo computer. Più in particolare, dovrai correre Risoluzione dei problemi hardware e dispositivo. Per accedere a questo strumento di risoluzione dei problemi, segui questi passaggi:
Se lo strumento di risoluzione dei problemi è in grado di rilevare il problema, è probabile che non dovrai fare altro che attendere che il problema venga risolto.
Tuttavia, ovviamente, è troppo facile se è così. Quindi discuteremo altre opzioni nel caso in cui questo non funzioni.
Se il caso 1 prevede la disinstallazione di Unità disco, quindi questa volta parleremo dell'aggiornamento di quelle unità disco. Il processo è simile a quello che abbiamo discusso nelle sezioni precedenti.
Se sei riuscito ad aggiornare il software del driver, c'è una grande possibilità che sarà la fine del "disco rigido esterno non visualizzato nella gestione del disco", Altrimenti dovrai passare ad altre opzioni.
3. Utilizzare un altro hub USB o un computer
A volte, devi solo ricordare che il software non è sempre il problema. Ci saranno volte in cui il problema risiede nella porta USB. Quindi, per risolvere il problema, devi semplicemente scegliere un'altra porta USB e usarla invece.
Continua a farlo finché non ne trovi uno che funzioni. Ora se tutte le porte USB non funzionano, dovresti quindi procedere su un altro computer.
Tuttavia, se quel computer non riesce ancora a connettere il tuo disco rigido esterno, allora potrebbe essere meglio pensare che il problema risiede nel tuo disco rigido esterno.
In tal caso, abbiamo altre due soluzioni per te che prevedono la modifica dell'unità per correggere il problema "disco rigido esterno non visualizzato nella gestione del disco"Errore.
Questa volta ne faremo uso Gestione disco invece del Gestione periferiche. Poiché abbiamo già parlato di come accedere a Gestione disco nelle sezioni precedenti, dovresti già sapere come accedervi.
Ora tutto ciò che resta da fare sono i passaggi effettivi per creare un nuovo volume semplice. Tuttavia, ci sono condizioni che devono essere soddisfatte prima di poterlo fare.
All'interno Gestione disco finestra, dovresti vedere i numeri del tuo disco come il disco 0, che in genere è il disco rigido interno, e il disco 1 che di solito è il disco rigido esterno.
Se vedi il Non allocata attribuito sul disco 1, dovrebbe essere possibile creare un nuovo volume semplice per il disco.
Devi solo fare clic con il tasto destro sul disco e selezionare Nuovo volume semplice. Dopodiché, una serie di istruzioni dovrebbe mostrarti come continuare il processo.
Indipendentemente da ciò, alla fine di questo, dovresti essere in grado di correggere il "disco rigido esterno non visualizzato nella gestione del disco"Errore. In caso contrario, dovresti andare alla nostra ultima opzione.
Come detto in precedenza, dovrai prima assicurarti che il file Non allocata l'attributo è sul disco 1. Poiché ci saranno momenti in cui l'attributo non è presente, dovrai invece formattare l'unità.
Il processo è abbastanza semplice. Devi solo andare su Gestione disco, fare clic con il pulsante destro del mouse su Disco 1, quindi scegliere Formato… Dopodiché, dovrai dare un nuovo Etichetta di volume e specificare altri dettagli. Quindi, seleziona la casella adiacente al file Esegui un formato veloce. Infine, fai clic OK.
Dopodiché, non dovrai più fare altro che attendere il completamento del processo di formattazione.
Questo dovrebbe garantirti che il "disco rigido esterno non visualizzato nella gestione del disco"L'errore non è più.
Sebbene ci siano molti casi in cui il "disco rigido esterno non visualizzato nella gestione del disco”Può colpire, è importante ricordare che ci sono soluzioni per ogni problema.
Se la tua situazione rientra nella categoria Case 1 o Case 2, avrai sempre una scelta. Alla fine della giornata, hai imparato molto, sia sull'errore che su Gestione disco.
Ora, se hai problemi con il tuo disco rigido esterno, sarà più facile risolverlo poiché ora hai un'idea generale di cosa sia Gestione disco.
Scrivi un Commento
Commento
Recuperación de datos FoneDog
Recupera in modo rapido e sicuro immagini, video, audio, e-mail, documenti e altro ancora cancellati da hard disk, memory card, unità flash, Windows 10 \/ 8 \/ 7 \/ XP e Mac (incluso Cestino).
Scarica Gratis Scarica GratisArticoli Popolari
/
INTERESSANTENOIOSO
/
SEMPLICEDIFFICILE
Grazie! Ecco le tue scelte:
Excellent
Rating: 4.7 / 5 (Basato su 62 rating)