

By Gina Barrow, Last updated: November 22, 2019
Usiamo le chiavette USB per archiviare dati importanti in movimento, così possiamo accedervi facilmente sempre e ovunque. Sfortunatamente, ci sono momenti in cui questo dispositivo affidabile si guasta e non possiamo più aprirlo e accedere ai dati che abbiamo salvato. In questo caso, è necessario correggere l'USB danneggiato utilizzando a strumento di riparazione di unità flash e anche recuperare i dati.
Le unità flash USB sono dispositivi convenienti che possiamo trasportare e archiviare dati per lavoro o personali. Tuttavia, più frequente lo utilizziamo e ci colleghiamo a diversi computer, più è soggetto a corruzione dei file o USB danneggiati.
La maggior parte di questi problemi è in realtà facile da risolvere se si interviene immediatamente, altrimenti l'unità potrebbe non essere riparabile. Oggi impareremo come riparare l'USB corrotto e recuperare i dati dalle tue unità flash.
Parte 1. Recupera file da USB Flash Drive tramite Data RecoveryParte 2. Strumento di riparazione di unità flash con CHKDSK CMDParte 3. Correggi gli errori USB usando lo strumento di riparazione di Windows Flash DriveParte 4. Strumento di riparazione di unità flash su computer MacParte 5. Riformatta USB su Mac e WindowsParte 6. Sommario
Le unità USB danneggiate o danneggiate di solito si verificano quando rimuoviamo il dispositivo da un computer senza smontarlo o espellerlo correttamente. La frequente rimozione impropria delle unità flash può comportare la lettura di dati illeggibili e una successiva formattazione.
Se l'unità flash non presenta danni fisici come casi o porte rotti e sei sicuro di avere un software danneggiato e di non poterlo aprire una volta collegato a un computer, questo articolo fa per te.
Prima di procedere con la riparazione delle tue unità flash USB, ti consigliamo vivamente di recuperare i tuoi dati perché la maggior parte strumenti di riparazione di unità flash effettivamente causare la perdita di dati.
Se hai salvato tonnellate di file, potresti perderli tutti se hai intenzione di andare subito a risolvere il problema. Tuttavia, alcuni metodi di risoluzione dei problemi non richiedono la formattazione, il che è utile se ti capita di scoprirli prima, ma quelli più efficaci in realtà hanno bisogno che tu formatta il dispositivo per risolvere il problema.
Per proteggere il file, utilizzare FoneDog Data Recovery, è un toolkit essenziale che ti consente di recuperare i dati dall'USB corrotto o danneggiato e salvarli sul tuo computer. Puoi estrarre la maggior parte dei tipi di file come documenti, file multimediali e altro.
Bastano pochi passaggi per recuperare i tuoi dati FoneDog Data Recovery, ecco come:
E questo è tutto ciò che ti serve per recuperare i tuoi file sull'USB danneggiato. Dal momento che hai già recuperato i tuoi dati, ora puoi procedere a ripararli utilizzando uno strumento di riparazione di unità flash.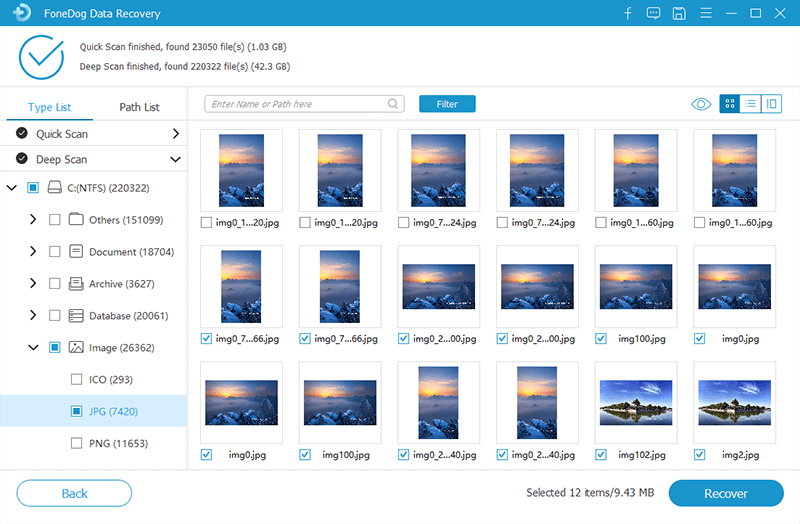
I computer Microsoft utilizzano CHKDSK CMD o il comando Controlla disco per rivedere il file system e lo stato dei dischi rigidi del computer in un ambiente DOS. Questo metodo è più approfondito quando si tratta di ottenere feedback dal sistema per aiutarti a capire e verificare il problema.
Ecco come utilizzare l'utilità CHKDSK:
Prova la tua USB e controlla se il problema è stato risolto.
Se ritieni che il primo metodo sia troppo tecnico e complicato, puoi anche usare quello di Windows strumento di riparazione di unità flash. Windows utilizza Disk Error Checking per scansionare lo stato del file system specificato e risolverlo quando rileva eventuali discrepanze sul disco.
Segui questa guida su come eseguire lo strumento Errore disco di Windows:
Sebbene questo metodo sia simile al primo, l'esecuzione del controllo degli errori del disco di Windows è più conveniente per le persone che non hanno un background tecnico. È possibile utilizzare entrambi i metodi, se necessario.
La risoluzione sopra è applicabile solo alle unità flash USB riconosciute da Windows. Se per caso il tuo non viene riconosciuto, devi semplicemente reinstallare o riparare il driver USB.
Per reinstallare il driver USB:
Gli utenti Mac possono anche eseguire un riparazione flash drive utilizzando di base e incorporato strumenti. L'utilità disco su Mac è utile soprattutto per la scansione e l'eliminazione, la formattazione di dischi interni ed esterni.
Per riparare gli errori USB su un Mac, è possibile utilizzare il pronto soccorso in Utility Disco in modalità di ripristino. Dai un'occhiata a questi passaggi su come eseguire questo metodo:
Chiudi l'Utility Disco dopo la riparazione e trascina l'icona USB dal desktop nella cartella Cestino. Disinstallare l'unità flash USB dal Mac.
La riformattazione aiuta anche a risolvere tutti i problemi comuni su un'unità flash USB. Tuttavia, la riformattazione è una mossa drastica e causerà una grave perdita di dati poiché eliminerà tutti i dati memorizzati.
È possibile eseguire questo metodo come ultima risorsa o se la risoluzione dei problemi di cui sopra non ti ha aiutato a risolvere il problema.
La riformattazione può essere eseguita su computer Mac e Windows. Scopri come:
L'utilità disco può anche riformattare l'unità flash USB per correggere gli errori.
Esistono molti modi per riformattare un'unità flash USB su un computer Windows, ma il modo più semplice sarebbe utilizzare Esplora file.
È possibile selezionare la casella di formattazione rapida solo quando si desidera una scansione rapida, tuttavia, se si dispone di una USB danneggiata, è possibile che si desideri eseguire una scansione approfondita per risolvere il problema.
Per riassumere questo articolo, abbiamo fornito il recupero dei dati per l'unità flash USB utilizzando FoneDog Data Recovery Software. Questo software fornisce una scansione accurata e un recupero efficiente dei dati ed è sicuro da usare senza perdere alcun dato.
A parte questo, ne abbiamo elencati diversi strumento di riparazione di unità flash metodi per computer Windows e Mac. L'ultima risorsa che puoi usare per risolvere il tuo problema USB è riformattare il dispositivo, ma questo, ovviamente, porterà alla perdita di dati. È possibile utilizzare il recupero dei dati prima di riformattare l'unità flash per assicurarsi di avere ancora tutti i dati importanti salvati.
Prova uno dei metodi che abbiamo suggerito sopra e facci sapere quale ha funzionato per te!
Scrivi un Commento
Commento
Recuperación de datos FoneDog
Recupera in modo rapido e sicuro immagini, video, audio, e-mail, documenti e altro ancora cancellati da hard disk, memory card, unità flash, Windows 10 \/ 8 \/ 7 \/ XP e Mac (incluso Cestino).
Scarica Gratis Scarica GratisArticoli Popolari
/
INTERESSANTENOIOSO
/
SEMPLICEDIFFICILE
Grazie! Ecco le tue scelte:
Excellent
Rating: 4.7 / 5 (Basato su 108 rating)