

By Nathan E. Malpass, Last updated: October 12, 2019
In genere, è molto semplice svuotare il cestino sul computer Mac. Il processo è rapido e indolore. Basta aprire la cartella Cestino e quindi premere il pulsante "Vuoto" situato nella sezione in alto a destra della finestra.
Ma ci sono alcune situazioni che richiedono misure più difficili. Questo perché Cestino non ti consente di eliminare file specifici in modo permanente. Ci sono diverse ragioni per questo. In questa guida, ti insegneremo come forza svuota cestino (Mac) e aiutarti a gestire i file difficili da eliminare. Iniziamo.
Ma prima, recupera i tuoi dati persiQuando vengono utilizzati file specifici, Come forzare il cestino vuoto (Mac)I miei file sono bloccati! Come imposto il cestino vuoto (Mac)?Un altro metodo su come forzare il cestino vuoto (Mac)Per avvolgere tutto
Prima di approfondire l'argomento di come forza svuota cestino (Mac), entriamo nei dettagli su come recuperare i tuoi dati nel caso in cui tu abbia erroneamente "svuotato il cestino". Per questo, devi usare FoneDog Data Recovery.
Detto strumento è una procedura guidata professionale che consente di ripristinare vari tipi di dati come immagini, video, e-mail, musica, documenti e altro. Funziona su computer Mac e PC Windows. Ecco i passaggi su come usarlo:
Step 01 - Scarica, installa e avvia FoneDog Data Recovery sul tuo computer.
Passaggio 02: scegliere il dispositivo in cui si desidera recuperare i file eliminati.
Passaggio 03: fare clic su "Scansione" e attendere il completamento del processo.
Passaggio 04: visualizza l'anteprima dei dati e seleziona i file che desideri ripristinare.
Passaggio 05: fare clic su Ripristina.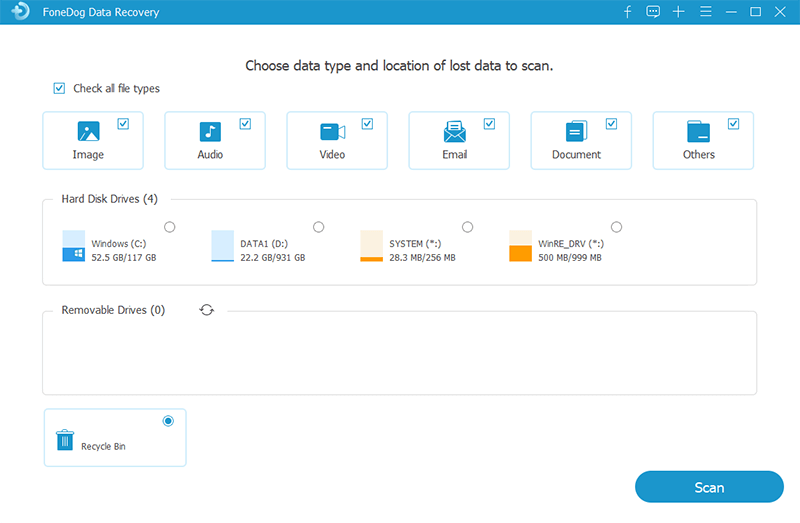
A volte, la cartella Cestino sul tuo Mac non può svuotarsi da sola perché alcuni dei file in essa contenuti vengono ancora utilizzati. Potrebbe essere a causa di un'altra applicazione o di un processo di sistema in background. Questo è ciò che accade quando Mac dice che l'elemento è effettivamente "in uso". Pertanto, è necessario chiudere il file in questione per eliminarlo definitivamente. Se sai dove viene utilizzato il file, puoi chiuderlo all'istante.
Tuttavia, a volte, non è possibile identificare l'app esatta o il sistema in background che utilizza il file. Di solito, se questo è il caso, un processo in background è quello che lo utilizza. Per esserne sicuro, riavvia il computer Mac. Quindi, prova a eliminare il suddetto file ancora una volta. A questo punto, potresti essere in grado di farlo elimina il file e forza il cestino vuoto (Mac). Ciò accadrà se, in realtà, il file viene utilizzato da un processo in background.
Ci sono momenti in cui il file che si desidera forzare l'eliminazione viene utilizzato da un elemento di accesso o da un file di avvio. Pertanto, per eliminarlo definitivamente, è necessario aprire il computer Mac in modalità provvisoria. Tale modalità interromperà l'avvio automatico di determinati software o app.
Ecco come avviare il computer Mac in modalità provvisoria per poter svuotare il cestino:
Passaggio 01 - Spegni il computer Mac.
Passaggio 02 - Ruotare il computer Mac, quindi tenere immediatamente premuto il tasto Maiusc.
Passaggio 03: in modalità provvisoria, prova a svuotare il cestino. Fallo aprendo Cestino e premendo il pulsante "Vuoto".
Questa opzione ti consentirà di eliminare definitivamente i file se viene utilizzato da un'applicazione di avvio. Se non riesci a svuotare il Cestino usando questo metodo, dovresti provare un'alternativa - Terminale. Ecco i passaggi su come usarlo:
Step 01 - Avvia Cestino.
Passaggio 02 - Premere COMANDO + Spazio per avviare Spotlight.
Passaggio 03: digitare la parola "terminal", Quindi premi il tasto Invio.
Passaggio 04: digitare la parola "If", Quindi premere il tasto Spazio. Ora, questo comando viene utilizzato per visualizzare tutti i file aperti. Verrà inoltre visualizzato quali processi stanno utilizzando i file aperti detti.
Passaggio 05: torna di nuovo al Cestino. Trascina il file che desideri eliminare dal Cestino verso il Terminale.
Passaggio 06 - Premere il tasto per “Ritorno"Per eseguire il processo per il comando. Ora verrà visualizzato un elenco di varie applicazioni che utilizzano il file.
Passaggio 07: chiudere tutte queste applicazioni. 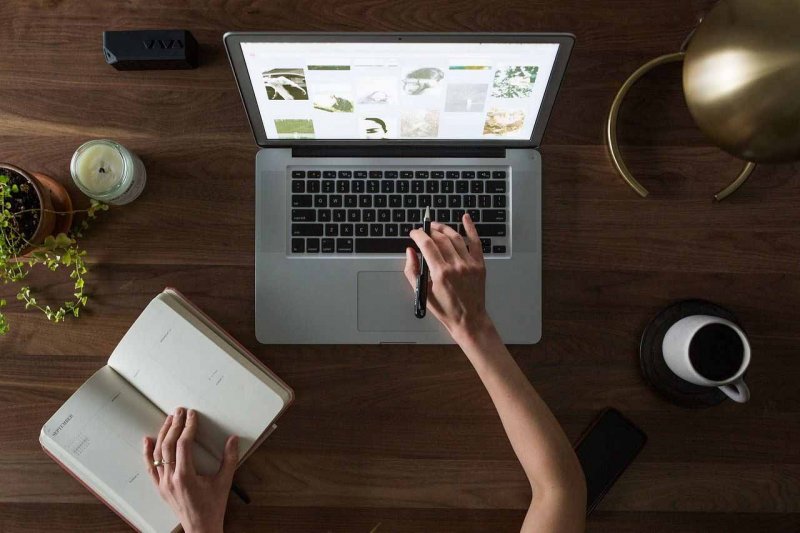
Ci sono momenti in cui il file potrebbe effettivamente essere bloccato. Puoi risolvere questo problema visitando Cestino e sbloccando i file suddetti. Ecco i passaggi su come farlo:
Step 01 - Avvia Cestino.
Passaggio 02: fare clic con il pulsante destro del mouse sul file specifico che si desidera eliminare.
Passaggio 03: premere "Ottieni informazioni".
Passaggio 04: deseleziona la casella "Bloccato".
Il file verrà ora sbloccato e avrai la possibilità di eliminarlo. Puoi semplicemente farlo premendo il pulsante nell'angolo in alto a destra chiamato "Vuoto". Oppure, puoi semplicemente fare clic con il pulsante destro del mouse sul file problematico e quindi premere "Elimina immediatamente".
Esistono diversi metodi che puoi implementare per forzare il cestino vuoto (Mac). Quando un file è effettivamente bloccato e hai esaurito tutti i modi per sbloccarlo ma non sei riuscito a farlo, puoi semplicemente rimuoverlo premendo il tasto Opzione (e tenendo premuto questo tasto) mentre in realtà elimini il file. Ad esempio, è possibile premere il pulsante "Vuoto" e tenere premuto il tasto Opzione contemporaneamente.
Un'altra opzione sarebbe quella di utilizzare un comando all'interno del Terminale per forzare la spazzatura vuota sul tuo computer Mac. Questo risolve molti problemi quando si tratta di svuotare il Cestino: file attualmente in uso, file bloccati, altri errori.
Ecco i passaggi su come farlo:
Passo 01 - Avvia Spotlight.
Passaggio 02 - Digitare "terminal", Quindi aprilo premendo"Ritorno. "
Passaggio 03 - Digitare "Sudo rm -R", Quindi premi il tasto Spazio.
Passaggio 04: visita il cestino. Trascina i file specifici che desideri eliminare dal Cestino verso la finestra del tuo Terminale.
Passaggio 05: premi il tasto "Ritorno"Chiave.
Passaggio 06: immettere la password dell'amministratore per il Mac per autorizzare il comando specifico.
Passaggio 07 - Premi "Ritorno"Per confermare e quindi eseguire il processo per il comando.
Ti abbiamo dato il modo di forzare Cestino vuoto (Mac) e aggirare i file che non possono essere eliminati in modo permanente. Inoltre, abbiamo suggerito che FoneDog Data Recovery ti aiuti a ripristinare file cancellati per errore, soprattutto se hai svuotato il Cestino.
Cosa ne pensi del nostro articolo? Come forzare lo svuotamento del Cestino sul tuo computer Mac? Facci sapere inviando i tuoi commenti qui sotto.
Scrivi un Commento
Commento
Recuperación de datos FoneDog
Recupera in modo rapido e sicuro immagini, video, audio, e-mail, documenti e altro ancora cancellati da hard disk, memory card, unità flash, Windows 10 \/ 8 \/ 7 \/ XP e Mac (incluso Cestino).
Scarica Gratis Scarica GratisArticoli Popolari
/
INTERESSANTENOIOSO
/
SEMPLICEDIFFICILE
Grazie! Ecco le tue scelte:
Excellent
Rating: 4.7 / 5 (Basato su 75 rating)