

By Vernon Roderick, Last updated: November 30, 2023
I sistemi informatici Macintosh dispongono di una funzionalità integrata chiamata Time Machine che crea backup automatici dei file di dati di un utente e del sistema Mac stesso. In caso di cancellazione o danneggiamento accidentale del disco rigido o del sistema, sarebbe più semplice e conveniente ripristinare i dati con i backup creati.
Tuttavia potrebbero verificarsi problemi in cui non sarà possibile eliminare i backup dal Cestino o questi rimarranno bloccati in Time Machine. Questo articolo mostrerà come eliminare i backup di Time Machine dal Cestino nel tuo dispositivo Mac.
Nel caso in cui tu abbia eliminato alcuni file che non devono essere eliminati, puoi utilizzare uno strumento affidabile di recupero dati presentato di seguito con istruzioni dettagliate. A proposito, ecco un articolo su come farlo svuota con forza il cestino del Mac o come cancellarlo se lo hai svuotato accidentalmente? Se ti capita di avere questo dubbio, allora questi due articoli fanno sicuramente al caso tuo
Parte 1. Il miglior software per recuperare fileParte 2. Cos'è il backup di Time MachineParte 3. Passaggi su come eliminare i backup di Time Machine dal cestinoParte 4. In sintesi
Uno straordinario strumento di recupero dati che rende possibile il recupero dei dati, FoneDog Data Recovery è un programma affidabile e professionale che consente il recupero di dati cancellati e mancanti da qualsiasi dispositivo. Un toolkit facile e comodo da usare che consente di avviare, scansionare e ripristinare. Scansiona e visualizza in anteprima i tuoi file prima di eseguire il ripristino dei dati per assicurarti che i file previsti vengano ripristinati. I tuoi dati saranno al sicuro e protetti con questa affidabile utility di recupero dati.
FoneDog Data Recovery offre una versione di prova gratuita dello strumento. Puoi acquistarlo con una garanzia di rimborso di 30 giorni. Questo strumento supporta sia i sistemi operativi Windows che Mac e puoi eseguire il ripristino da qualsiasi tipo di dati e da qualsiasi forma di dispositivo.
Indipendentemente dal tipo di situazione che incontri con i tuoi dati e il tuo dispositivo, puoi eseguire il ripristino dei tuoi file con questo FoneDog Data Recovery come il ripristino di Mac e Windows in crash, file, disco rigido, scheda di memoria, partizione e molto altro. Di seguito vengono fornite le istruzioni dettagliate sull'utilizzo dello strumento.
Recupero dati
Recupera immagini, documenti, audio e altri file cancellati.
Recupera i dati cancellati dal computer (incluso il Cestino) e dai dischi rigidi.
Ripristinare i dati di perdita causati da incidenti sul disco, crash del sistema operativo e altri motivi.
Scarica gratis
Scarica gratis

Accedi al programma appena installato facendo doppio clic sull'icona del collegamento situata sul desktop o facendo clic sull'icona appuntata sulla barra delle applicazioni (se è stato creato o aggiunto un collegamento sulla barra delle applicazioni). Inoltre, puoi accedervi da Inizia menu quindi trova FoneDog Data Recovery dal Programmi elenco.
Vai alla schermata principale di FoneDog Data Recovery e seleziona tutti i tipi di file da recuperare e le unità disco (disco rigido o rimovibile) in cui desideri ottenere i file. Quindi, scegli l'unità in Unità rimovibili o Unità disco rigido. Stabilisci una connessione stabile tra il computer e gli altri dispositivi quando inizi la scansione e il ripristino.
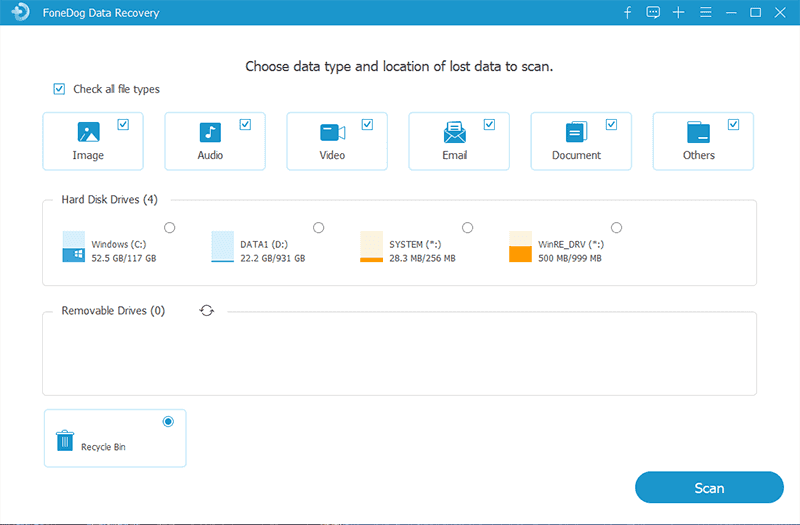
Esegui la scansione del tuo dispositivo con il metodo Scansione rapida o Scansione profonda. La scansione rapida verrà eseguita in modo rapido mentre la scansione approfondita richiederà più tempo per la scansione e restituirà più risultati di dati. Fare clic sul pulsante Scansione situato nella parte inferiore destra dello schermo per procedere. Al termine della scansione, vengono restituiti i risultati del file. Puoi scegliere di visualizzare in anteprima i file prima di eseguire il ripristino dei dati.
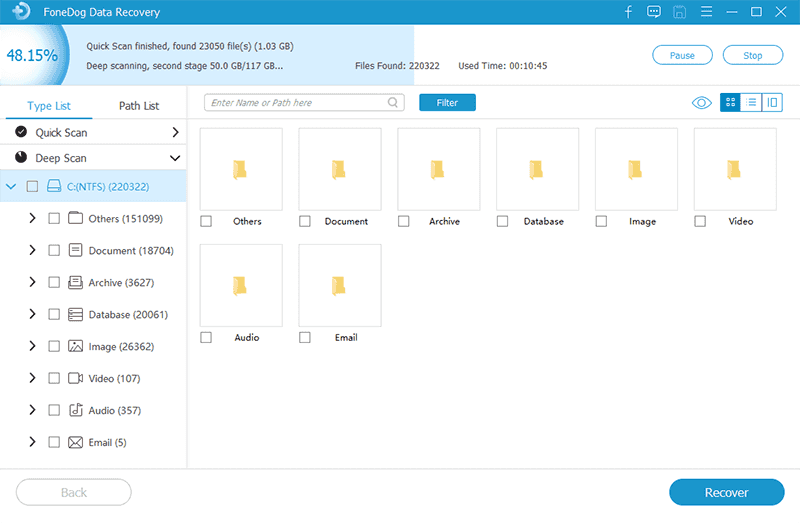
Seleziona tutti i file che desideri ripristinare. I contenuti vengono visualizzati per tipologia o per percorso. Digitare il nome del file o il percorso del file nella casella di ricerca per filtrare i risultati della ricerca. Quindi, fai clic su Ripristina situato nell'angolo in basso a destra dello strumento. Questo avvierà il ripristino dei file. Scegli il percorso del disco o dell'unità in cui verranno salvati i file recuperati.
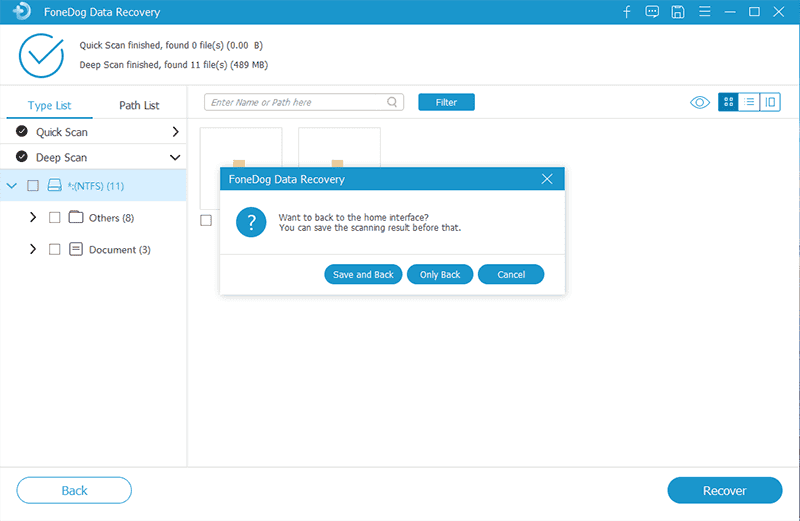
tempo macchina è una funzionalità integrata in Mac OS che crea backup automatici del tuo dispositivo una volta ogni ora che include file di sistema, documenti, applicazioni e tutti gli altri file archiviati nel tuo computer Mac. Per impostazione predefinita, questo è protetto tramite SIP o il protocollo di sicurezza System Integrity Protection che aiuta a salvaguardare i tuoi dati da danni e minacce software dannose.
I backup di Time Machine ti aiutano a ripristinare i tuoi dati in caso di file cancellati, mancanti o danneggiati o di errori del sistema. I backup vengono conservati per le ultime 24 ore. Time Machine mantiene backup giornalieri e settimanali a seconda dello spazio libero sul disco rigido. Quando l'unità di backup si riempie, i backup più vecchi vengono eliminati da Time Machine e spostati nel Cestino.
Quando i backup di Time Machine vengono archiviati nel Cestino, occuperanno anche una buona quantità di spazio sul disco rigido, quindi è necessario eliminare questi backup che non vengono più utilizzati. Alcuni utenti riscontrano problemi quando eliminano i backup di Time Machine dal Cestino. Alcuni dicono che non possono eliminare i file e si verifica un errore oppure i file di backup sono bloccati nel Cestino. Le soluzioni discusse in dettaglio di seguito aiuteranno su come eliminare i backup di Time Machine dal Cestino.
Eliminare i backup di Time Machine dal Cestino ti farà risparmiare spazio perché anche se i file sono nel Cestino, occuperebbero comunque un'enorme quantità di spazio sul tuo disco rigido. Svuota regolarmente il cestino per risparmiare spazio. Ma alcuni file non possono essere eliminati nel Cestino. Per rispondere alla tua domanda su come eliminare i backup di Time Machine dal Cestino del Mac, segui le istruzioni dettagliate di seguito.
Innanzitutto, disattiva SIP o System Integrity Protection. Se sposti il backup nel Cestino, verrà visualizzato un messaggio di avviso che "Alcuni elementi nel Cestino non possono essere eliminati a causa della protezione dell'integrità del sistema". È il protocollo di sicurezza del Mac che blocca i file importanti in modo che nessun programma dannoso possa danneggiare i dati e il dispositivo impedendo la cancellazione dei file di sistema importanti.
Passaggio 01: assicurati che il tuo dispositivo Mac sia spento.
Passaggio 02: accendi il dispositivo Mac finché non senti un suono e vedi un logo, tieni premuto il pulsante Command + R tasti per avviare il sistema in modalità di ripristino.
Passaggio 03: una volta visualizzato il menu di ripristino, ignoralo. Nella barra dei menu situata nella parte superiore dello schermo, fare clic su Utilità e quindi selezionare terminal.
Passaggio 04: digitare stato di csrutil per verificare lo stato di SIP e premere Invio.
Passaggio 05: per disabilitarlo, digitare csrutil disable; riavvio nel Terminale e premi Invio.
Passaggio 06: il dispositivo Mac si riavvierà automaticamente.
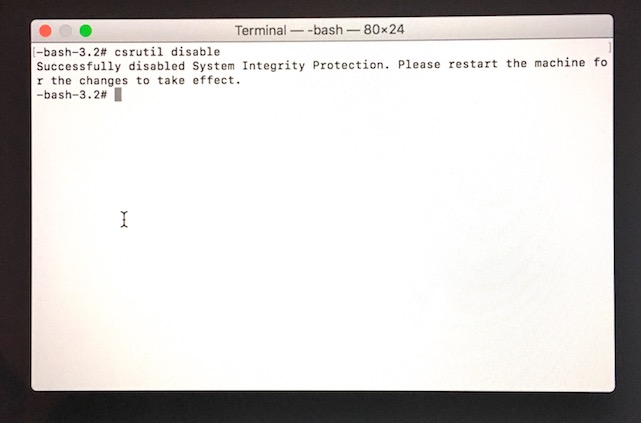
Passaggio 01: dopo aver disattivato SIP e riavviato normalmente il dispositivo Mac, trascina i vecchi backup di Time Machine nel Cestino.
Passaggio 02: elimina i backup di Time Machine nel Cestino e svuota il Cestino.
Passaggio 03: il tempo necessario per completare l'eliminazione dipenderà dalla dimensione del backup di Time Machine. Pertanto, non utilizzare ancora il tuo dispositivo Mac poiché SIP è disattivato, il che rende il tuo sistema non protetto, ma attendi il completamento dell'eliminazione del backup. Il passaggio successivo è attivare SIP.
Passaggio 01: assicurati che il tuo dispositivo Mac sia spento.
Passaggio 02: accendi il dispositivo Mac finché non senti un suono e vedi un logo, tieni premuto il pulsante Command + R tasti per avviare il sistema in modalità di ripristino.
Passaggio 03: una volta visualizzato il menu di ripristino, ignoralo. Nella barra dei menu situata nella parte superiore dello schermo, fare clic su Utilità e quindi selezionare terminal.
Passaggio 04: digitare stato di csrutil per verificare lo stato di SIP e premere Invio.
Passaggio 05: per abilitarlo, digitare csrutil enable; riavviare nel Terminale e premi Invio.
Passaggio 06: il dispositivo Mac si riavvierà automaticamente.
Persone anche leggere3 modi diversi per utilizzare Annulla EliminaCome recuperare i file cancellati dalla scheda SD
I backup dei dati sono una caratteristica integrale di un sistema perché aiutano gli utenti a ripristinare facilmente i propri dati quando si verificano situazioni negative come cancellazioni accidentali o errori di sistema. Inoltre, questi backup occupano un'enorme quantità di spazio nel dispositivo quando non vengono eliminati o rimangono bloccati e non possono essere eliminati. Il Mac ha una funzionalità Time Machine che crea backup automatici regolari. L'articolo discute come eliminare i backup di Time Machine dal Cestino.
Nel caso in cui hai bisogno di aiuto per ripristinare dati cancellati o mancanti che non avrebbero dovuto essere cancellati, puoi utilizzare un programma di recupero dati altamente raccomandato come FoneDog Data Recovery che consente il recupero e il ripristino di tutti i file di qualsiasi tipo e da qualsiasi dispositivo.
Scrivi un Commento
Commento
Recuperación de datos FoneDog
Recupera in modo rapido e sicuro immagini, video, audio, e-mail, documenti e altro ancora cancellati da hard disk, memory card, unità flash, Windows 10 \/ 8 \/ 7 \/ XP e Mac (incluso Cestino).
Scarica Gratis Scarica GratisArticoli Popolari
/
INTERESSANTENOIOSO
/
SEMPLICEDIFFICILE
Grazie! Ecco le tue scelte:
Excellent
Rating: 4.6 / 5 (Basato su 89 rating)