

By Adela D. Louie, Last updated: September 16, 2021
Una delle cose più comuni che sperimentiamo è avere un disco rigido esterno danneggiato. E che alcuni di noi vorrebbero sapere come riparare un disco rigido esterno danneggiato. Bene, fondamentalmente per salvare i file che abbiamo su quell'unità.
Ecco perché in questo post ti mostreremo alcuni suggerimenti e soluzioni che puoi utilizzare per sapere come riparare un disco rigido esterno.
Parte 1. Suggerimenti su come sapere che il disco rigido è danneggiatoParte 2. Quali sono le cause di un disco rigido esterno danneggiato? Parte 3. Come riparare un disco rigido esterno danneggiato con la formattazione Parte 4. Come recuperare i dati dopo aver riparato il disco rigido esterno?
Nel caso in cui il tuo disco rigido non sia accessibile, non fare ancora una conclusione affrettata. Quello che devi fare è controlla lo stato di salute del disco rigido esterno sul tuo Mac o computer Windows. si. E con questo, ecco le cose che puoi fare prima.
Vedi il tuo alimentatore. Questo perché esiste la possibilità che il tuo disco rigido esterno abbia una propria fonte di alimentazione.
Prova a collegare il tuo disco rigido esterno al computer utilizzando un cavo USB diverso. Questo perché esiste la possibilità che il vecchio cavo che stai utilizzando sia difettoso o non funzioni più.
Controlla su Gestione disco del tuo disco rigido esterno. Puoi farlo facendo clic con il pulsante destro del mouse su Risorse del computer, quindi scegli Gestione e seleziona Gestione disco. E da lì, puoi scegliere il tuo disco rigido esterno, fare clic con il pulsante destro del mouse su di esso e quindi scegliere Segna partizione as Attivo.
Questo è anche un modo in cui puoi controllare il tuo disco rigido esterno una volta che non viene rilevato dal tuo computer. Ma la domanda che alcuni potrebbero porsi è se il tuo computer fosse in grado di rilevare il tuo disco rigido esterno, ma lo era non è in grado di mostrare alcun file memorizzato al suo interno? Ora questo è ciò che ti mostreremo.
In realtà c'è un modo per riparare un disco rigido esterno danneggiato. Ma sfortunatamente, quando scegli di farlo, i file archiviati su quel disco rigido esterno scompariranno. Ma non devi preoccuparti di nulla perché abbiamo ancora una soluzione per questo.
In realtà ci sono molte ragioni per cui potresti avere un disco rigido esterno danneggiato. E con ciò, ecco i più comuni:
Fare un processo di formattazione sul tuo disco rigido esterno è uno dei modi migliori per te per risolverlo soprattutto se è già danneggiato. Tuttavia, dovresti ricordare che quando lo fai sul tuo disco rigido esterno, i dati che hai in esso verranno cancellati. E se sei sicuro di voler continuare con questo, segui i passaggi seguenti.
Usa la tua gestione del disco
Basta fare clic su "Risorse del computer", quindi selezionare l'opzione Gestione e scegliere Gestione disco. Da lì, dovresti fare clic sul disco rigido esterno su cui stai lavorando e inizierà a formattare l'unità.
Usa il tuo Diskpart
Puoi farlo semplicemente avviando il prompt dei comandi dalla modalità amministratore. Qui è dove dovresti inserire quanto segue:
Digita il prompt dei comandi "list disk".
Da lì, scegli di selezionare il disco Z poiché questo è il numero che devi formattare.
Quindi, inserisci "format fs=ntfs” oppure puoi anche usare “format fs=fat32".
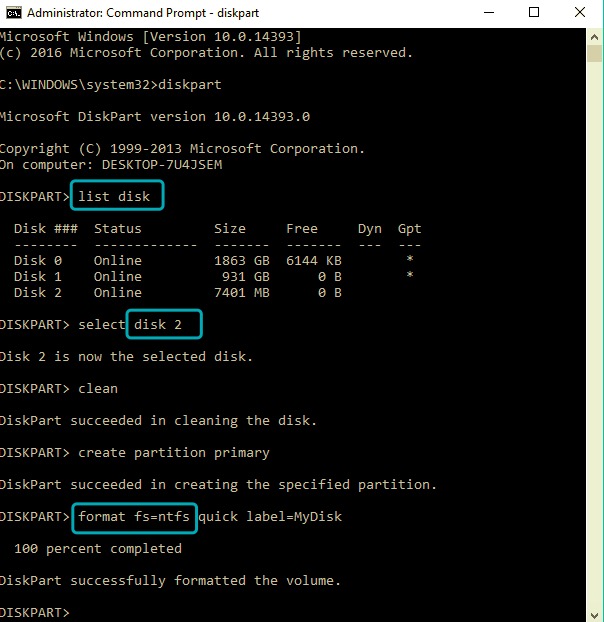
Una volta terminato il processo di formattazione, ora puoi semplicemente assegnare una lettera per il tuo disco rigido esterno. Al termine, scollega delicatamente il disco rigido esterno dal computer e collegalo ancora una volta. Ora sai come riparare un disco rigido esterno danneggiato, hai ancora alcune cose importanti da fare. Leggi insieme.
Ora, se sei così preoccupato per i file che hai perso dopo aver riparato il tuo disco rigido, allora non esserlo più. Perché anche se hai perso quei file perché aggiusti il tuo disco rigido esterno e lo formatti, c'è ancora una soluzione che puoi fare per recuperarli. E questo è usando il FoneDog Data Recovery <font style="vertical-align: inherit;" class="">Programma</font>
FoneDog Data Recovery ha il potere di riportare quei file persi dal tuo disco rigido esterno. E in aggiunta a questo, questo programma è molto cassaforte e Easy usare. Tutti i tuoi file persi torneranno presto con pochi clic di un pulsante. E questo funzionerà sia su un computer Mac o Windows, quindi non devi preoccuparti di nulla.
FoneDog Data Recovery può anche recuperare qualsiasi tipo di file come video, documenti, foto, e-mail e audio. E non solo può recuperare dal tuo disco rigido esterno, ma ha anche la capacità di recuperare qualsiasi file cancellato dal tuo Mac o Windows stesso, sulla tua scheda di memoria e sull'unità flash. È un grande aiuto per farti riparare perfettamente dopo aver saputo come riparare un disco rigido esterno danneggiato.
E per mostrarti quanto sia facile utilizzare FoneDog Data Recovery, ecco un rapido riepilogo dei passaggi che devi seguire.
Dopo aver scaricato e installato FoneDog Data Recovery sul tuo computer Mac o Windows, puoi procedere ora e avviarlo. E una volta che sei nella pagina principale del programma, sarai in grado di vedere diversi tipi di file che puoi recuperare. Quindi il disco rigido esterno dovrebbe essere collegato al computer utilizzando il cavo USB. E una volta che è stato rilevato, fai clic su di esso anche nell'interfaccia principale del programma.
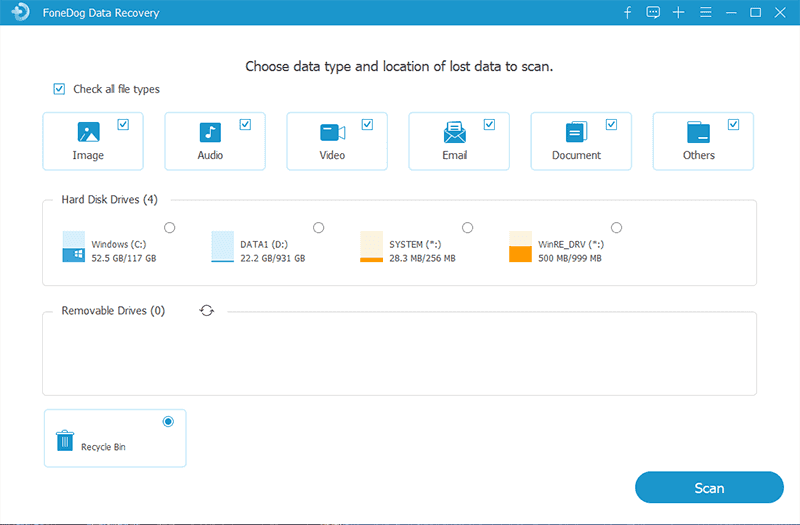
Dopo aver scelto il tipo di file e il disco rigido esterno, ora puoi fare clic sul pulsante Scansione sotto lo schermo. Qui puoi scegliere se fare un veloce scansione o un file profondo processo di scansione. Tuttavia, il completamento della scansione approfondita può richiedere del tempo.
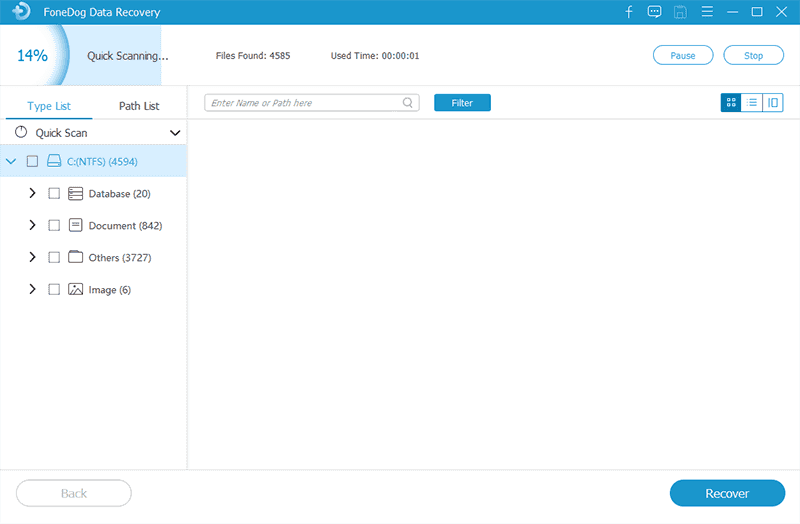
Una volta completato il processo di scansione, controlla semplicemente tutti i file che il FoneDog Data Recovery è stato in grado di scansionare e scegliere quelli che si desidera ripristinare sul disco rigido esterno.
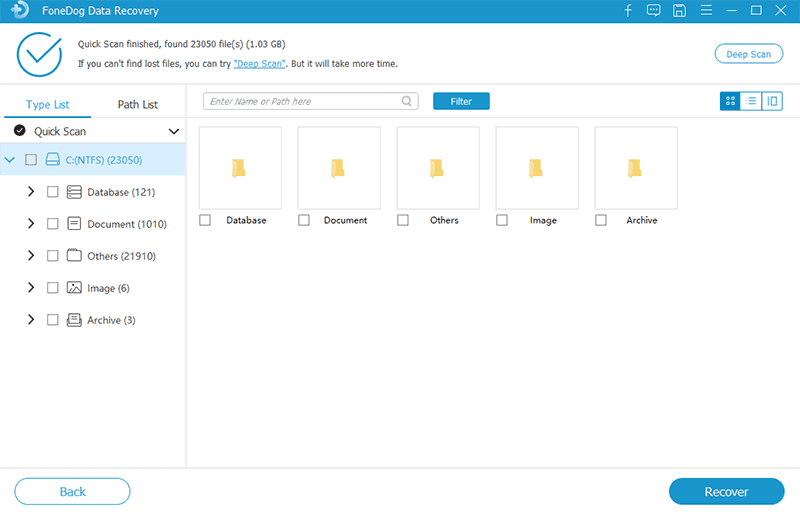
Una volta che hai finito di scegliere tutti i file che desideri, vai avanti e fai semplicemente clic su Recuperare pulsante situato nell'angolo in basso a destra dello schermo. Quindi FoneDog Data Recovery inizierà a ripristinare quei file. E voilà! Sei a posto.
Persone anche leggereSuggerimento principale su disco rigido esterno Mac [2022]Come risolvere il problema del disco rigido esterno che non viene visualizzato sul Mac
Come puoi vedere, c'è ancora speranza se hai un disco rigido esterno danneggiato. Tutto quello che devi fare è seguire i suggerimenti e le soluzioni che ti abbiamo mostrato sopra come riparare un disco rigido esterno danneggiato e non ti preoccuperai più di niente. Anche i tuoi dati verranno recuperati fintanto che utilizzerai il FoneDog Data Recovery software, non sbaglierai mai.
Scrivi un Commento
Commento
Recuperación de datos FoneDog
Recupera in modo rapido e sicuro immagini, video, audio, e-mail, documenti e altro ancora cancellati da hard disk, memory card, unità flash, Windows 10 \/ 8 \/ 7 \/ XP e Mac (incluso Cestino).
Scarica Gratis Scarica GratisArticoli Popolari
/
INTERESSANTENOIOSO
/
SEMPLICEDIFFICILE
Grazie! Ecco le tue scelte:
Excellent
Rating: 4.8 / 5 (Basato su 107 rating)