

By Vernon Roderick, Last updated: July 14, 2021
Questo articolo presenta diversi metodi su come eliminare i file in modo permanente o formattare i dispositivi di archiviazione in modo tale che i dati non possano essere recuperati.
Vuoi eliminare definitivamente file cancellato in modo che non possa essere ripristinato nei sistemi operativi Windows o Mac? Vuoi rimuovere completamente i file cancellati dal Cestino?
Se vuoi verificare se i file vengono effettivamente eliminati e non possono essere recuperati, puoi utilizzare un software di recupero dati come FoneDog Data Recovery e vedere se il metodo funziona per te.
In caso di eliminazione accidentale dei file che devi ripristinare, prova a utilizzare FoneDog Data Recovery se riesci ancora a recuperare i file importanti. Per esempio, recuperare i file cancellati dal Mac.
Parte 1. Elimina definitivamente i file cancellati tramite FonedogParte 2. Elimina completamente i file cancellati dal Cestino MacParte 3. Come eliminare definitivamente i file cancellati su MacParte 4. Come eliminare definitivamente i file cancellati su PC WindowsParte 5. Come assicurarsi che i file eliminati non possano essere recuperati utilizzando DBANParte 6. Come eliminare definitivamente i file cancellati utilizzando Gomma
Un toolkit affidabile e professionale altamente raccomandato per le tue esigenze di recupero dati, FoneDog Data Recovery software è uno strumento scaricabile gratuitamente che puoi utilizzare se hai bisogno di recuperare i dati cancellati o mancanti da diversi dispositivi di archiviazione.
Può recuperare qualsiasi tipo di dati come documenti, e-mail, archivio, audio, video, foto e qualsiasi altro formato di file da qualsiasi tipo di dispositivo. Con la sua procedura guidata di interfaccia semplice e facile da usare, supporta il recupero dei dati in tutte le situazioni. Entrambi disponibili per Windows e Mac OS.
Lo strumento FoneDog Data Recovery supporta anche diversi file system come NTFS e FAT. Lo strumento può eseguire scansioni rapide e approfondite dei tuoi dispositivi e restituire i risultati per percorso o per elenco di file. Puoi scegliere di visualizzare in anteprima i file e selezionare i file che desideri recuperare.
Questo metodo di base fornisce passaggi dettagliati su come assicurarsi che i file eliminati non possano essere recuperati eliminando definitivamente i file spostati nel Cestino utilizzando la funzione Svuota cestino sicuro in Mac.
Passo 01: sul tuo computer Mac, elimina i file spostandoti su Cestino. Puoi farlo trascinando i file su Cestino, usa la scorciatoia Comando + Elimina chiavi o fare clic con il tasto destro sul file e fare clic su Sposta nel Cestino.
Passo 02: Apri il Cestino per vedere i file eliminati sono lì.
Passo 03: Vai a Finder.
Passo 04: Avanti, fare clic su Finder menu, selezionare Secure Empty Trash. Apparirà una finestra di dialogo popup con un messaggio "Sei sicuro di voler cancellare definitivamente gli elementi nel Cestino utilizzando Secure Empty Trash?"
Passo 05: fare clic OK. Attendi fino al termine della cancellazione dei file Cestino, che dipenderà dal numero di file nel Cestino.
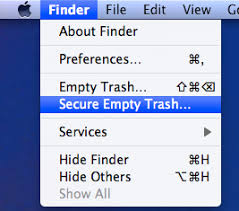
Questo metodo di base fornisce le istruzioni passo passo su come assicurarsi che i file eliminati non possano essere recuperati formattando l'unità sul computer utilizzando la funzione Utility Disco in Mac.
Nota: questo metodo eliminerà tutti i file nell'unità di archiviazione scelta che si desidera formattare. La formattazione cancellerà tutti i file memorizzati nell'unità.
Passaggio 01: riavvia il computer Mac.
Passaggio 02: all'avvio, dopo aver sentito il segnale acustico, premere il tasto Command + R chiavi subito per avviare il ripristino di Mac OS. Riavvia di nuovo il tuo computer Mac se si avvia sul desktop e premi nuovamente i tasti Command + R all'avvio.
Passo 03: Utility disco apparirà la finestra. Clicca sul Utility disco menu.
Passo 04: fare clic Continua e seleziona l'unità che desideri formattare.
Nota: Assicurati che l'unità che hai selezionato sia l'unità corretta che desideri formattare.
Passo 05: fare clic su Cancellare scheda che si trova nella parte superiore dello schermo.
Passo 06: sul Formato campo, selezionare Mac OS Extended (Journaled) dall'elenco a discesa.
Passo 07: sul Nome campo, fornire un nuovo nome per l'unità.
Passo 08: fare clic su Opzioni di protezione pulsante.
Passaggio 09: in Secure Erase opzioni, sposta il cursore a destra sul Sicuro ponte opzione etichetta. Questa opzione specificherà come cancellare il volume selezionato e come assicurarsi che i file eliminati non possano essere recuperati poiché Secure Erase sovrascrive i dati accessibili.
Passo 10: fare clic OK.
Passo 11: fare clic su Cancellare pulsante. Questo avvierà la formattazione dell'unità sul tuo computer Mac. Attendi fino al completamento del processo di formattazione. Non spegnere o riavviare il computer mentre è in corso il processo di formattazione. Una volta completata la formattazione, il tuo computer Mac si avvierà sul desktop.
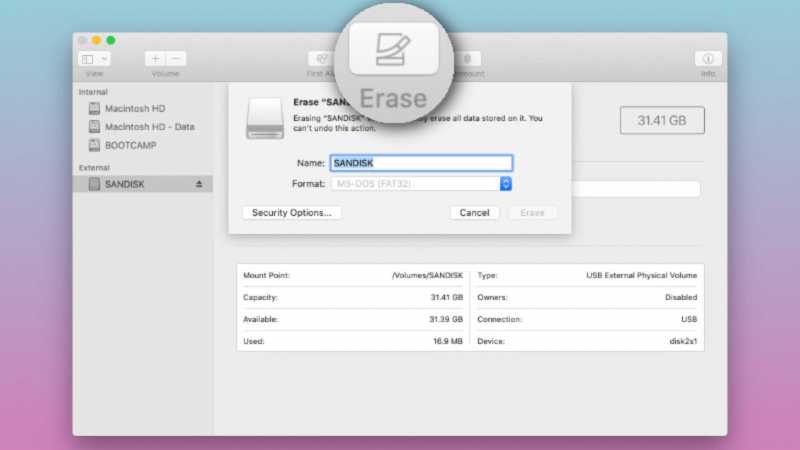
Questa sezione fornisce le istruzioni passo passo su come assicurarsi che i file cancellati non possano essere recuperati formattando i dati in a supporti di memorizzazione, partizione o disco rigido.
Osservazioni:: questo metodo eliminerà tutti i file nell'unità di archiviazione scelta che si desidera formattare. La formattazione cancellerà tutti i file memorizzati nell'unità.
Passao 01: se i file sono archiviati in un'unità rimovibile, collegare il dispositivo al computer con una connessione adeguata.
Passo 02: Avvia il File Explorer. stampa Logo Windows + E tasti come scorciatoia.
Passo 03: fare clic con il pulsante destro del mouse sull'unità che si desidera eliminare e selezionare Formato.
Nota: Assicurati che l'unità che hai selezionato sia l'unità corretta che desideri formattare.
Passo 04: specificare il file File system e inserire il Etichetta di volume nome.
Passo 05: spuntare il Opzioni di formato se vuoi fare una formattazione rapida dell'unità. Deseleziona la casella se desideri una formattazione avanzata dell'unità che richiederà più tempo per essere completata.
Passo 06: fare clic su Inizia per iniziare a formattare l'unità scelta. Questo avvierà la formattazione del drive-in sul tuo computer Windows. Attendi fino al completamento del processo di formattazione. Non spegnere o riavviare il computer mentre è in corso il processo di formattazione.
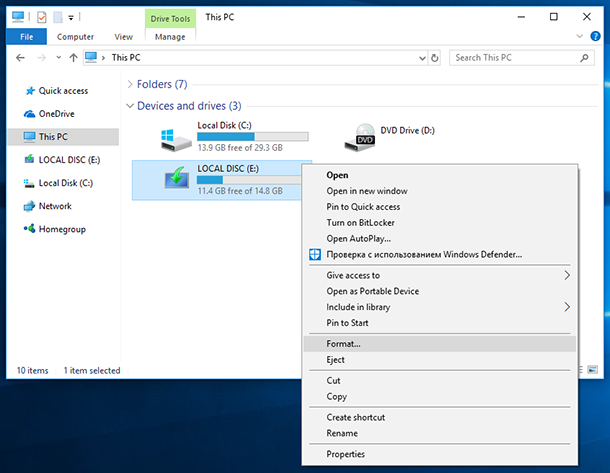
Questa sezione fornisce istruzioni passo passo avanzate su come assicurarsi che i file eliminati non possano essere recuperati formattando l'unità in Windows utilizzando il metodo DBAN. DBAN (Darik's Boot and Nuke) è uno strumento freeware che puoi utilizzare per cancellare l'intera unità nel sistema operativo Windows.
Nota:: Questo metodo distruggerà tutti i dati nelle unità del tuo computer che desideri formattare. DBAN cancellerà tutti i file memorizzati nell'unità. Se non sei sicuro di utilizzare questo metodo avanzato, puoi chiedere l'assistenza di un esperto.
Passio 01: proteggere un disco di installazione di Windows se è necessario reinstallare il sistema operativo sul computer dopo il completamento del processo DBAN.
Passo 02: scaricare uno strumento di cancellazione dei dati di terze parti chiamato DBAN dal Web. È un software di cancellazione gratuito che cancella completamente i dati nell'unità. Il file scaricato è un'immagine ISO. Se è in formato zippato o compresso, estrai prima il contenuto del file.
Passo 03: masterizzare l'immagine ISO DBAN su un CD o DVD.
Passo 04: una volta completata la masterizzazione di CD o DVD, inserire il CD o il DVD che contiene lo strumento DBAN nell'unità CD/DVD del computer.
Passo 05: riavvia il computer Windows.
Passo 06: Windows si avvierà sul disco DBAN.
Passo 07: premere il tasto Entra tasto per avviare DBAN in modalità interattiva. Per suggerimenti sulla risoluzione dei problemi, puoi premere il tasto F4 se ne hai bisogno. Utilizzare i tasti freccia su e giù per evidenziare la selezione.
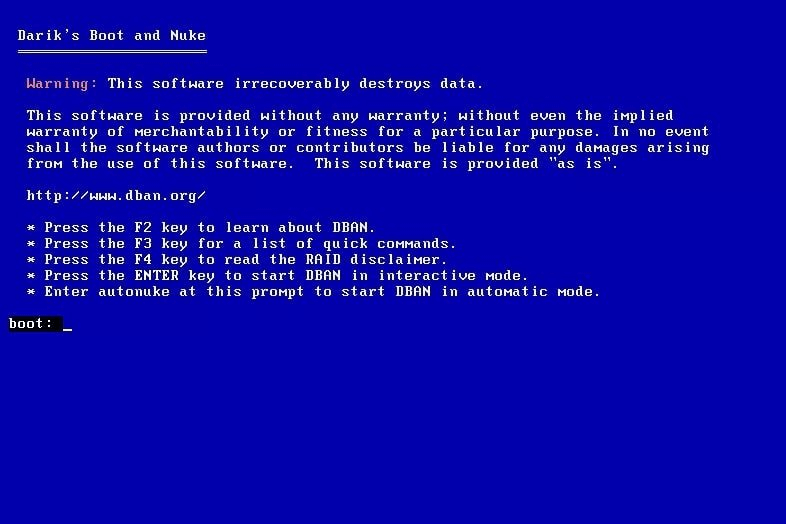
Passo 08: premere il tasto barra spaziatrice tasto per selezionare l'unità da formattare. Nota: Assicurati che l'unità che hai selezionato sia l'unità corretta che desideri formattare.
Passo 09: premere il tasto M tasto per selezionare il metodo di pulizia.
Passo 10: premere il tasto F10 chiave per iniziare il processo di cancellazione. Attendi fino al completamento del processo DBAN. Questo dipenderà dalle dimensioni del tuo disco. Non spegnere o riavviare il computer mentre è in corso il processo di cancellazione. Il tempo rimanente è mostrato in alto a destra dello schermo.
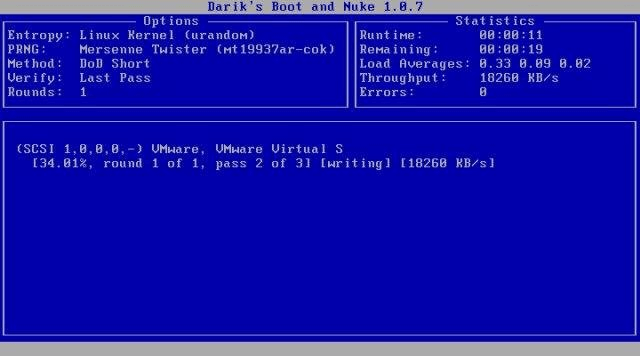
Passaggio 11: quando vedi la parola "Passare”, ora puoi espellere il disco DBAN. Ciò significa che il processo di cancellazione è completo. Spegni il computer dopo.
Passaggio 12: se è necessario riutilizzare l'unità e reinstallare il sistema operativo, inserire il disco di installazione di Windows dal passaggio 01.
Passaggio 13: riavvia il computer per avviare il disco di installazione di Windows. Ciò ti consentirà di reinstallare il sistema operativo Windows. Segui le istruzioni sullo schermo per procedere con i passaggi successivi.
Questa sezione fornisce istruzioni passo passo avanzate su come assicurarsi che i file eliminati non possano essere recuperati utilizzando uno strumento di terze parti che è possibile scaricare dal Web. Uno strumento comune per la cancellazione dei file che puoi utilizzare si chiama Eraser e funzionerà solo sui sistemi operativi Windows. Eraser è uno strumento di pulizia del disco gratuito che puoi utilizzare per eliminare e sovrascrivere i file.
Passaggio 01: scarica uno strumento gratuito di cancellazione dei dati di terze parti chiamato Eraser dal Web. Installa lo strumento sul tuo computer Windows.
Passaggio 02: apri Windows File Explorer. Premere e tenere premuto il tasto Logo Windows + E chiavi per aprirlo.
Passaggio 03: trova i file o le cartelle che desideri eliminare definitivamente. Seleziona i file e le cartelle.
Passaggio 04: fare clic con il pulsante destro del mouse su file e cartelle e selezionare gomma.
Passaggio 05: quindi selezionare Cancellare. Questo inizierà a eliminare definitivamente i file e le cartelle selezionati senza spostarli nel Cestino. Attendi mentre il processo di eliminazione è in corso. Il tempo per il completamento dipenderà da quanto sono grandi i file.
Puoi anche utilizzare lo strumento Gomma per cancellare definitivamente i file che hai eliminato in passato.
Passo 01: Avvia il gomma .
Passo 02: Vai a Impostazioni e seleziona US Army or AirForce valori per il Metodo di cancellazione file predefinito e Metodo di cancellazione dello spazio inutilizzato predefinito.
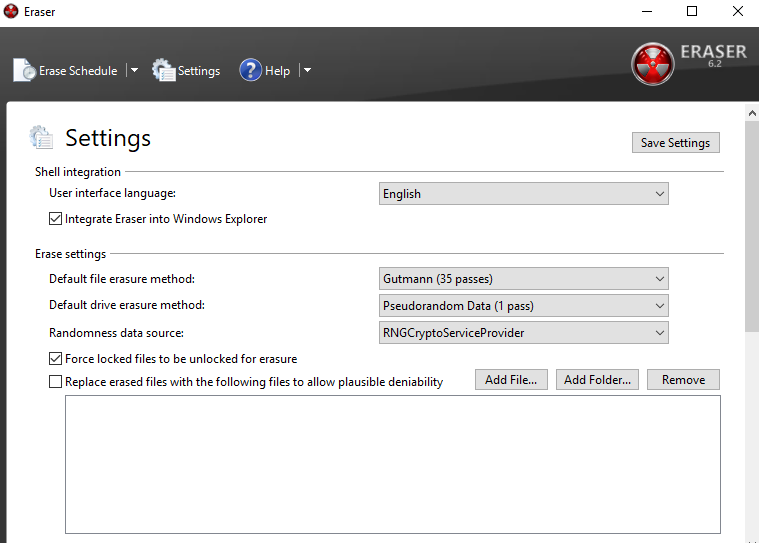
Passo 03: fare clic su Salva impostazioni pulsante.
Passaggio 04: fare clic sulla freccia accanto Cancella pianificazione e seleziona Nuova attività dal menu a discesa.
Passo 05: sul Tipo di attività, clicca Esegui manualmente.
Passo 06: fare clic Aggiungi dati Quindi seleziona Spazio su disco inutilizzato.
Passaggio 07: scegliere l'unità principale dall'elenco e fare clic su OK.
Passaggio 08: fare clic con il pulsante destro del mouse su Cancella pianificazione. Fai clic sull'attività che hai creato e fai clic su Corri adesso.
Persone anche leggereGuida: conoscere il download gratuito del software di recupero della posta elettronica di OutlookCome risolvere quando l'SSD non viene visualizzato in Gestione disco
Alcune situazioni richiedono di eliminare completamente i file e renderli irrecuperabili. Esempi di questi file sono documenti riservati che contengono informazioni riservate e private. Ciò comporta una cancellazione permanente di questi dati dai dispositivi di archiviazione che non dovrebbero essere accessibili a utenti non autorizzati.
Per questo motivo, questa guida all'articolo presenta diversi metodi su come assicurarsi che i file eliminati non possano essere recuperati, disponibili per i sistemi operativi Windows e Mac. Ciò comporta anche strumenti di terze parti affidabili che è possibile utilizzare per una cancellazione completa dei dati. Alcuni dei metodi possono o non possono funzionare per te a seconda dello scenario.
Se vuoi verificare che i tuoi file non possano più essere recuperati, prova a utilizzare un software di recupero dati altamente raccomandato come FoneDog Data Recovery che consente il recupero di file in tutti i formati. Puoi recuperare i dati da qualsiasi dispositivo di archiviazione e in qualsiasi tipo di situazione.
Quando hai bisogno di recuperare file cancellati o persi, prova a utilizzare questo toolkit professionale. Ecco anche un articolo per screenshot di ripristino sui computer come riferimento, in modo che tu possa utilizzare meglio FoneDog Data Recovery.
Scrivi un Commento
Commento
Recuperación de datos FoneDog
Recupera in modo rapido e sicuro immagini, video, audio, e-mail, documenti e altro ancora cancellati da hard disk, memory card, unità flash, Windows 10 \/ 8 \/ 7 \/ XP e Mac (incluso Cestino).
Scarica Gratis Scarica GratisArticoli Popolari
/
INTERESSANTENOIOSO
/
SEMPLICEDIFFICILE
Grazie! Ecco le tue scelte:
Excellent
Rating: 4.7 / 5 (Basato su 58 rating)