

By Gina Barrow, Last updated: December 7, 2019
Le unità USB sono portatili. Sono il nostro utile strumento per estendere i nostri dati. Alla gente piace usare le unità USB perché sono piccole ma potenti. A volte a causa della grande capacità dell'unità USB, è necessario partizionarla. È inoltre possibile partizionare l'unità USB perché esiste un file system RAW o un file system non supportato.
Indipendentemente dal motivo che sta dietro la necessità di partizione dell'unità USB, siamo qui per te. Mantieni la tua concentrazione e continua a leggere mentre ti mostriamo i diversi modi di procedere come partizionare un'unità USB.
Parte 1 - Come partizionare un'unità USB in WindowsParte 2 - Come partizionare un'unità USB su MacParte 3 - Il modo migliore per recuperare i dati dall'unità USB dopo la partizione Parte 4 - Conclusione
Usiamo Gestione disco in Windows per gestire e creare partizioni nelle unità. Prima era difficile partizionare le schede USB e micro SD usando Gestione disco. Oggi è una storia diversa. Windows ha diversi modi per identificare le unità USB. Se si utilizzano le comuni unità USB, Windows lo vedrà come Basic. D'altra parte, se si utilizzano chiavette USB; sarà visto come rimovibile. Ecco come partizionare un'unità USB. Seguire questi passaggi per creare una seconda partizione sull'unità USB:
Fare una partizione sull'unità USB non richiede troppo tempo. Segui questi passaggi e puoi goderti un'unità USB che è divisa e accessibile.
Il Mac offre un processo abbastanza semplice nel partizionare un'unità USB. Con l'uso di Utility Disco, puoi dividere e ridimensionare facilmente le partizioni. Ecco i passaggi da seguire nella partizione dell'unità USB su Mac:
Prima di eseguire i passaggi sopra indicati, assicurarsi che ci siano file o dati importanti nell'unità USB. È inoltre consigliabile mantenere il backup dei dati poiché i file verranno eliminati. Il backup aiuterà a recuperare i dati cancellati.
Uno dei passaggi consigliati che è possibile eseguire prima di partizionare un'unità USB è la creazione di un backup. Se tutto il resto fallisce, il backup sarà lì per rilanciare tutto ciò che viene perso durante il processo di partizione. Se si perdono dati importanti sono stati esclusi durante il backup, FoneDog Data Recovery è il tuo migliore amico che ti aiuterà a trovare i dati persi o cancellati di cui hai bisogno. Ecco come:
Cerca, scarica e installa FoneDog Data Recovery sul tuo computer. Avviare il software FoneDog Data Recovery.
Recupero dati
Recupera immagini, documenti, audio e altri file cancellati.
Recupera i dati cancellati dal computer (incluso il Cestino) e dai dischi rigidi.
Ripristinare i dati di perdita causati da incidenti sul disco, crash del sistema operativo e altri motivi.
Scarica gratis
Scarica gratis

Non temere se hai lasciato fuori i dati nel processo di partizionamento, FoneDog Data Recovery recupererà tutti i dati persi o cancellati in modo rapido e sicuro. Seleziona l'origine e il tipo di file per iniziare la scansione dei file eliminati.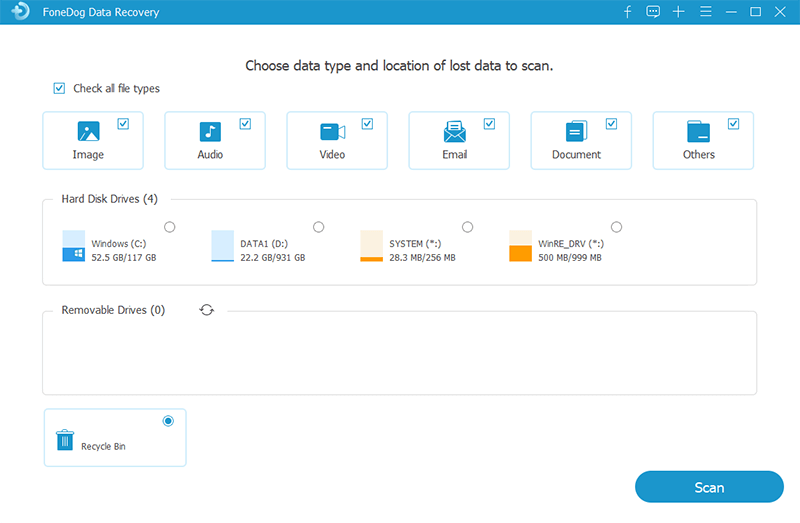
Dopo la scansione verrà visualizzato un elenco di file eliminati. Scegli i dati necessari e fai clic su "Ripristina". Attendi il completamento del processo di recupero.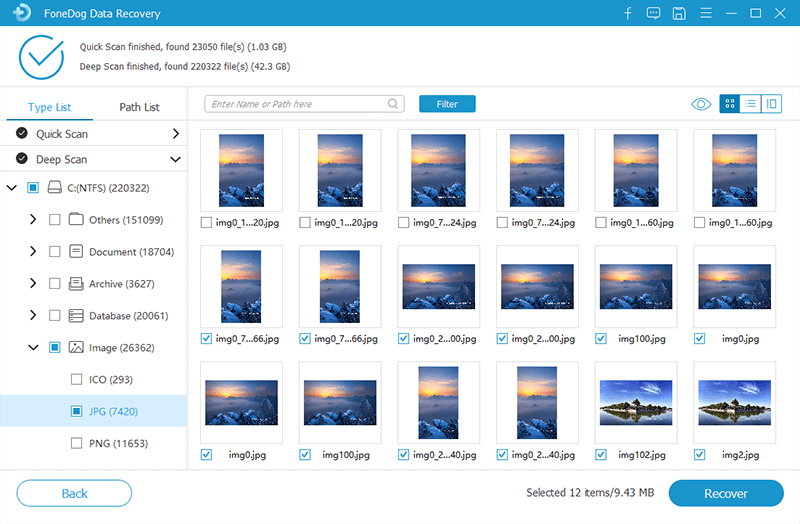
Quando si tratta di recupero dei dati, FoneDog Data Recovery è la soluzione migliore. Non importa se hai perso o cancellato i dati. Indipendentemente dal supporto di archiviazione che stai utilizzando, FoneDog Data Recovery è compatibile con cui lavorare. Tutto ciò che hai nella tua unità USB verrà recuperato velocemente e con un alto tasso di successo!
Scegli FoneDog Data Recovery per un recupero dei dati sicuro e affidabile. Con FoneDog Data Recovery, 100% ti garantisce di ripristinare tutti i dati in modo rapido e sicuro. Non aspettarti danni o alterazioni ai tuoi dati. Riportalo nel modo originale in cui l'hai avuto.
Speriamo che ora sappiate come partizionare un'unità USB. La partizione dell'unità USB è un ottimo metodo. Ci sono numerose meraviglie nel fare partizioni di unità USB. Dal gestire, suddividere e mantenere i dati separati l'uno dall'altro; ti serve davvero bene. Un'altra cosa positiva è il modo in cui libera più spazio.
Ci sono molte cose buone che puoi divertirti facendo partizioni di unità USB. Ma prima di immergerti nel processo, assicurati di eseguire il backup dei file. Sappiamo quanto siano preziosi i dati. Prendi l'abitudine di eseguire il backup e salvare in modo che non ci siano rimpianti alla fine.
Se l'inevitabile accade e i dati vengono persi o cancellati, lo hai sempre fatto FoneDog Data Recovery! Per il recupero dei dati premium e professionale, selezionare FoneDog Data Recovery. È un software intuitivo facile da avviare, scansionare, recuperare. Con 3 semplici passaggi, i tuoi dati saranno buoni come non sono mai andati. Scegli FoneDog Data Recovery e scopri fantastiche funzionalità di recupero dati!
Scrivi un Commento
Commento
Recuperación de datos FoneDog
Recupera in modo rapido e sicuro immagini, video, audio, e-mail, documenti e altro ancora cancellati da hard disk, memory card, unità flash, Windows 10 \/ 8 \/ 7 \/ XP e Mac (incluso Cestino).
Scarica Gratis Scarica GratisArticoli Popolari
/
INTERESSANTENOIOSO
/
SEMPLICEDIFFICILE
Grazie! Ecco le tue scelte:
Excellent
Rating: 4.6 / 5 (Basato su 88 rating)