

By Adela D. Louie, Last updated: August 24, 2020
Eliminare i file sul tuo computer Mac è molto semplice. Tutto ciò di cui hai bisogno è fare clic sui file o sulle cartelle che desideri eliminare e premere il pulsante Elimina. E voilà! Tutti i file selezionati vengono ora eliminati e ora nel Cestino.
Ma cosa succede se hai cancellato per errore uno o più file importanti? Vedi, eliminare i file può essere molto semplice, ma ripristinarli è una cosa diversa. E per recuperare quei file cancellati, avrai bisogno di uno strumento o di una tecnica speciale che puoi usare per recuperarli. E puoi farlo senza nemmeno dover utilizzare determinati software.
Quindi, detto questo, ci mostreremo come recuperare file cancellati Mac senza software il modo più semplice e veloce possibile.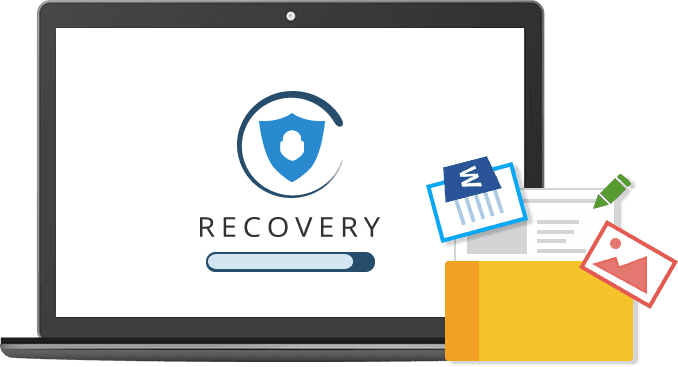
Parte 1: Come recuperare file cancellati Mac senza software - Svuota cestinoParte 2: come recuperare file cancellati su Mac senza software utilizzando Time MachineParte 3: come recuperare file cancellati su Mac senza software utilizzando il cestinoParte 4: come recuperare file cancellati su Mac senza software utilizzando il terminaleParte 5: Conclusione
Se hai già svuotato il Cestino o hai già eliminato definitivamente quei file utilizzando una scorciatoia da tastiera, significa che non puoi più recuperarli nel Cestino o annullarli.
Quindi il modo migliore per farlo è usare FoneDog Data Recovery. Questo strumento è un potente strumento di recupero dati che puoi utilizzare per recuperare i file eliminati dal tuo Mac. Non solo dal tuo Mac, ma puoi anche farlo recuperare i file eliminati dalla scheda di memoria, dal disco rigido, dall'unità flash e persino da un computer Windows.
Usando FoneDog Data Recovery, sarai in grado di recuperare tutti i dati dal tuo Mac facilmente e comodamente. Può anche eseguire una scansione approfondita nel tuo Mac per avere una maggiore percentuale di successo durante il recupero dei file eliminati. Inoltre, puoi avere la possibilità di visualizzare in anteprima i tuoi file prima di poterli effettivamente recuperare. E la cosa migliore di FoneDog Data Recovery è che è sicuro al 100% da usare, quindi non perderai nessuno dei tuoi dati durante il processo.
Per iniziare a utilizzare FoneDog Data Recovery, ecco i semplici passaggi che devi seguire.
Sul tuo Mac, vai avanti e avvia FoneDog Data Recovery. E una volta che sei sull'interfaccia principale dello strumento, puoi semplicemente scegliere l'area in cui desideri recuperare i tuoi file. Quindi in questo passaggio, devi scegliere il tipo di file e quindi scegliere Cestino o Cestino.
NOTA: se hai intenzione di ripristinare un file su un disco rimovibile, assicurati che la connessione tra il tuo Mac e l'unità rimovibile sia stabile.
Una volta che hai scelto l'area in cui desideri recuperare i file eliminati, puoi ora andare avanti e premere il pulsante Scansione. E da FoneDog Data Recovery inizierà la scansione del tuo Mac e alla fine ti mostrerà il risultato del processo.
NOTA: esistono due modi per eseguire un processo di scansione. Uno è una scansione rapida che può richiedere solo un paio di secondi per terminare. E l'altro è Deep Scan che richiede più tempo per scansionare il contenuto del tuo computer.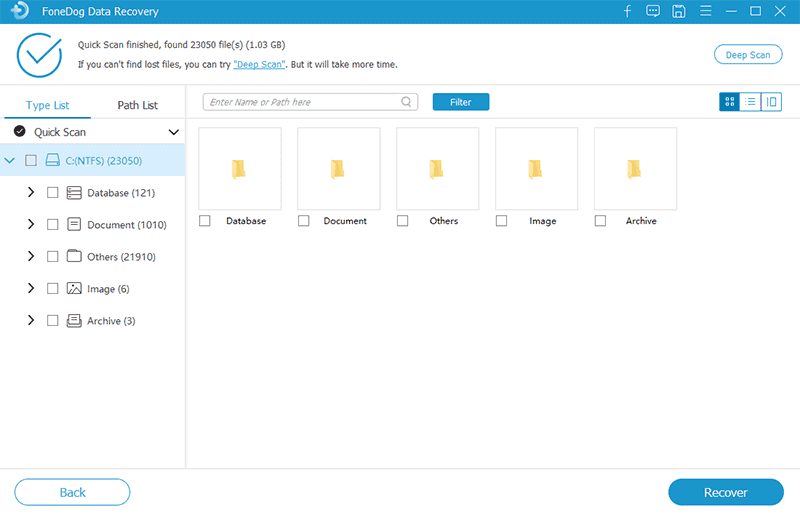
Al termine del processo di scansione, FoneDog Data Recovery ti mostrerà il risultato sullo schermo. I file che sono stati scansionati da questo strumento verranno visualizzati nella categoria n sotto i due tipi di processo di scansione. Oppure puoi andare avanti e utilizzare la barra di ricerca del programma per guardare più velocemente.

Qui puoi scegliere i file che desideri recuperare e visualizzarli in anteprima per assicurarti di ottenere i file giusti che devi recuperare.
Una volta che hai scelto tutti i file che desideri recuperare, puoi andare avanti e premere il pulsante di ripristino. Da qui, FoneDog Data Recovery avvierà quindi il processo di recupero di quei file.
Un altro modo per te recuperare i file cancellati senza software è quando si esegue il backup dei file utilizzando un disco rigido esterno. E puoi farlo usando il tempo macchina sul tuo Mac. E per farti sapere come farlo recuperare i file cancellati su Mac utilizzando Time Machine, ecco i passaggi che devi seguire.
Devi ricordare che puoi utilizzare la Time Machine solo se e solo se l'hai configurata e fatto un backup prima che i file fossero eliminati dal tuo computer Mac.
Ogni computer Mac è dotato di un cestino che può essere tenuto premuto tutti i file eliminati dal tuo Mac. Ora, se hai appena eliminato un determinato file che è importante per te, puoi utilizzare il Cestino per recuperarlo. E per fare questo, ecco i passaggi che devi seguire.
L'app Terminale sul tuo Mac è uno strumento che ti permetterà di svolgere un'attività diversa sul tuo computer Mac. Inoltre, dovrai utilizzare una riga di comando Unix per utilizzarlo. Alcuni utenti Mac si chiedono se esistono tali comandi che ti aiuteranno a recuperare i file eliminati. È un dato di fatto, c'è! Ma puoi farlo solo dal tuo Cestino. Ciò significa che una volta svuotato il Cestino, non ci sarà più alcuna riga di comando che puoi utilizzare per ripristinarli.
Quindi, per recuperare quei file cancellati dal tuo Mac usando lo strumento Terminale, ecco i passaggi che devi seguire.
Quindi, una volta scoperto di aver eliminato alcuni file importanti sul tuo Mac, la prima cosa che devi fare è andare nel Cestino e controllare se puoi ripristinarlo da lì. Tuttavia, se nel caso in cui il file è stato completamente cancellato dal tuo Mac quindi puoi utilizzare le altre soluzioni che abbiamo per te sopra.
Scrivi un Commento
Commento
Recuperación de datos FoneDog
Recupera in modo rapido e sicuro immagini, video, audio, e-mail, documenti e altro ancora cancellati da hard disk, memory card, unità flash, Windows 10 \/ 8 \/ 7 \/ XP e Mac (incluso Cestino).
Scarica Gratis Scarica GratisArticoli Popolari
/
INTERESSANTENOIOSO
/
SEMPLICEDIFFICILE
Grazie! Ecco le tue scelte:
Excellent
Rating: 4.8 / 5 (Basato su 62 rating)