

By Nathan E. Malpass, Last updated: October 7, 2023
Le eliminazioni accidentali dei file sono quasi inevitabili, anche sui sistemi operativi più avanzati come Windows 10. Alcuni utenti lo segnalano addirittura Windows cancella tutto dopo l'aggiornamento alla versione 11. Che si tratti di un documento di lavoro fondamentale, di preziose foto di famiglia o di preziosi file di progetto, la sensazione di sprofondamento che deriva dalla realizzazione di aver eliminato qualcosa di importante può essere angosciante.
Fortunatamente, questo particolare sistema operativo offre una gamma di strumenti e tecniche come recuperare file cancellati Windows 10 e ripristinare i tuoi dati. In questa guida completa ti guideremo attraverso vari metodi che possono aiutarti a recuperare i file persi, sia che tu abbia svuotato il Cestino o formattato un dispositivo di archiviazione.
Dall'utilizzo delle funzionalità integrate all'utilizzo di software di terze parti, acquisirai la conoscenza e la sicurezza necessarie per affrontare direttamente la perdita di dati. Immergiamoci nel mondo del recupero file di Windows 10 e impariamo come recuperare quei file preziosi che pensavi fossero persi per sempre.
Parte n. 1: metodi per recuperare file eliminati (Windows 10)Parte n. 2: lo strumento migliore su come recuperare file cancellati (Windows 10): software di recupero dati FoneDogConclusione
L'eliminazione accidentale di file è un incidente comune e la buona notizia è che Windows 10 offre una rete di sicurezza sotto forma di Cestino. Quando elimini un file, non viene immediatamente cancellato dal tuo sistema; viene invece spostato nel Cestino dove rimane finché non si sceglie di eliminarlo definitivamente.
Ecco come recuperare file cancellati Windows 10 utilizzando questa funzionalità integrata:
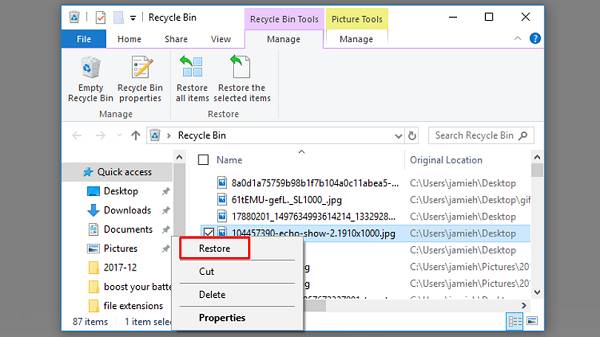
È importante notare che il Cestino ha un limite di spazio di archiviazione e, quando si riempie, gli elementi più vecchi vengono automaticamente eliminati per fare spazio a quelli nuovi. Pertanto, se hai eliminato i file di recente, è probabile che si trovino nel Cestino. Tuttavia, se l'hai svuotato, allora recuperare i file cancellati dal Cestino dopo lo svuotamento sarebbe una sfida enorme.
Quando il Cestino non riesce a salvare i file eliminati o se li hai eliminati definitivamente, lo strumento Ripristino file di Windows viene in soccorso. Questa utilità da riga di comando, introdotta nell'aggiornamento di Windows 10 maggio 2020 (versione 2004), consente di ripristinare un'ampia gamma di tipi di file da vari dispositivi di archiviazione, incluse unità interne ed esterne, schede SD e dispositivi USB.
Ecco come utilizzare lo strumento Ripristino file di Windows:
L'utilizzo dello strumento Ripristino file di Windows potrebbe sembrare un po' tecnico a causa della sua interfaccia a riga di comando, ma è un'opzione potente per recuperare file che altrimenti potrebbero essere irrecuperabili. È particolarmente utile quando si ha a che fare con scenari in cui i file sono stati eliminati qualche tempo fa o quando si ha a che fare con supporti di archiviazione danneggiati.
Nel panorama digitale odierno, i servizi di cloud storage sono diventati parte integrante della nostra gestione dei dati. Servizi come Google drive forniscono un ulteriore livello di protezione contro le eliminazioni accidentali dei file, poiché spesso sono dotati di funzionalità integrate per il recupero dei file eliminati. Se hai archiviato i tuoi file su una piattaforma cloud come Google Drive, ecco come puoi recuperarli:
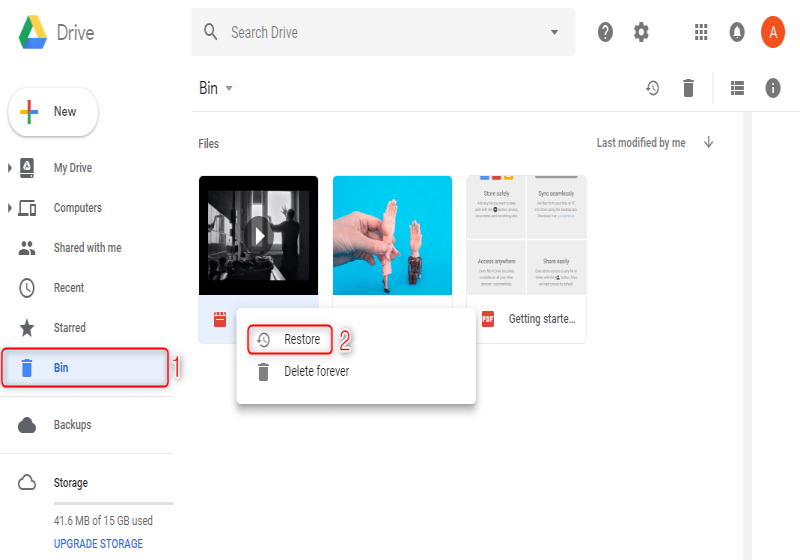
Ricorda che le piattaforme di archiviazione cloud spesso conservano i file eliminati nel Cestino per un certo periodo prima di eliminarli definitivamente. La durata varia da servizio a servizio, quindi è consigliabile agire rapidamente se ti accorgi di aver eliminato file importanti. Inoltre, alcuni servizi cloud offrono funzionalità di cronologia delle versioni, che possono essere utili per ripristinare versioni precedenti di file che sono stati sovrascritti o modificati.
L'utilizzo dei servizi di archiviazione cloud per il recupero dei dati non solo protegge i tuoi file da cancellazioni accidentali, ma offre anche la comodità di accedere ai tuoi dati da vari dispositivi. Tuttavia, è comunque essenziale disporre di una strategia di backup, poiché affidarsi esclusivamente allo storage nel cloud potrebbe avere dei limiti.
Il prompt dei comandi è uno strumento versatile che può essere utilizzato per varie attività, incluso il recupero di file eliminati su Windows 10. Sebbene questo metodo richieda una certa familiarità con i comandi, può essere efficace in determinati scenari. Ecco come recuperare file cancellati Windows 10 utilizzando il prompt dei comandi:
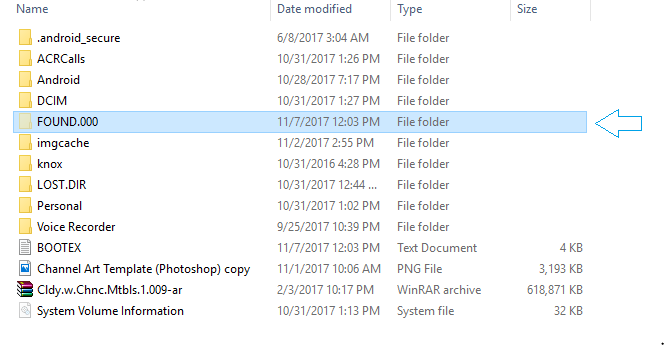
Sebbene l'utilizzo del prompt dei comandi per il recupero dei file possa essere efficace in alcuni casi, è importante notare che questo metodo non garantisce il recupero di tutti i file eliminati e potrebbe non essere adatto a tutti a causa della sua natura tecnica. Inoltre, i frammenti recuperati potrebbero non essere nella loro forma originale e completa.
Quando si tratta di recuperare in modo efficace i file cancellati su Windows 10, i software di recupero dati di terze parti possono fornire una soluzione completa e facile da usare. FoneDog Data Recovery Il software è uno strumento così potente che può aiutarti a recuperare facilmente i file persi. Indipendentemente dal fatto che i tuoi file siano stati eliminati dal disco rigido, dai dispositivi di archiviazione esterni o anche dalle partizioni formattate, FoneDog offre un modo affidabile per recuperarli.
Recupero dati
Recupera immagini, documenti, audio e altri file cancellati.
Recupera i dati cancellati dal computer (incluso il Cestino) e dai dischi rigidi.
Ripristinare i dati di perdita causati da incidenti sul disco, crash del sistema operativo e altri motivi.
Scarica gratis
Scarica gratis

Come recuperare file cancellati Windows 10 utilizzando il software di recupero dati FoneDog:
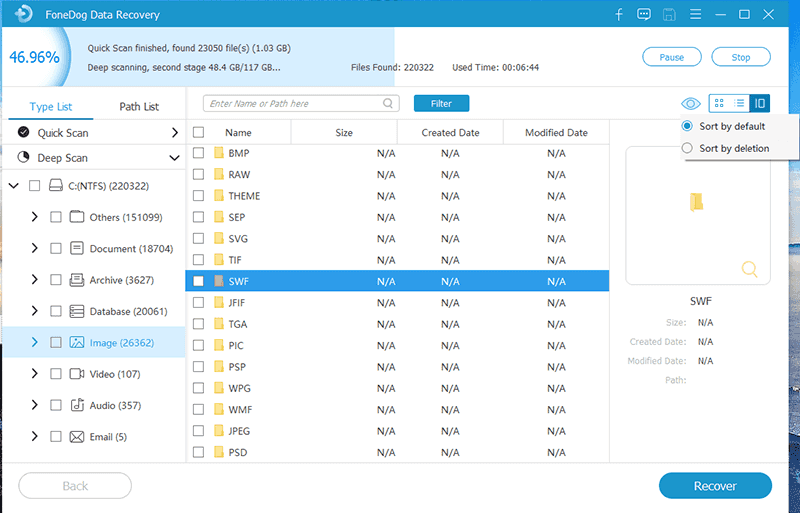
Sfruttando le funzionalità del software FoneDog Data Recovery, puoi aumentare notevolmente le tue possibilità di recuperare con successo file cancellati su Windows 10. Questo strumento offre una soluzione completa per gli utenti che cercano un modo affidabile ed efficiente per recuperare i propri dati preziosi. Nella prossima sezione di questa guida, esploreremo l'importanza dei backup regolari e come possono rappresentare la prima linea di difesa contro la perdita di dati.
Persone anche leggere4 modi per recuperare punti di ripristino cancellati su Windows 7 [2023 aggiornato]Come recuperare file cancellati da un'unità flash senza software
L'eliminazione accidentale dei file può essere un'esperienza angosciante, ma con le conoscenze e gli strumenti giusti puoi recuperare in modo efficace i dati persi su Windows 10. In questa guida abbiamo esplorato vari metodi per recuperare i file eliminati, ciascuno adatto a scenari e livelli diversi di perizia tecnica.
Strumenti come il software di recupero dati FoneDog offrono una soluzione intuitiva e completa come recuperare file cancellati Windows 10. Con interfacce intuitive, diverse modalità di ripristino e supporto per tipi di file, questi strumenti possono aumentare notevolmente le possibilità di recupero dei dati con successo.
Oltre a questi metodi di recupero, ricorda che la prevenzione è fondamentale. Il backup regolare dei file importanti su unità esterne, spazio di archiviazione nel cloud o percorsi di rete può ridurre significativamente l'impatto delle eliminazioni accidentali. L'implementazione di una solida strategia di backup garantisce che, anche in caso di perdita dei file, si disponga di una copia che può essere ripristinata.
In definitiva, l'approccio scelto per recuperare i file cancellati dipenderà dalle circostanze specifiche e dal tuo livello di comfort con i vari metodi. Familiarizzando con queste tecniche e strumenti, sarai ben attrezzato per affrontare con sicurezza le situazioni di perdita di dati. Agisci sempre tempestivamente quando ti rendi conto che mancano dei file, poiché ritardare i tentativi di ripristino potrebbe ridurre le possibilità di recupero riuscito.
Scrivi un Commento
Commento
Recuperación de datos FoneDog
Recupera in modo rapido e sicuro immagini, video, audio, e-mail, documenti e altro ancora cancellati da hard disk, memory card, unità flash, Windows 10 \/ 8 \/ 7 \/ XP e Mac (incluso Cestino).
Scarica Gratis Scarica GratisArticoli Popolari
/
INTERESSANTENOIOSO
/
SEMPLICEDIFFICILE
Grazie! Ecco le tue scelte:
Excellent
Rating: 4.6 / 5 (Basato su 84 rating)