

By Nathan E. Malpass, Last updated: November 14, 2023
Siamo stati tutti lì: sei nella zona, creando una brillante presentazione PowerPoint destinata a impressionare e, all'improvviso, si verifica il disastro. Che sia dovuto a un'interruzione di corrente inaspettata, a un arresto anomalo del sistema o semplicemente per aver dimenticato di salvare i progressi, la sensazione di perdita di ore di lavoro su un file PowerPoint non salvato è fin troppo familiare.
Ma non temere! In questo articolo ti guideremo attraverso il processo come recuperare il file PowerPoint non salvato, così puoi tirare un sospiro di sollievo e salvare il tuo duro lavoro. Con gli strumenti e le tecniche giuste a tua disposizione, non dovrai mai più preoccuparti delle presentazioni perse. Immergiamoci ed esploriamo l'arte di recupero di file Microsoft Project.
Parte n. 1: come recuperare il file PowerPoint non salvatoParte n. 2: lo strumento migliore su come recuperare file PowerPoint non salvati: FoneDog Data RecoverySommario
Perdere una presentazione PowerPoint a causa di un evento imprevisto o dimenticare di salvare il proprio lavoro può essere incredibilmente frustrante. Fortunatamente, Microsoft PowerPoint offre una funzionalità integrata chiamata AutoRecover che può aiutarti a recuperare i file non salvati. In questa sezione ti guideremo attraverso i passaggi per utilizzare questa funzionalità in modo efficace e recuperare il tuo prezioso lavoro.
Passaggio 1: avvia Microsoft PowerPoint
Innanzitutto, apri Microsoft PowerPoint, cosa che potresti aver già fatto se stai leggendo questo articolo nel tentativo di recuperare un file.
Passaggio 2: accedere al menu File
Clicca sul "File" scheda situata nell'angolo in alto a sinistra della finestra di PowerPoint. Questa azione ti porterà al menu "File".
Passaggio 3: accedi alla scheda Informazioni
Nel "File" menu, fare clic su "Informazioni" scheda sul lato sinistro. Qui troverai informazioni sulla presentazione attualmente aperta.
Passaggio 4: individuare l'opzione Gestisci versioni
Nella scheda "Informazioni", cerca il file "Gestisci versioni" opzione. Qui è dove PowerPoint tiene traccia dei file non salvati.
Passaggio 5: seleziona "Recupera presentazioni non salvate"
Fai clic su "Gestisci versioni" e verrà visualizzato un menu a discesa. Da questo menu, scegli "Recupera presentazioni non salvate".
Passaggio 6: trova e seleziona il file non salvato
Apparirà una finestra di dialogo che mostra un elenco di presentazioni non salvate. Questi file sono in genere denominati in modo simile "Presentazione1" o "Salvataggio automatico della presentazione". Individua il file che desideri ripristinare, selezionalo e fai clic "Aperto".
Passaggio 7: salva il file recuperato
Una volta aperto il file non salvato, assicurati di salvarlo immediatamente per evitare di perdere il tuo lavoro in futuro. Clic "File"> "Salva con nome", scegli una posizione sul tuo computer in cui salvare il file e assegnagli un nome significativo.
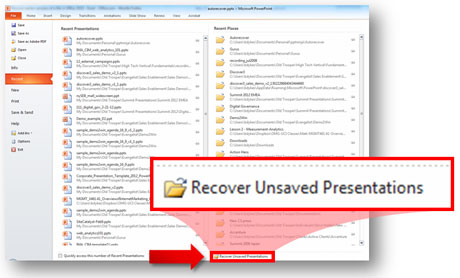
Congratulazioni! Hai recuperato con successo un file PowerPoint non salvato utilizzando la funzionalità di salvataggio automatico in Microsoft PowerPoint. Questo metodo può essere un vero toccasana quando ti trovi in una situazione precaria con le tue presentazioni. Tuttavia, se non riesci a individuare il tuo file con questo metodo o se il salvataggio automatico non ha acquisito il tuo lavoro, non preoccuparti; abbiamo più metodi da esplorare nelle prossime sezioni.
Quando la funzionalità di salvataggio automatico non salva la giornata, c'è un'altra potenziale ancora di salvezza per recuperare i file PowerPoint non salvati: la cartella temporanea. Le applicazioni di Microsoft Office spesso archiviano copie temporanee dei tuoi file e, con un po' di lavoro investigativo, a volte puoi ritrovare la presentazione perduta. Ecco come recuperare il file PowerPoint non salvato utilizzando la cartella temporanea:
Passaggio 1: chiudi PowerPoint
Se non l'hai già fatto, chiudi Microsoft PowerPoint per impedire eventuali ulteriori modifiche o sovrascritture dei file temporanei.
Passaggio 2: aprire la finestra di dialogo Esegui
Premi contemporaneamente il tasto Windows + R sulla tastiera per aprire la finestra di dialogo Esegui.
Passaggio 3: accedi alla cartella Temp
Tipologia % Temp% nella finestra di dialogo Esegui e premere Invio. Questo comando ti porterà alla cartella temporanea di Windows.
Passaggio 4: cerca i file temporanei di PowerPoint
Nella cartella Temp, cerca i file con uno schema di denominazione simile a "pptXXXX.tmp" o "pptXXXX.pptx", dove "XXXX" rappresenta una stringa casuale di caratteri. Questi file sono spesso copie temporanee create da PowerPoint.
Passaggio 5: ordinare per data di modifica
Per semplificare la ricerca, ordina i file per "Data di modifica" per individuare i file modificati più di recente. Questo può aiutarti a identificare il file associato alla presentazione non salvata.
Passaggio 6: copia e rinomina il file
Una volta identificato un potenziale file temporaneo di PowerPoint, fai clic con il pulsante destro del mouse su di esso, copialo e incollalo in una cartella diversa, ad esempio sul desktop.
Passaggio 7: modificare l'estensione del file
Modificare l'estensione del file copiato da ".tmp" a ".pptx" (ad esempio, da "pptXXXX.tmp" a "presentation-recovered.pptx"). Questo passaggio è fondamentale poiché indica al tuo computer di trattare il file come una presentazione di PowerPoint.
Passaggio 8: aprire il file recuperato
Ora fai doppio clic sul file rinominato per aprirlo con Microsoft PowerPoint. Con un po' di fortuna, ritroverai intatta la presentazione perduta.
Passaggio 9: salva la presentazione recuperata
Una volta aperto il file recuperato, assicurati di salvarlo immediatamente con un nome significativo e in una posizione a tua scelta.
Utilizzare la cartella Temp per recuperare file PowerPoint non salvati può essere un metodo imprevedibile, ma vale sicuramente la pena provarlo quando altre opzioni hanno fallito. Ricorda di salvare periodicamente il tuo lavoro e considera l'utilizzo di soluzioni di archiviazione basate su cloud per ridurre il rischio di perdita di dati in futuro.
Se utilizzi Windows come sistema operativo, hai accesso a una potente funzionalità chiamata Cronologia file, che può aiutarti a recuperare i file PowerPoint non salvati purché la utilizzi per eseguire il backup dei file. Ecco come utilizzare la Cronologia file di Windows per il ripristino di file PowerPoint:
Passaggio 1: apri Esplora file
Avvia Esplora file sul tuo computer Windows. Puoi farlo tramite premendo il tasto Windows + E o cercando "Esplora file" nel menu Start.
Passaggio 2: vai alla cartella in cui è stato salvato il file PowerPoint
Vai alla cartella in cui hai originariamente salvato il file PowerPoint. Questo è importante perché Cronologia file esegue il backup dei file in cartelle specifiche.
Passaggio 3: fare clic sul pulsante "Cronologia".
Con la cartella aperta, dovresti vedere a "Storia" pulsante nella barra degli strumenti Esplora file in alto. Fare clic su di esso per accedere alla cronologia dei file.
Passaggio 4: sfoglia le versioni precedenti
Nell'interfaccia Cronologia file, vedrai una sequenza temporale in basso, che ti consentirà di scorrere indietro nel tempo. Trova la data e l'ora dell'ultima volta in cui hai lavorato alla presentazione di PowerPoint e desideri recuperarla. La Cronologia file ti mostrerà le versioni dei file di cui è stato eseguito il backup in quel momento.
Passaggio 5: individuare e ripristinare il file PowerPoint
Scorri le versioni finché non trovi quella che corrisponde al tuo file PowerPoint non salvato. Una volta identificato, seleziona il file, fai clic con il pulsante destro del mouse e scegli "Ristabilire" per riportarlo nella sua posizione originaria.
Passaggio 6: conferma e salva
La Cronologia file confermerà che desideri sostituire il file esistente con la versione ripristinata. Clic "Sostituisci il file nella destinazione" procedere.
Passaggio 7: aprire il file PowerPoint recuperato
Ora che hai ripristinato il file PowerPoint non salvato, vai alla sua posizione originale e aprilo utilizzando Microsoft PowerPoint.
Passaggio 8: salva la presentazione recuperata
Una volta aperto con successo il file recuperato, assicurati di salvarlo immediatamente con un nome significativo e in una posizione a tua scelta.
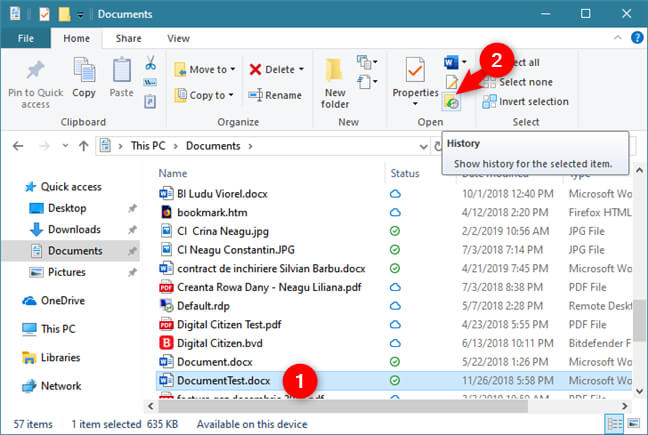
Cronologia file di Windows è uno strumento prezioso per recuperare file non salvati o persi, purché sia stato abilitato e configurato per eseguire il backup della cartella in cui sono archiviati i file PowerPoint. Questo metodo non è utile solo per PowerPoint ma può essere applicato per recuperare vari tipi di file.
Se sei un utente Mac, hai accesso a un potente strumento di backup e ripristino chiamato Time Machine. Time Machine può aiutarti a recuperare file PowerPoint non salvati o persi a meno che tu elimina i backup di Time Machine dal Cestino. Ecco come recuperare il file PowerPoint non salvato utilizzando Time Machine:
Passaggio 1: collega l'unità di backup di Time Machine
Assicurati che l'unità di backup di Time Machine sia collegata al tuo Mac. Time Machine esegue il backup dei file su un'unità esterna, quindi questa unità deve essere accessibile.
Passaggio 2: Apri Finder
Apri una finestra del Finder sul tuo Mac.
Passaggio 3: vai alla cartella in cui è stato salvato il file PowerPoint
Vai alla cartella in cui hai originariamente salvato il file PowerPoint. Time Machine ti consentirà di recuperare file da cartelle specifiche.
Passaggio 4: attiva la macchina del tempo
Con la cartella aperta, fai clic sull'icona Time Machine nella barra dei menu di macOS in alto a destra sullo schermo. In alternativa, puoi accedere a Time Machine tramite Preferenze di Sistema > Time Machine e quindi fare clic su "Entra nella macchina del tempo".
Passaggio 5: sfoglia le versioni precedenti
Time Machine verrà avviato, visualizzando una sequenza temporale sul lato destro dello schermo. Puoi scorrere questa sequenza temporale per trovare la data e l'ora dell'ultima volta in cui hai lavorato alla presentazione di PowerPoint e desideri recuperare.
Passaggio 6: individuare e ripristinare il file PowerPoint
Naviga nella sequenza temporale per trovare la versione del file PowerPoint non salvato. Una volta identificato, seleziona il file e fai clic su "Ristabilire" pulsante per riportarlo nella sua posizione originale.
Passaggio 7: conferma e sostituisci
Time Machine ti chiederà se desideri sostituire il file esistente con la versione ripristinata. Conferma di volerlo fare.
Passaggio 8: aprire il file PowerPoint recuperato
Ora che hai ripristinato il file PowerPoint non salvato, vai alla sua posizione originale e aprilo utilizzando Microsoft PowerPoint.
Passaggio 9: salva la presentazione recuperata
Una volta aperto con successo il file recuperato, assicurati di salvarlo immediatamente con un nome significativo e in una posizione a tua scelta.
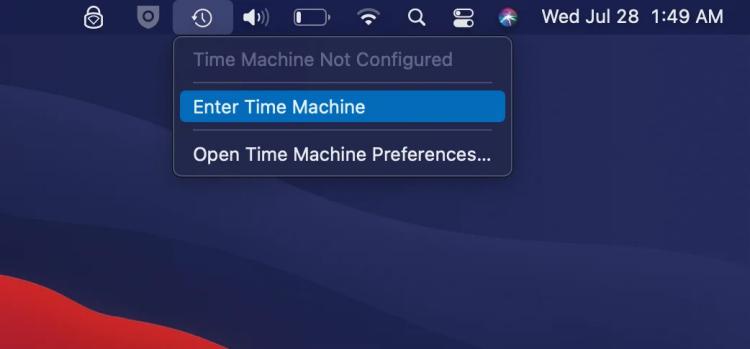
tempo macchina è uno strumento eccellente per recuperare file non salvati o persi su macOS, purché sia stato impostato e configurato per eseguire il backup della cartella in cui sono archiviati i file PowerPoint. Questo metodo può essere applicato per recuperare vari tipi di file ed è un vero toccasana per gli utenti Mac che desiderano proteggere il proprio lavoro da perdite accidentali.
Sebbene funzionalità integrate come Ripristino automatico, Cronologia file di Windows e Time Machine del Mac possano aiutarti a recuperare file PowerPoint non salvati, potrebbero non coprire sempre tutti gli scenari. In situazioni in cui questi metodi non sono sufficienti, uno strumento specializzato per il recupero dati come FoneDog Data Recovery può essere un potente alleato.
Recupero dati
Recupera immagini, documenti, audio e altri file cancellati.
Recupera i dati cancellati dal computer (incluso il Cestino) e dai dischi rigidi.
Ripristinare i dati di perdita causati da incidenti sul disco, crash del sistema operativo e altri motivi.
Scarica gratis
Scarica gratis

FoneDog Data Recovery è uno strumento multipiattaforma facile da usare specializzato nel recupero di file persi ed eliminati, incluse presentazioni PowerPoint non salvate. In questa sezione, forniremo una panoramica di FoneDog Data Recovery e ti guideremo attraverso i passaggi successivi come recuperare il file PowerPoint non salvato efficacemente.
Inizia scaricando e installando FoneDog Data Recovery sul tuo computer. Lo strumento è disponibile sia per Windows che per macOS, rendendolo versatile per vari utenti.
Dopo l'installazione, avvia FoneDog Data Recovery dal desktop o dalla cartella delle applicazioni.
Se il file PowerPoint non salvato è stato archiviato su un dispositivo di archiviazione esterno (ad esempio, unità USB o disco rigido esterno), collegalo al computer. FoneDog Data Recovery può recuperare file da un'ampia gamma di dispositivi di archiviazione.
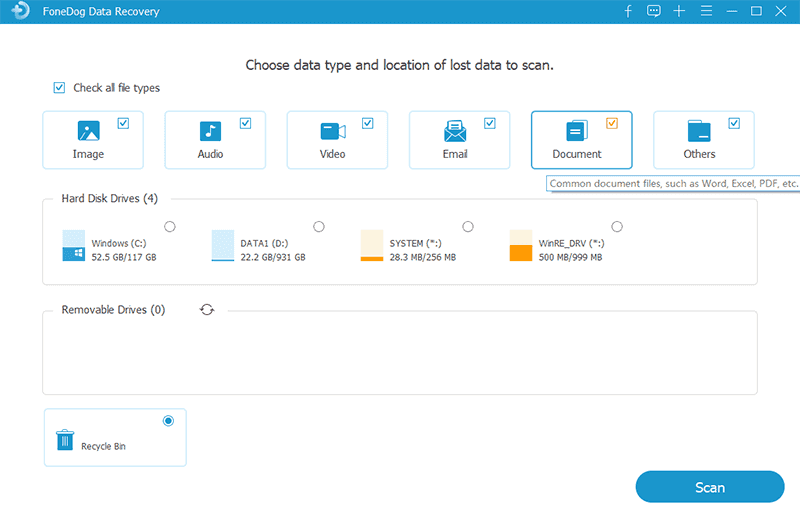
Nell'interfaccia di FoneDog Data Recovery, seleziona i tipi di file che desideri recuperare. In questo caso, ti consigliamo di scegliere "Documenti". Quindi, specifica la posizione in cui è stato originariamente archiviato il file PowerPoint non salvato o scegli "Non riesco a trovare la mia partizione" se si trovava sull'unità interna del tuo computer.
Clicca su "Scansione" pulsante per avviare una scansione approfondita della posizione selezionata. FoneDog Data Recovery cercherà i file persi ed eliminati, inclusa la presentazione PowerPoint non salvata.
Una volta completata la scansione, FoneDog Data Recovery visualizzerà un elenco di file recuperabili. Puoi visualizzare l'anteprima di questi file per assicurarti di selezionare la presentazione PowerPoint corretta.
Dopo aver confermato di aver trovato il file PowerPoint non salvato, selezionalo e fai clic su "Recuperare" pulsante. Scegli una cartella di destinazione sul tuo computer in cui desideri salvare il file recuperato.
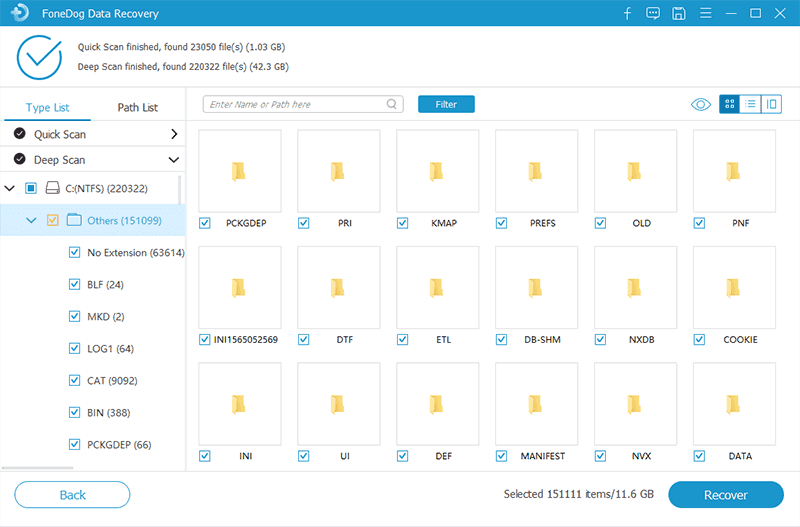
Passare alla cartella di destinazione selezionata nel passaggio precedente e aprire il file PowerPoint recuperato utilizzando Microsoft PowerPoint. Assicurati di salvarlo con un nome significativo per evitare future perdite di dati.
FoneDog Data Recovery fornisce una soluzione affidabile ed efficiente per recuperare file PowerPoint non salvati e altri tipi di dati. La sua interfaccia intuitiva e la compatibilità multipiattaforma lo rendono uno strumento prezioso per chiunque cerchi di recuperare file persi o cancellati in vari scenari.
Persone anche leggereLa migliore guida su come recuperare file Excel cancellatiCome trovare facilmente file temporanei Excel nel 2023
In questa guida completa, abbiamo esplorato diversi metodi su come recuperare il file PowerPoint non salvato, garantendo che il tuo duro lavoro non vada mai perso a causa di circostanze impreviste. Abbiamo coperto una vasta gamma di tecniche, dall'utilizzo di funzionalità integrate all'impiego di strumenti specializzati.
In conclusione, perdere una presentazione PowerPoint non salvata può essere un'esperienza stressante, ma con i metodi e gli strumenti descritti in questa guida hai una varietà di opzioni per salvare il tuo lavoro. Ricorda di salvare frequentemente il tuo lavoro per ridurre al minimo il rischio di perdita di dati e considera l'implementazione di pratiche di backup regolari per salvaguardare i tuoi file importanti. Sia che utilizzi funzionalità integrate o strumenti specializzati, la possibilità di recuperare i file PowerPoint non salvati è a portata di mano.
Scrivi un Commento
Commento
Recuperación de datos FoneDog
Recupera in modo rapido e sicuro immagini, video, audio, e-mail, documenti e altro ancora cancellati da hard disk, memory card, unità flash, Windows 10 \/ 8 \/ 7 \/ XP e Mac (incluso Cestino).
Scarica Gratis Scarica GratisArticoli Popolari
/
INTERESSANTENOIOSO
/
SEMPLICEDIFFICILE
Grazie! Ecco le tue scelte:
Excellent
Rating: 4.8 / 5 (Basato su 81 rating)