

By Nathan E. Malpass, Last updated: December 5, 2023
Nel mondo dei fogli di calcolo e della gestione dei dati, Microsoft Excel rappresenta un pilastro di affidabilità. Tuttavia, anche il software più affidabile può occasionalmente lanciare una palla curva, lasciandoti a chiederti perché il mio Excel smette di funzionare.
Sia che tu abbia eliminato accidentalmente dati importanti, apportato modifiche involontarie o semplicemente abbia bisogno di ripristinare una versione precedente come riferimento, la buona notizia è che Excel offre strumenti robusti per aiutarti a recuperare il lavoro perduto.
In questa guida approfondiremo il nocciolo della questione come recuperare la versione precedente del file Excel. Che tu sia un professionista esperto di Excel o un nuovo arrivato nella magia dei fogli di calcolo, entro la fine di questo articolo sarai armato delle conoscenze e delle competenze per salvare con sicurezza i tuoi preziosi dati dalle grinfie del vuoto digitale.
Parte n. 1: come ripristinare la versione precedente del file ExcelParte n. 2: il miglior strumento su come ripristinare la versione precedente del file Excel: strumento di recupero dati FoneDogSommario
Microsoft Excel è dotato di una potente funzionalità che ti consente di accedere alla cronologia delle versioni dei tuoi documenti. Questa funzionalità, giustamente chiamata "Cronologia versioni" o "Cronologia", offre un metodo semplice per ripristinare versioni precedenti dei file Excel. Segui questi passaggi per utilizzare questo strumento integrato in modo efficace:
Passaggio 1: apri il file Excel
Inizia aprendo il file Excel di cui desideri ripristinare una versione precedente. Assicurati di utilizzare l'applicazione desktop Microsoft Excel o la versione Web di Excel Online, poiché questa funzionalità non è disponibile in Excel Mobile.
Passaggio 2: accedere al menu "File".
Una volta aperto il file, fai clic su "File" scheda nell'angolo in alto a sinistra della finestra di Excel. Questo ti porterà al menu di gestione dei file.
Passaggio 3: seleziona "Informazioni" o "Cronologia"
Nel menu di gestione dei file troverai un file "Informazioni" o "Cronologia" opzione, a seconda della versione di Excel che stai utilizzando. Fare clic su questa opzione per accedere alle informazioni del documento e alla cronologia delle versioni.
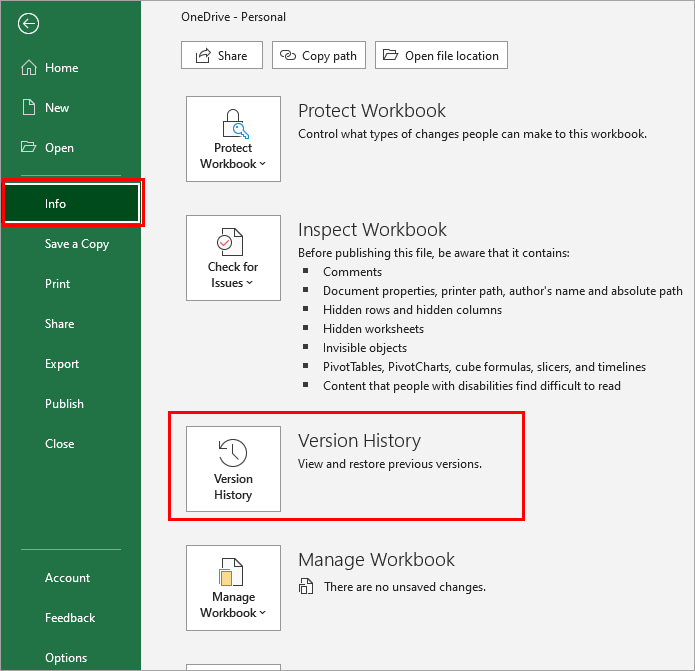
Passaggio 4: Visualizza e ripristina le versioni precedenti
Nella sezione della cronologia delle versioni, vedrai un elenco di tutte le versioni salvate del tuo file Excel, insieme ai timestamp che indicano quando sono state salvate. Sfoglia questo elenco per trovare la versione che desideri ripristinare.
Passaggio 5: fare clic su "Ripristina"
Una volta individuata la versione precedente desiderata, selezionala cliccandoci sopra. Quindi, fare clic su "Ristabilire" pulsante. Excel confermerà la tua azione e la versione selezionata sostituirà la versione corrente del file.
Passaggio 6: salva la versione ripristinata
Dopo aver ripristinato la versione precedente, apporta le modifiche necessarie o salva il file con un nuovo nome per preservare l'originale, se necessario. Il tuo file Excel è ora ripristinato allo stato precedente scelto.
Questo metodo è un vero toccasana per modifiche accidentali o perdita di dati nei file Excel, poiché consente di ripristinare una versione precedente con il minimo sforzo. Tuttavia, tieni presente che questa funzionalità potrebbe richiedere un abbonamento attivo a Microsoft 365 o un servizio di archiviazione cloud, ad esempio Microsoft Onedrive, per un accesso diretto alla cronologia delle versioni. Se non disponi di questi servizi, non temere; ci sono altri metodi che esploreremo in questo articolo per recuperare i tuoi file Excel.
Se hai riscontrato un arresto anomalo o una chiusura imprevista di Excel senza salvare il tuo lavoro, c'è ancora speranza. Microsoft Excel crea spesso file temporanei con estensione .TMP che possono essere utilizzati per recuperare i dati non salvati. Seguire questi passaggi per utilizzare i file .TMP per il ripristino di file Excel:
Passaggio 1: accedere alla cartella temporanea
Il primo passo è individuare la cartella temporanea in cui Excel memorizza questi file .TMP. La posizione di questa cartella può variare a seconda del sistema operativo.
Per Windows:
Per Mac:
Passaggio 2: identificare i file .TMP
All'interno della cartella temporanea troverai vari file .TMP con nomi criptici. Questi file rappresentano documenti Excel non salvati. Cerca quello che corrisponde al file che desideri recuperare in base alla data e all'ora di modifica del file.
Passaggio 3: copiare il file .TMP
Una volta identificato il file .TMP pertinente, creane una copia in una posizione sicura sul tuo computer, come il desktop o una cartella di ripristino dedicata.
Passaggio 4: rinominare il file .TMP
Modificare l'estensione del file .TMP copiato da .TMP a .XLSX. Ad esempio, se il file originale era denominato "MyWork.xlsx", rinominare il file .TMP copiato in "MyWork.xlsx".
Passaggio 5: aprire il file recuperato
Ora puoi aprire il file .XLSX recuperato utilizzando Microsoft Excel. Dovrebbe contenere le modifiche non salvate che sono andate perse a causa della chiusura imprevista.
L'utilizzo dei file .TMP è un metodo utile per recuperare file Excel non salvati, tuttavia, tieni presente che i file .TMP sono temporanei per natura e potrebbero essere eliminati dopo un po' di tempo o durante i processi di pulizia del sistema. Pertanto, è fondamentale agire tempestivamente per recuperare i dati persi utilizzando questo metodo.
Un altro metodo per ripristinare versioni precedenti di un file Excel prevede l'utilizzo della funzionalità "Versioni precedenti" disponibile in Windows. Questa funzionalità ti consente di ripristinare una versione precedente di un file se hai abilitato Cronologia file o Ripristino configurazione di sistema sul tuo computer. Ecco come ripristinare la versione precedente del file Excel utilizzando questo metodo:
Passaggio 1: individua il file Excel
Passare alla cartella in cui si trova il file Excel.
Passaggio 2: fare clic con il pulsante destro del mouse sul file Excel
Fare clic con il tasto destro sul file Excel di cui si desidera ripristinare una versione precedente.
Passaggio 3: seleziona "Proprietà"
Dal menu contestuale che appare dopo aver fatto clic con il tasto destro, selezionare "Proprietà". Questo aprirà la finestra delle proprietà per il file Excel.
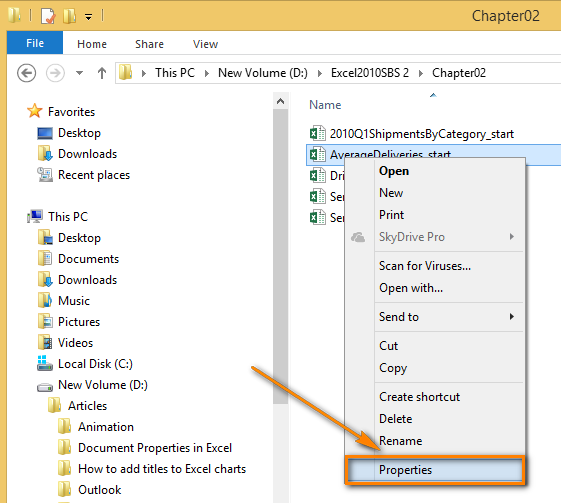
Passaggio 4: vai alla scheda "Versioni precedenti".
Nella finestra delle proprietà, fare clic su "Versione precedente" scheda. Se non vedi questa scheda, è possibile che sul tuo sistema non sia abilitata la Cronologia file o il Ripristino configurazione di sistema e questo metodo potrebbe non funzionare.
Passaggio 5: seleziona una versione precedente
Nella scheda "Versioni precedenti", vedrai un elenco delle versioni precedenti disponibili del file Excel, insieme ai relativi timestamp. Seleziona la versione che desideri ripristinare.
Passaggio 6: fare clic su "Ripristina"
Dopo aver selezionato la versione precedente desiderata, fare clic su "Ristabilire" pulsante. Questa azione sostituirà la versione corrente del file Excel con la versione precedente selezionata.
Passaggio 7: confermare il ripristino
Apparirà una finestra di dialogo di conferma che ti chiederà se desideri ripristinare la versione precedente. Conferma la tua scelta.
Passaggio 8: controlla il file ripristinato
Apri il file Excel ripristinato per assicurarti che contenga i dati che stavi cercando. In tal caso, hai recuperato con successo una versione precedente del tuo file Excel.
L'utilizzo della funzione "Versioni precedenti" è un modo pratico per ripristinare versioni precedenti di file su computer Windows su cui è abilitata la Cronologia file o il Ripristino configurazione di sistema. Tuttavia, tieni presente che questa funzionalità si basa su backup regolari del sistema, quindi potrebbero non essere disponibili versioni per modifiche molto recenti o se queste funzionalità non sono state abilitate sul tuo computer.
Microsoft Excel fornisce una funzionalità integrata denominata "Gestisci cartella di lavoro" che può aiutarti a ripristinare versioni precedenti dei tuoi file Excel. Questo metodo è particolarmente utile quando desideri accedere a versioni precedenti o recuperare modifiche non salvate. Ecco come utilizzare la funzione "Gestisci cartella di lavoro":
Passaggio 1: apri il file Excel
Inizia aprendo il file Excel di cui desideri ripristinare una versione precedente. Assicurati di utilizzare l'applicazione desktop Microsoft Excel o la versione Web di Excel Online.
Passaggio 2: accedere al menu "File".
Clicca sul "File" scheda situata nell'angolo in alto a sinistra della finestra di Excel. Questo ti porterà al menu di gestione dei file.
Passaggio 3: seleziona "Informazioni"
Nel menu di gestione dei file, fare clic su "Informazioni" opzione. Questo ti porterà alle informazioni e alle impostazioni per il tuo file Excel.
Passaggio 4: fare clic su "Gestisci cartella di lavoro" o "Recupera cartelle di lavoro non salvate"
Cerca un'opzione come "Gestisci cartella di lavoro" o "Recupera cartelle di lavoro non salvate" a seconda della versione di Excel. Fare clic su questa opzione per accedere a un elenco di file Excel recentemente recuperati o non salvati.
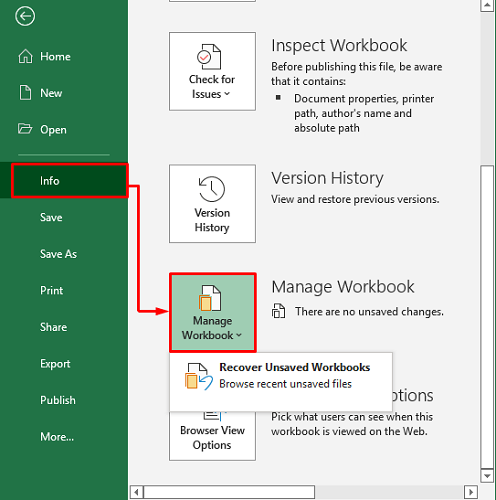
Passaggio 5: scegli il file da ripristinare
Vedrai un elenco di file recuperati o non salvati. Excel in genere aggiunge un identificatore univoco al nome del file per indicare che si tratta di una versione ripristinata. Seleziona il file che desideri recuperare.
Passaggio 6: salva il file recuperato
Dopo aver selezionato il file recuperato, fare clic su "Salva come" per salvarlo nella posizione desiderata sul tuo computer. Se necessario, è possibile rinominare il file per differenziarlo dall'originale.
Sebbene Microsoft Excel offra metodi integrati per il ripristino di versioni precedenti dei file, esistono strumenti di recupero dati di terze parti che possono aumentare le possibilità di recuperare file Excel persi o cancellati. Uno strumento così potente è il FoneDog Data Recovery Tool.
Recupero dati
Recupera immagini, documenti, audio e altri file cancellati.
Recupera i dati cancellati dal computer (incluso il Cestino) e dai dischi rigidi.
Ripristinare i dati di perdita causati da incidenti sul disco, crash del sistema operativo e altri motivi.
Scarica gratis
Scarica gratis

Sia che tu lo voglia cercare file Excel temporanei o hai bisogno di ripristinare una versione precedente, questo software può essere un vero toccasana. In questa sezione, forniremo una panoramica dello strumento di recupero dati FoneDog e illustreremo i passaggi successivi come recuperare la versione precedente del file Excel utilizzando questo strumento.
Passaggio 1: scarica e installa lo strumento di recupero dati FoneDog
Inizia scaricando e installando lo strumento di recupero dati FoneDog sul tuo computer. Puoi trovare lo strumento sul sito web ufficiale di FoneDog. Seguire le istruzioni visualizzate sullo schermo per completare il processo di installazione.
Passaggio 2: avviare il software
Una volta completata l'installazione, avvia lo strumento di recupero dati FoneDog sul tuo computer.
Passaggio 3: collegare il dispositivo di archiviazione (facoltativo)
Se il tuo file Excel è stato archiviato su un dispositivo di archiviazione esterno come un'unità USB o un disco rigido esterno, collega il dispositivo al computer.
Passaggio 4: seleziona i tipi di file
Nello strumento di recupero dati FoneDog ti verranno presentati vari tipi di file da recuperare. Poiché ci stiamo concentrando sui file Excel, seleziona "Documenti" o "Documenti Office" (l'opzione specifica può variare a seconda della versione del software).
Passaggio 5: scegli una posizione
Successivamente, scegli la posizione in cui è stato originariamente archiviato il tuo file Excel. Potrebbe trattarsi del disco rigido del tuo computer o di un dispositivo di archiviazione esterno. Selezionare l'unità o la cartella appropriata e fare clic "Scansione".
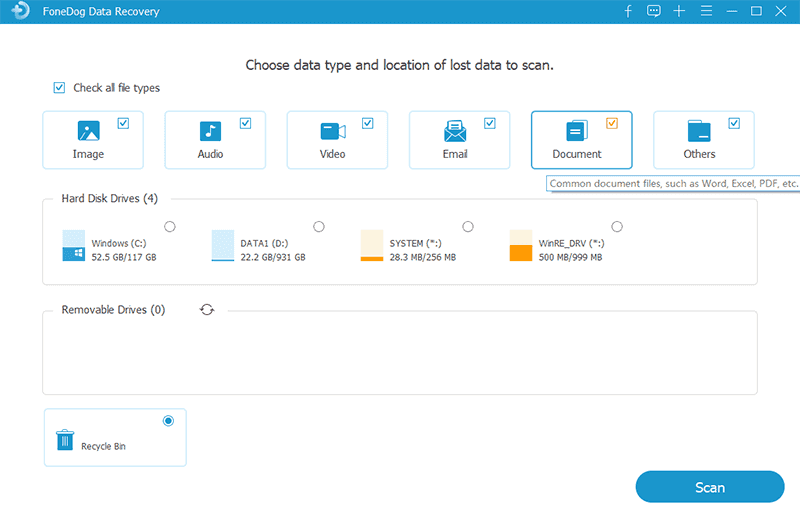
Passaggio 6: cerca file Excel
Lo strumento di recupero dati FoneDog avvierà una scansione della posizione selezionata per trovare file Excel, incluse le versioni precedenti. Il processo di scansione potrebbe richiedere del tempo, a seconda delle dimensioni del dispositivo di archiviazione.
Passaggio 7: visualizzare l'anteprima e selezionare i file Excel
Una volta completata la scansione, ti verrà presentato un elenco di file Excel recuperabili. Puoi visualizzare l'anteprima di questi file per assicurarti che siano le versioni che desideri ripristinare.
Passaggio 8: recuperare i file Excel
Seleziona i file Excel che desideri recuperare. Quindi, fare clic su "Recuperare" pulsante. Scegli una posizione sul tuo computer in cui desideri salvare i file recuperati. È consigliabile salvarli in una posizione diversa per evitare di sovrascrivere i dati.
Passaggio 9: verifica i file recuperati
Una volta completato il processo di ripristino, vai alla cartella di destinazione scelta e verifica che i file Excel recuperati siano intatti e accessibili.
FoneDog Data Recovery Tool semplifica il processo di ripristino delle versioni precedenti dei file Excel e fornisce una soluzione affidabile per il recupero dei dati. Se hai perso il tuo file Excel a causa di cancellazione accidentale, formattazione o altri motivi, questo strumento può essere un alleato efficace nei tuoi sforzi di recupero dei dati. Ricordati di agire tempestivamente per aumentare le possibilità di successo del recupero, poiché i dati potrebbero essere sovrascritti se continui a utilizzare il dispositivo di archiviazione in cui il file è stato perso.
Persone anche leggere4 soluzioni: come recuperare file Excel non salvati su MacMETODI PRINCIPALI 2023: Come recuperare il file Microsoft Project
In questa guida completa, abbiamo esplorato vari metodi su come recuperare la versione precedente del file Excel. Questi metodi includono l'utilizzo delle funzionalità integrate di Excel come Cronologia versioni e Gestisci cartella di lavoro, nonché l'utilizzo di strumenti esterni come FoneDog Data Recovery Tool.
Che tu abbia bisogno di ripristinare modifiche non salvate, recuperare versioni precedenti o recuperare file Excel cancellati, questi metodi offrono soluzioni efficaci per il recupero di file Excel. Scegli il metodo più adatto alla tua situazione e assicurati di agire tempestivamente per aumentare le possibilità di successo del recupero.
Scrivi un Commento
Commento
Recuperación de datos FoneDog
Recupera in modo rapido e sicuro immagini, video, audio, e-mail, documenti e altro ancora cancellati da hard disk, memory card, unità flash, Windows 10 \/ 8 \/ 7 \/ XP e Mac (incluso Cestino).
Scarica Gratis Scarica GratisArticoli Popolari
/
INTERESSANTENOIOSO
/
SEMPLICEDIFFICILE
Grazie! Ecco le tue scelte:
Excellent
Rating: 4.7 / 5 (Basato su 109 rating)