

By Vernon Roderick, Last updated: November 2, 2023
Microsoft Excel è un'applicazione per fogli di calcolo che fa parte del pacchetto MS Office. È un programma che puoi utilizzare soprattutto in ambito aziendale per eseguire formule e calcoli su dati di grandi dimensioni e visualizzarli in modo organizzato e logico. Puoi anche mostrare diagrammi, grafici e tabelle di valori. Ma cosa succede se la tua app MS Excel si blocca improvvisamente, si blocca o non risponde? L'errore comune che mostrerà è questo Microsoft Excel ha smesso di funzionare.
Esistono diversi motivi che causano questo problema, ad esempio componenti aggiuntivi, programmi che utilizzano l'app, versioni obsolete dell'app e molti altri. In questo articolo vengono discussi anche i diversi metodi che ti aiuteranno a guidarti su come risolvere il problema. Quando i tuoi file Excel vengono persi, danneggiati o eliminati, uno strumento affidabile e professionale chiamato FoneDog Data Recovery presentato di seguito può aiutarti a recuperare i file da qualsiasi dispositivo.
Parte 1. Recupera file persi con FoneDog Data RecoveryParte 2. Ragioni comuni per cui Microsoft Excel ha smesso di funzionareParte 3. I metodi per correggere l'errore su Microsoft Excel hanno smesso di funzionareParte 4. In sintesi
Quando i tuoi file vengono danneggiati, persi o cancellati, puoi fare affidamento su FoneDog Data Recovery strumento per aiutarti a recuperare i dati. Supporta il recupero di file in qualsiasi tipo di dispositivo, di qualsiasi file system e sia in Windows che in Mac OS. Consente il recupero di dati di qualsiasi tipo come documenti, foto, video, audio, e-mail, archivi e molto altro. Hai la certezza di dati sicuri e protetti senza alcuna perdita con un alto tasso di successo. Inizia a scansionare il tuo dispositivo facendo clic sul pulsante Scansione.
Scegli se desideri eseguire la modalità di scansione rapida o approfondita. I risultati verranno restituiti per categoria che puoi scegliere per visualizzare in anteprima ciascun file. Seleziona dai risultati i file che desideri recuperare, come i file Excel e i dischi rigidi del tuo computer in cui desideri ripristinare i file. Assicurati che sia stabilita una fonte di alimentazione stabile e che non si verifichino interruzioni fino al completamento del processo di recupero dei dati.
Inoltre, lo strumento FoneDog Data Recovery è disponibile in una versione di prova gratuita che puoi scaricare dal suo sito Web. Con questo straordinario strumento, il recupero dei dati è reso possibile.
Recupero dati
Recupera immagini, documenti, audio e altri file cancellati.
Recupera i dati cancellati dal computer (incluso il Cestino) e dai dischi rigidi.
Ripristinare i dati di perdita causati da incidenti sul disco, crash del sistema operativo e altri motivi.
Scarica gratis
Scarica gratis

Quando Microsoft Excel ha smesso di funzionare, si blocca o non risponde. I motivi più comuni potrebbero essere dovuti all'utilizzo dell'app MS Excel da parte di un altro processo, conflitto con il software antivirus, app non aggiornata alla versione più recente, file danneggiato, memoria e spazio su disco insufficienti nel computer, necessità dell'app Excel riparazione o a causa di componenti aggiuntivi in conflitto. Per risolvere questo problema, continuare a leggere le sezioni successive sui vari metodi discussi.
Questa sezione fornisce diversi modi che ti guideranno su come correggere l'errore su Microsoft Excel che ha smesso di funzionare. L'app potrebbe bloccarsi, bloccarsi o non rispondere.
A volte riavviare l'applicazione risolverà la maggior parte dei problemi. Per questo metodo, termina prima il processo MS Excel nel Task Manager, quindi avvia nuovamente l'app.
Come terminare l'attività per il processo di Microsoft Excel:
Passaggio 01: sul tuo computer Windows, vai al file barra delle applicazioni.
Passaggio 02: fare clic con il pulsante destro del mouse su barra delle applicazioni e seleziona Gestione attività.
Passo 03: Vai al Processi scheda e trova il Microsoft Excel processo.
Passaggio 04: fare clic con il pulsante destro del mouse su Microsoft Excel elaborare e selezionare Ultimo compito dal pop-up che appare.
Passaggio 05: avvia nuovamente l'app Microsoft Excel per verificare se ora funziona correttamente.
Il riavvio risolve principalmente i problemi software nel computer. Ciò cancellerà e ripristinerà lo stato della memoria del dispositivo.
Passaggio 01: sul computer Windows, premere il pulsante CTRL + ALT + CANC chiavi allo stesso tempo.
Passo 02: fare clic su Potenza pulsante.
Passo 03: Scegli Ricomincia dall'elenco popup visualizzato. Il computer verrà riavviato. Attendi il completamento del riavvio e accedi nuovamente all'app MS Excel.
La spazzatura e file temporanei memorizzati nella cache occuperà spazio nell'unità. A volte, quando il tuo computer non ha abbastanza memoria o spazio di archiviazione per eseguire l'app, potresti riscontrare un errore tale che Microsoft Excel ha smesso di funzionare.
Passaggio 01: sul tuo computer Windows, vai al file Inizia menu.
Passaggio 02: nella casella di ricerca, digitare Centro di caricamento Microsoft e fai doppio clic per aprire l'app.
Nelle altre versioni del sistema operativo Windows, dall'elenco Programmi, accedere al file Strumenti di Microsoft Office e seleziona Centro di caricamento di Office.
Passaggio 03: nella finestra Centro di caricamento Microsoft, fare clic su Impostazioni profilo.
Passaggio 04: nelle impostazioni del Centro caricamento Microsoft, seleziona l'opzione Elimina i file dalla cache dei documenti di Office quando sono chiusi.
Passaggio 05: fare clic su Elimina i file memorizzati nella cache pulsante.
Passaggio 06: verrà visualizzato un popup di conferma. Clicca il Elimina le informazioni memorizzate nella cache pulsante per confermare.
Passo 07: fare clic OK.
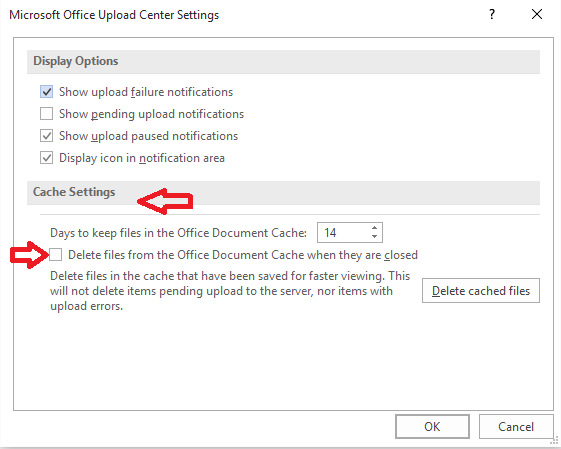
Passaggio 08: riavvia il computer e accedi nuovamente all'app MS Excel.
Di seguito sono riportati i passaggi su come ripulire il computer dai file temporanei che occuperanno una buona quantità di spazio nell'unità.
Passo 01: premere Logo finestra + R tasti per avviare la finestra di dialogo Esegui.
Passaggio 02: nella casella Apri della finestra di dialogo Esegui, digitare Temp. e premere Enter tasto o fare clic OK.
Passaggio 03: seleziona tutti i file e le cartelle nella cartella Temp. Premere CTRL + A tasti come scorciatoia.
Passo 04: premere il tasto Elimina tasto per cancellare tutti i file temporanei nella cartella Temp. Oppure fare clic con il pulsante destro del mouse sui file selezionati e selezionare Elimina dal menu popup.
Passaggio 05: i file temporanei vengono eliminati. Accedi nuovamente all'app MS Excel.
Metodo 5: esegui MS Excel in modalità provvisoria
Quando riscontri un problema per cui MS Excel ha smesso di funzionare o continua a bloccarsi, prova a eseguire l'app MS Excel in modalità provvisoria per ignorare qualsiasi componente aggiuntivo o programma di avvio.
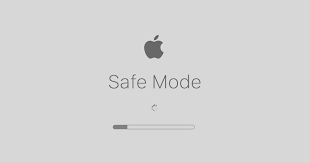
Passo 01: premere Logo finestra + R tasti per avviare la finestra di dialogo Esegui.
Passaggio 02: nella casella Apri della finestra di dialogo Esegui, digitare excel.exe / sicuro
Passo 03: premere Enter tasto o fare clic OK.
Passaggio 04: MS Excel verrà avviato in modalità provvisoria. Saprai quando verrà visualizzata la modalità provvisoria nel titolo dell'app. Puoi verificare se il componente aggiuntivo ha causato il problema.
Per eseguire nuovamente Excel in modalità normale, basta uscire dal programma e riavviare l'app. Oppure avvia il programma Esegui ed entra excel.exe.
Prova a disabilitare i componenti aggiuntivi nel tuo MS Excel e riattivali uno per uno per verificare quale componente aggiuntivo potrebbe causare il problema che Microsoft Excel ha smesso di funzionare.
Passaggio 01: sul tuo computer Windows, avvia l'app MS Excel in Modalità provvisoria.
Press Logo finestra + R tasti per avviare la finestra di dialogo Esegui.
Nella casella Apri della finestra di dialogo Esegui, digitare excel.exe / sicuro
Passo 02: Vai al Compila il menu e selezionare Opzioni.
Passo 03: Seleziona Add-ins dal riquadro di sinistra.
Passaggio 04: dall'elenco dei componenti aggiuntivi, selezionare per disabilitare i componenti aggiuntivi di Office che potrebbero causare il problema.
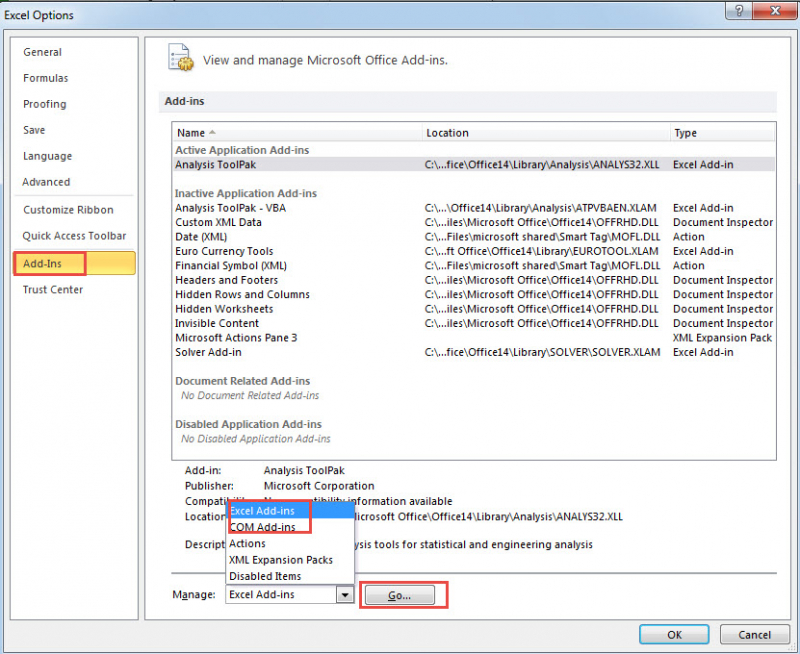
Passo 05: fare clic Go.
Passo 06: fare clic OK.
Quando Microsoft Excel smette di funzionare, potrebbe essere necessario aggiornarlo alla versione più recente. Scarica gli aggiornamenti dal sito ufficiale di Microsoft per ottenere e installare le correzioni e i miglioramenti che gli sviluppatori hanno implementato nelle versioni più recenti.
Passaggio 01: sul tuo computer Windows, avvia l'app MS Excel.
Passo 02: Vai al Compila il menu e selezionare Il mio account.
Passaggio 03: vai su Informazioni sul prodotto e fai clic su Opzioni di aggiornamento.
Passaggio 04: nel menu a discesa visualizzato, selezionare Aggiorna ora.
Passaggio 05: inizierà il processo di aggiornamento del software. Segui le istruzioni visualizzate sullo schermo per procedere e attendi fino al termine dell'aggiornamento di Excel assicurandoti che non vi siano interruzioni.
Puoi anche impostare un aggiornamento automatico nelle impostazioni di Windows in modo che i tuoi programmi Microsoft vengano aggiornati ogni volta.
Passaggio 01: nel menu Start, vai a Impostazioni profilo icona a forma di ingranaggio.
Passo 02: fare clic Aggiornamento e sicurezza.
Passo 03: Seleziona Windows Update.
Passaggio 04: fare clic su Controlla aggiornamenti pulsante.
Passaggio 05: se sono disponibili aggiornamenti, fare clic su Scarica e installa.
Passo 06: fare clic Opzioni avanzate per aggiornare le impostazioni di Windows Update.
Passaggio 07: riavviare il computer quando richiesto dopo il download e l'installazione degli aggiornamenti.
Microsoft Excel ha smesso di funzionare. L'errore si verifica quando un altro processo utilizza l'app MS Excel visualizzata sulla barra di stato del file Excel. Dovrai attendere il completamento dell'attività prima di eseguire altre azioni per evitare l'errore.
Prova a disabilitare i componenti aggiuntivi nel tuo MS Excel e riattivali uno per uno per verificare quale componente aggiuntivo potrebbe causare l'errore di Microsoft Excel che ha smesso di funzionare.
Passaggio 01: avviare il pannello di controllo.
Accedi al programma tramite il menu Start o la casella di ricerca nella barra delle applicazioni.
Passaggio 02: vai a Programmi e funzionalità.
Nella versione Windows 10, seleziona App e funzionalità.
Passaggio 03: nell'elenco dei programmi, trovare e selezionare Microsoft Office.
Passaggio 04: fare clic con il pulsante destro del mouse sul programma e selezionare Cambiamento di or modificare.
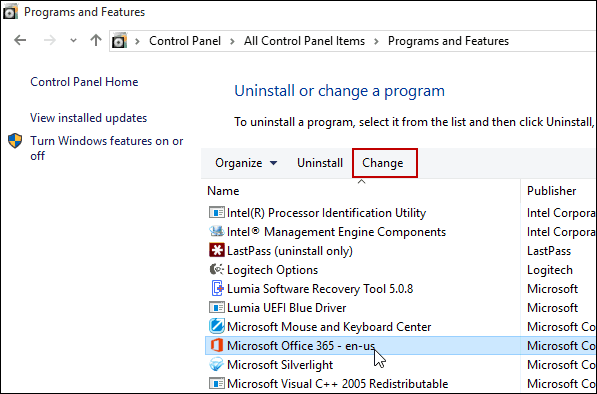
Passaggio 05: viene visualizzata la finestra di Microsoft Office. Selezionare Riparazione dalla lista di opzioni.
Passaggio 06: scegli come desideri riparare i tuoi programmi Office.
Passaggio 07: fare clic su Riparazione pulsante.
Passaggio 08: seguire le istruzioni sullo schermo fino al completamento del processo di riparazione. Accedi nuovamente all'app MS Excel.
Quando riscontri un errore come Microsoft Excel ha smesso di funzionare, assicurati di mantenere regolarmente aggiornato il tuo software antivirus. Puoi abilitare gli aggiornamenti automatici nella tua app antivirus o scaricarli dal sito ufficiale. Inoltre, controlla se il tuo programma antivirus non è in conflitto con l'app MS Excel. È possibile disattivare temporaneamente l'antivirus mentre si controlla se è possibile accedere correttamente all'app MS Excel o disattivare i componenti aggiuntivi del programma antivirus integrati o installati in MS Excel.
Se i passaggi precedenti non risolvono il problema, prova a reinstallare l'app MS Office. Disinstalla prima l'app dal tuo computer e installala nuovamente utilizzando il disco di installazione o scaricane uno dal sito Microsoft.
Passaggio 01: avviare il pannello di controllo.
Accedi al programma tramite il menu Start o la casella di ricerca nella barra delle applicazioni.
Passaggio 02: vai a Programmi e funzionalità.
Nella versione Windows 10, seleziona App e funzionalità.
Passaggio 03: nell'elenco dei programmi, trovare e selezionare Microsoft Office.
Passaggio 04: fare clic con il pulsante destro del mouse sul programma e selezionare Disinstallare.
Passaggio 05: seguire le istruzioni sullo schermo per procedere. Attendi fino al termine del processo di disinstallazione.
Passaggio 06: per installare il programma, eseguire il file di installazione di Office.
Passaggio 03: seguire le istruzioni sullo schermo per procedere. Attendi fino al termine del processo di installazione
Persone anche leggereIl miglior software gratuito di recupero fotoCome recuperare file cancellati usando CMD
Microsoft Excel è una popolare app per fogli di calcolo utilizzata per registrare dati di grandi dimensioni, calcolare numeri, visualizzare grafici e molto altro. È ampiamente utilizzato nel settore degli affari. Quando l'app Excel presenta un errore del genere Microsoft Excel ha smesso di funzionare, sarà un grosso problema soprattutto quando lavori su dati di grandi dimensioni nel tuo file Excel. Ma non preoccuparti perché esistono diversi metodi per risolvere il problema discusso in dettaglio in questo articolo. Un altro strumento che può aiutarti in caso di file Excel persi, cancellati o danneggiati è l'app FoneDog Data Recovery che ha dimostrato di essere un programma affidabile, sicuro ed efficace per le tue esigenze di recupero dati con soli tre semplici passaggi: avvio, scansione e Ripristina.
Scrivi un Commento
Commento
Recuperación de datos FoneDog
Recupera in modo rapido e sicuro immagini, video, audio, e-mail, documenti e altro ancora cancellati da hard disk, memory card, unità flash, Windows 10 \/ 8 \/ 7 \/ XP e Mac (incluso Cestino).
Scarica Gratis Scarica GratisArticoli Popolari
/
INTERESSANTENOIOSO
/
SEMPLICEDIFFICILE
Grazie! Ecco le tue scelte:
Excellent
Rating: 4.6 / 5 (Basato su 84 rating)