

By Gina Barrow, Last updated: November 26, 2019
Il tuo Microsoft Word non risponde?
Uno dei momenti più fastidiosi quando lavori con Microsoft Word è che ogni volta che sei nel mezzo di un'attività e in fretta, all'improvviso l'intero programma si blocca e lo schermo diventa bianco e appare un messaggio di errore Microsoft Word non risponde.
Noterai che non puoi digitare lettere o fare clic su qualcosa. La parte peggiore è che il file potrebbe andare perso quando si chiude l'applicazione.
Questo errore può essere causato da molti fattori e questo è ciò di cui discuteremo oggi in questo articolo.
Cosa faccio quando word si blocca e non risponde? Qui ti offre modi semplici per sbloccare Microsoft Word se non risponde e salvare i tuoi file.
Parte 1. Ripristinare i file persi se Word non rispondeParte 2. Tre modi efficaci su come sbloccare Word che non rispondeParte 3. Come sbloccare Microsoft Word che non risponde su MacParte 4. Conclusione
I file di computer persi sono difficili da recuperare rispetto al tuo telefono cellulare, proprio come il file che stavi salvando su Microsoft Word prima che non rispondesse.
L'opzione migliore che puoi fare è installare FoneDog Data Recovery. Esegue una scansione approfondita del computer e recupera rapidamente i file persi, inclusi quelli di Microsoft Word.
Questo programma di recupero offre il recupero di file importanti come documenti, immagini, video, audio, cestino e altro.
E scarica ora e puoi ottenere una versione di prova gratuita! (FoneDog è un software sicuro al 100%. Non ti darà annunci dannosi o bundle di altri software.)
Se è la prima volta che usi questo programma, segui questa guida su come recuperare rapidamente il file Microsoft Word perso:
Se, ad esempio, il file esatto che stavi cercando non è stato trovato tra i risultati della scansione rapida, puoi riprovare e selezionare il metodo di scansione profonda.
Questo è tutto! 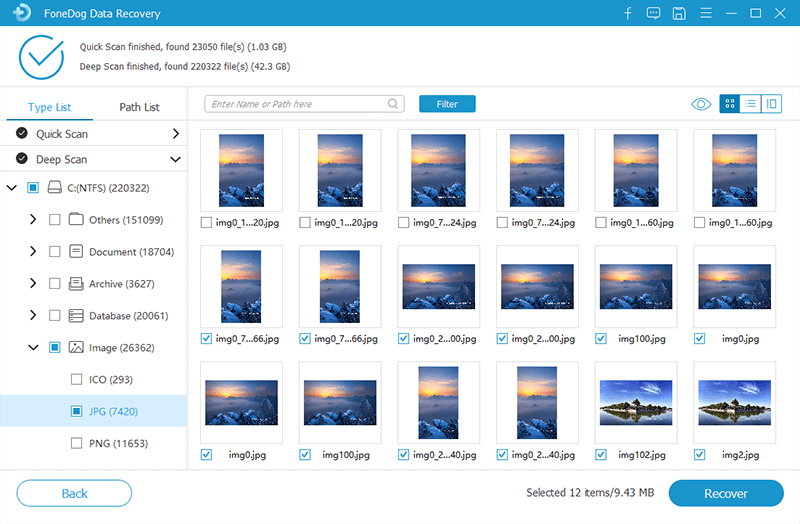
Cosa fare per risolvere questo problema? Abbiamo elencato 3 modi efficaci. Dai un'occhiata.
Quando Microsoft Word non risponde quando salva o apri un file word, è possibile ripristinare il programma utilizzando lo strumento di riparazione su Windows. Il processo su ogni versione di Windows potrebbe essere diverso ma i passaggi sono simili.
Ecco come riparare Microsoft Word:
Ora, verifica se si è in grado di salvare il file.
Un'altra opzione per correggere il tuo Microsoft Word è disabilitare i componenti aggiuntivi. Questi componenti aggiuntivi sono funzionalità personalizzate aggiunte a MS Word e, a volte, potrebbero causare problemi durante l'accesso o l'utilizzo del programma.
Come disabilitare i componenti aggiuntivi su MS Word?
Tuttavia, questa soluzione è abbastanza tecnica, soprattutto quando non si ha familiarità con i componenti aggiuntivi. Potresti finire per incasinare l'intera applicazione nel caso in cui li disabiliti senza una conoscenza adeguata dei componenti aggiuntivi.
Se le soluzioni precedenti non hanno risolto il problema, è possibile ripristinare il file di backup di Microsoft Word. Come quello che ho menzionato in precedenza, Microsoft Word crea un file di backup automatico per impostazione predefinita in modo da poter recuperare qualsiasi file perso, in ogni caso l'applicazione avrà problemi.
Di solito, quando l'applicazione MS word non risponde, si bloccherà immediatamente e si chiuderà. Alla riapertura del programma, nel riquadro di sinistra è visualizzato un file ripristinato automaticamente. Non c'è nessuno, puoi invece cercare il file di backup.
Per cercare il file di backup, seguire questa guida:
Se per caso questo metodo non funziona, puoi provare a ripristinare automaticamente il documento di Word.

Ti abbiamo fornito le soluzioni dettagliate su come risolvere Microsoft Word non risponde su un computer Windows. Tuttavia, non abbiamo ancora fornito soluzioni a quegli utenti Mac, quindi come bonus, ti forniremo soluzioni rapide su Mac.
La prima cosa che puoi fare è forzare l'uscita da Microsoft Word quando vedi il messaggio di errore sullo schermo. Successivamente, prova i seguenti metodi:
Ma cosa succede se il file non viene più trovato, quali dovrebbero essere i tuoi prossimi passi??
Ricorda, quando non riesci a trovare il documento di Word mancante, puoi sempre utilizzare FoneDog Data Recovery. Questo programma funziona sia su computer Windows che Mac.
In questo articolo, ti abbiamo fornito 4 risoluzioni quando Microsoft Word non risponde .
Tra le soluzioni che abbiamo raccolto, utilizzando FoneDog Data Recovery è il metodo migliore poiché non dovrai più dedicare molto tempo alla ricerca e risoluzione dei problemi del tuo computer solo per recuperare il file mancante.
Android Data Recovery
Recupera i dati cancellati come messaggi, foto, contatti, video, WhatsApp ecc.
Scansiona e trova rapidamente i dati persi su Android con o senza root.
Compatibile con 6000+ dispositivi Android.
Free Download
Free Download
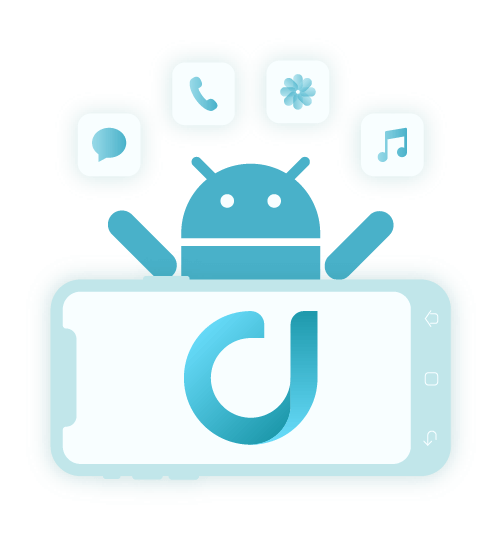
Oltre a questo, abbiamo anche elencato altre soluzioni che potrebbero aiutarti a superare questo errore sui tuoi computer Windows e Mac.
Spero che questo articolo ti abbia aiutato a risolvere il problema "Word si blocca e non risponde".
Scrivi un Commento
Commento
Recuperación de datos FoneDog
Recupera in modo rapido e sicuro immagini, video, audio, e-mail, documenti e altro ancora cancellati da hard disk, memory card, unità flash, Windows 10 \/ 8 \/ 7 \/ XP e Mac (incluso Cestino).
Scarica Gratis Scarica GratisArticoli Popolari
/
INTERESSANTENOIOSO
/
SEMPLICEDIFFICILE
Grazie! Ecco le tue scelte:
Excellent
Rating: 4.6 / 5 (Basato su 77 rating)