

By Vernon Roderick, Last updated: June 22, 2021
"Aiuto! I miei file scaricati si sono improvvisamente persi e non si trovano da nessuna parte. È possibile recuperare quei file importanti e dove dovrei cercarli?"
Questa guida tutorial è stata creata per affrontare come recuperare i download cancellati dal tuo computer. I metodi forniti qui sono soluzioni automatiche e manuali che possono aiutare a risolvere il problema.
Per risolvere il problema in un modo più rapido e conveniente è utilizzare il programma di recupero dati che si è dimostrato con un alto tasso di successo e dati protetti. FoneDog Data Recovery è la risposta su come recuperare in modo affidabile i download cancellati, nonché quelli che scompaiono e dati persi.
Parte 1. Recupera i download cancellati usando un softwareParte 2. Recupera i download cancellati dal CestinoParte 3. Annulla l'eliminazione dei download eliminatiParte 4. Recupera i download eliminati in ChromeParte 5. Riprendi i download annullati in ChromeParte 6. Ripristina la cartella dei download eliminati Parte 7. Recupera la cartella dei download eliminati tramite Desktop.ini
Ecco una procedura guidata di recupero dati professionale che ti consente di recuperare in modo rapido e sicuro i download cancellati, FoneDog Data Recovery è un toolkit comodo e facile da usare che esegue scansioni rapide e approfondite dei tuoi file con un alto tasso di successo ed è sicuro al 100% per i tuoi dati. Non devi preoccuparti perché puoi visualizzare in anteprima i file prima del ripristino e hai la certezza che nessun dato viene perso.
Recupero dati
Recupera immagini, documenti, audio e altri file cancellati.
Recupera i dati cancellati dal computer (incluso il Cestino) e dai dischi rigidi.
Ripristinare i dati di perdita causati da incidenti sul disco, crash del sistema operativo e altri motivi.
Scarica gratis
Scarica gratis

Puoi recuperare da qualsiasi dispositivo come computer incluso Cestino, disco rigido, USB, schede di memoria, macchina fotografica digitalee unità rimovibili in diversi file system supportati ed è possibile ripristinare qualsiasi tipo di dati come immagini, video, audio, e-mail, archivio e documenti e in qualsiasi situazione come il recupero di file, ripristino della scheda di memoria, ripristino del disco rigido, ripristino di Windows o Mac in crash, ripristino dell'unità flash e ripristino della partizione.
Una prova gratuita dell'applicazione è disponibile per il download con una garanzia di rimborso di 30 giorni una volta acquistata. Puoi scegliere di scaricare il software in base al sistema operativo (OS) del tuo computer come Windows o Macintosh.
Recupera i tuoi dati cancellati con tre semplici passaggi: avvio, scansione e ripristino. Di seguito sono riportate le istruzioni dettagliate su come utilizzare il software FoneDog Data Recovery.
Sul tuo computer, dopo aver scaricato e installato FoneDog Data Recovery, apri lo strumento. Fare doppio clic sulla sua icona di collegamento situata sul desktop o fare clic sulla sua icona bloccata sulla barra delle applicazioni (se viene creato un collegamento o è bloccato sulla barra delle applicazioni). Puoi anche trovare il software installato andando su Start e cercandolo dall'elenco Programmi.
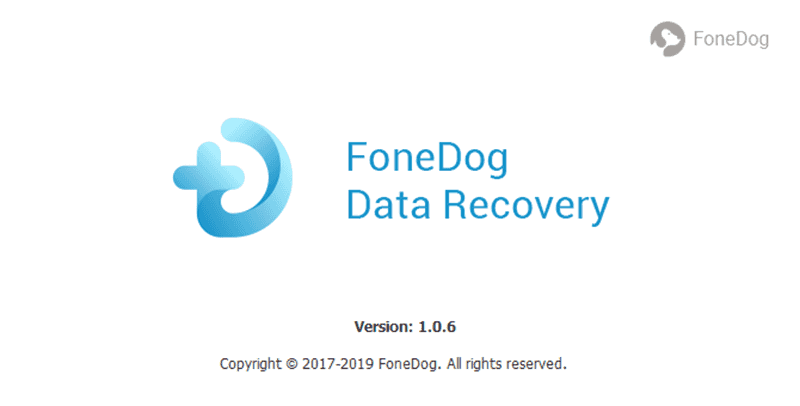
Quindi, seleziona i tipi di file specifici da recuperare e le unità (disco rigido o rimovibili) in cui desideri recuperare i download eliminati. Quindi, premi il pulsante "Scansione" per avviare la scansione dei file eliminati. Tieni presente che durante il ripristino dei dati, è necessario disporre di una connessione stabile per eseguire un ripristino senza interruzioni dei file. I tipi di dati che puoi scegliere di recuperare possono essere immagini, audio, video, e-mail, documenti e altri. Puoi recuperare da qualsiasi dispositivo di archiviazione.
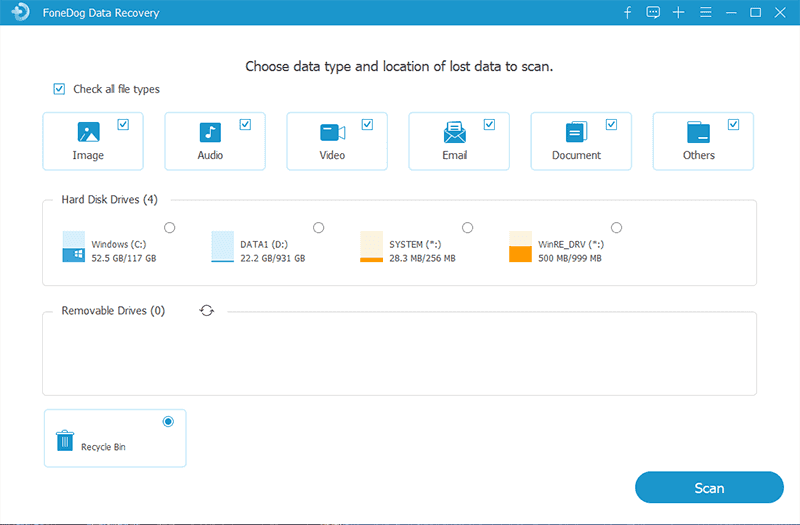
Attendi mentre FoneDog Data Recovery sta eseguendo la scansione dei dati. I risultati vengono restituiti in base ai valori selezionati come filtro. Sono disponibili due scansioni tra cui scegliere: Quick Scan e Deep Scan. Il primo eseguirà la scansione a una velocità maggiore mentre il secondo mostrerà più risultati di dati ma impiegherà più tempo per la scansione.
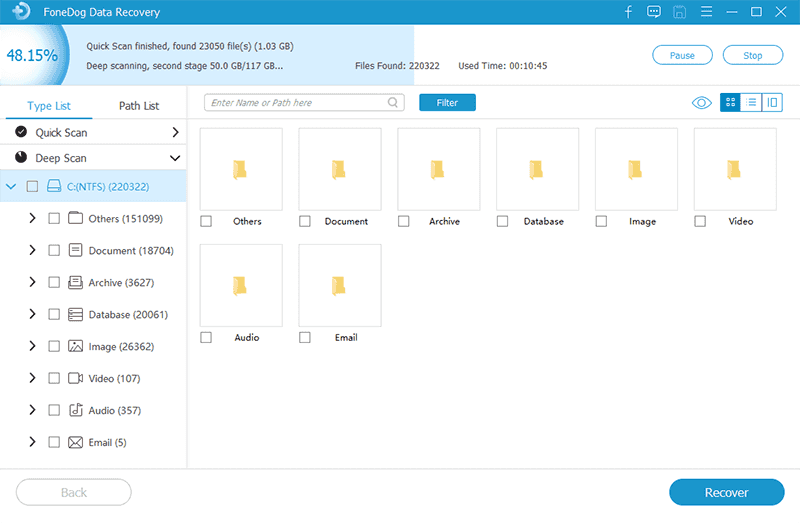
Dopo la scansione, i risultati dei dati verranno visualizzati per tipo o per percorso. Seleziona i file di dati che desideri recuperare. Puoi anche individuare rapidamente i file di dati specifici inserendo il nome del file o il percorso nella barra di ricerca, quindi premi Filtro. Dopo aver selezionato i file di dati da recuperare, premere il pulsante Ripristina per avviare il ripristino dei file di dati. Attendi il completamento del processo di ripristino.
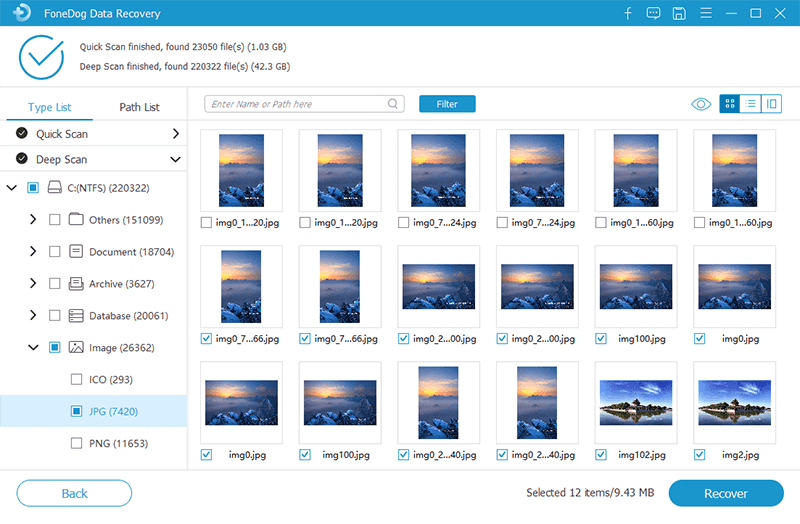
Questa sezione fornisce semplici istruzioni passo passo su come ripristinare i file di download eliminati dal Cestino (eliminati temporaneamente) nella posizione originale. Ogni volta che premi il tasto Canc sul file, questo verrà automaticamente inviato al Cestino. Se vengono premuti i tasti Maiusc ed Elimina, eliminerà definitivamente il file che in questo caso richiederà un programma di recupero dati come FoneDog Data Recovery che è esposto nella Parte 1 sopra.
Passaggio 01: avvia il "Cestino" che si trova sul desktop.
Passaggio 02: eseguire la scansione dell'elenco per il file di download eliminato. Puoi anche cercare il file tramite la casella di ricerca nel Cestino.
Passaggio 03: ottenere la posizione originale del file di download eliminato. Quando fai clic sul file, la posizione originale viene mostrata nel riquadro dei dettagli nella parte più a destra della finestra del Cestino. Oppure puoi visualizzare i file eliminati come Dettagli per mostrare la posizione originale.
Passaggio 04: fare clic con il pulsante destro del mouse sul file di download eliminato e selezionare "Ripristina" per ripristinare il file nella posizione originale.
Passaggio 05: vai alla posizione originale del file eliminato e verifica se il file è stato ripristinato. In alternativa, puoi andare su "Accesso rapido" nel pannello di sinistra del Cestino per visualizzare il file nei "File recenti".
Nota: lo svuotamento del Cestino eliminerà definitivamente i file eliminati temporaneamente, quindi è necessario utilizzare un software di recupero dati come quello elencato nella Parte 1. Recupera i download eliminati utilizzando FoneDog Data Recovery.
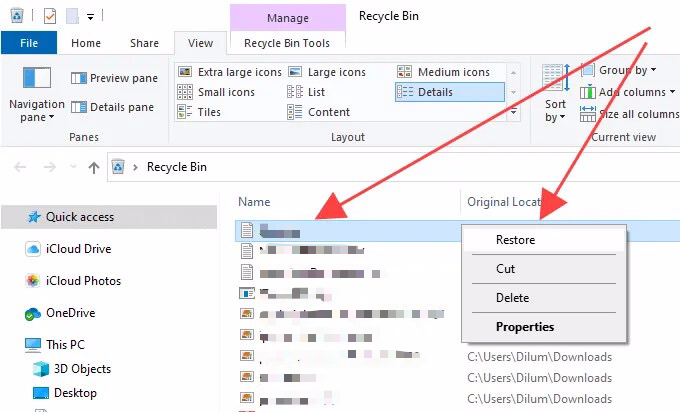
Questo è un processo molto semplice che ti guiderà su come annullare l'eliminazione dei file scaricati memorizzati nella cartella Download. Non appena ti rendi conto di aver cancellato accidentalmente il file che hai scaricato, segui i tre semplici passaggi di seguito.
Passaggio 01: rimanere nella cartella "Download" nella finestra Esplora file.
Passaggio 02: per annullare l'eliminazione del file di download, premere i tasti CTRL + Z.
Passaggio 03: verificare se il file di download eliminato è stato ripristinato.
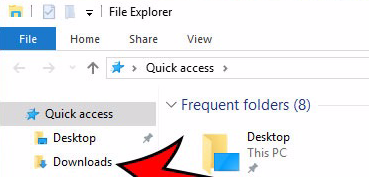
Se dopo aver annullato l'eliminazione e ancora i file scaricati non vengono ripristinati, puoi utilizzare un software di recupero dati spiegato nella Parte 1: Recupera i download eliminati utilizzando FoneDog Data Recovery.
Questo è un metodo semplice per riavviare il download dei file di download eliminati nel browser Google Chrome. I file scaricati vengono generalmente salvati nella cartella Download del computer.
Passaggio 01: avvia il browser web Google Chrome.
Passaggio 02: digita "chrome://downloads" e premi il tasto "Invio".
Passaggio 03: nella pagina Download in Chrome, trova il download eliminato che è disattivato e contrassegnato come "Eliminato". Puoi anche cercare il file di download specifico nella casella di ricerca situata nella parte superiore della pagina.
Passaggio 04: fare clic sul file di download eliminato per scaricarlo di nuovo. Controlla la cartella Download (o dove l'hai salvato) e verifica se il file è stato scaricato correttamente.
Questo è un metodo semplice per riprendere il download dei file di download annullati nel browser Google Chrome. I file scaricati vengono generalmente salvati nella cartella Download del computer.
Passaggio 01: avvia il browser web Google Chrome.
Passaggio 02: digita "chrome://downloads" e premi il tasto "Invio".
Passaggio 03: nella pagina Download in Chrome, trova il download annullato che è disattivato e contrassegnato come "Annullato". Puoi anche cercare il file di download specifico nella casella di ricerca situata nella parte superiore della pagina.
Passaggio 04: fare clic sul file di download annullato per riprendere il download. Controlla la cartella Download (o dove l'hai salvato) e verifica se il file è stato scaricato correttamente.
I passaggi forniti in questa sezione ti aiuteranno a ripristinare la cartella Download mancante o eliminata sul tuo computer. La cartella Download è la solita cartella predefinita in cui vengono archiviati i file scaricati dopo il trasferimento del download.
Passaggio 01: vai a Esplora file. Premi il logo di Windows + i tasti E come scorciatoia.
Passaggio 02: passare a C:\Users\Default\ dove C: è l'unità di sistema. La cartella Predefinita è nascosta per impostazione predefinita. Per scoprirlo, fai clic su Visualizza/Opzione in Esplora file, fai clic sulla scheda Visualizza e attiva l'opzione "Mostra file, cartelle e unità nascosti".
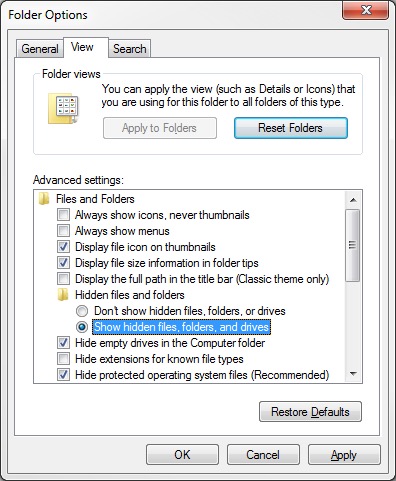
Passaggio 03: copia la cartella Download. Fare clic con il pulsante destro del mouse sulla cartella Download, selezionare Copia o selezionare la cartella e premere i tasti CTRL + C.
Passaggio 04: passare a C:\Utenti\ \ dove C: è l'unità di sistema.
Passaggio 05: incolla la cartella Download. Fare clic con il pulsante destro del mouse su uno spazio vuoto della finestra, selezionare Incolla o premere i tasti CTRL + V.
Questo è un altro semplice processo che ti guiderà su come ripristinare la cartella Download mancante o cancellata sul tuo computer. I passaggi eseguiti qui per recuperare la cartella Download eliminati sono tramite il file desktop.ini.
Passaggio 01: avviare la finestra di dialogo Esegui. Premi il logo di Windows + i tasti R come scorciatoia.
Passaggio 02: inserisci "shell: download" nella casella e premi Invio. Questo aprirà la cartella Download.
Passaggio 03: vai al menu Visualizza, quindi Opzioni. Fare clic sulla scheda Visualizza.
Passaggio 04: in Impostazioni avanzate, deseleziona "Nascondi file del sistema operativo protetti".
Passaggio 05: scaricare il file desktop.zip che contiene il file desktop.ini. Puoi cercare sul web come scaricare il file. Il file Desktop.ini è un file di testo che contiene le impostazioni della cartella utente. Estrai il file .zip che contiene il file desktop.ini.
Passaggio 06: fare clic con il pulsante destro del mouse sul file desktop.ini e fare clic su "Proprietà". Quindi, vai alla scheda "Generale".
Passaggio 07: fare clic sul pulsante "Sblocca", quindi fare clic su "OK". Se il pulsante Sblocca non è disponibile, significa che è già sbloccato.
Passaggio 08: sostituire il file desktop.ini in "C:\Users\ \Downloads” con il file desktop.ini estratto (da desktop.zip).
Passaggio 9: conferma le finestre di dialogo popup visualizzate, inclusi gli avvisi. Accetta di sostituire il file quando richiesto anche se hanno le stesse proprietà.
Passaggio 10: aprire il prompt dei comandi. Avvia la finestra di dialogo Esegui. Premi il logo di Windows + i tasti R come scorciatoia, quindi digita "cmd" per aprire il prompt dei comandi.
Passaggio 11: nel prompt dei comandi, digitare l'istruzione seguente per impostare la cartella utente come di sola lettura e premere Invio. Riavvia il computer dopo:
attrib +r -s -h %USERPROFILE%\Download /S /D
Persone anche leggereCosa fare quando Windows non riesce ad accedere al disco3 diversi modi per utilizzare Annulla Elimina
Questo articolo fornisce diverse opzioni su come recuperare i download cancellati dal browser o dal disco rigido. Vengono discussi numerosi metodi manuali per porre rimedio al problema. Si consiglia inoltre di creare sempre dei backup in modo che in caso di problemi sia possibile ripristinare facilmente i file.
Un altro modo per ripristinare i dati è utilizzare uno strumento automatizzato. Si consiglia vivamente di utilizzare il software di recupero dati chiamato FoneDog Data Recovery per ripristinare i file scaricati cancellati, mancanti o che scompaiono. È un toolkit affidabile con una semplice funzione di procedura guidata che recupera i file di download eliminati e ripristina i file sul tuo computer o su qualsiasi dispositivo.
Scrivi un Commento
Commento
Recuperación de datos FoneDog
Recupera in modo rapido e sicuro immagini, video, audio, e-mail, documenti e altro ancora cancellati da hard disk, memory card, unità flash, Windows 10 \/ 8 \/ 7 \/ XP e Mac (incluso Cestino).
Scarica Gratis Scarica GratisArticoli Popolari
/
INTERESSANTENOIOSO
/
SEMPLICEDIFFICILE
Grazie! Ecco le tue scelte:
Excellent
Rating: 4.6 / 5 (Basato su 80 rating)