

By Nathan E. Malpass, Last updated: October 25, 2023
Nel nostro mondo sempre più digitale, le unità USB sono diventate strumenti indispensabili per l'archiviazione e il trasferimento dei dati. Che si tratti di importanti documenti di lavoro, preziose foto di famiglia o file di progetto vitali, facciamo affidamento su questi dispositivi compatti per mantenere i nostri dati sicuri e accessibili.
Ma cosa succede quando elimini accidentalmente i file dalla tua unità USB? Potrebbe subentrare il panico, ma non temere! Con le conoscenze e gli strumenti giusti, puoi recuperare i file cancellati da USB unità e prevenire incubi di perdita di dati.
In questa guida completa, ti condurremo in un viaggio attraverso il processo di recupero dei file USB. Tratteremo vari metodi, da soluzioni semplici e intuitive a tecniche più avanzate, assicurandoti le migliori possibilità di salvare i tuoi dati persi.
Pertanto, se hai eliminato accidentalmente file o se l'unità USB ha riscontrato un errore imprevisto come mancata formattazione dell'USB correttamente, seguici mentre ti forniamo le competenze per diventare un esperto di recupero file USB. Iniziamo il percorso per salvare i tuoi dati preziosi.
Parte n. 1: come recuperare file cancellati da unità USBParte n. 2: lo strumento migliore per recuperare file cancellati da USB: FoneDog Data Recoverysommario
Quando hai cancellato accidentalmente file importanti dalla tua unità USB, il panico potrebbe essere la tua reazione iniziale. Tuttavia, prima di perdere la speranza, sappi che Windows offre una funzionalità integrata che può aiutare a recuperare i file eliminati: la scheda "Versioni precedenti" nelle proprietà.
Questo metodo funziona se hai abilitato Ripristino configurazione di sistema sul tuo computer e se hai creato punti di ripristino in passato. Ecco come utilizzare questo metodo passo dopo passo per recuperare file cancellati da USB:
Passaggio 1: collega l'unità USB
Inserisci l'unità USB nella porta USB del computer, assicurandoti che venga riconosciuta dal sistema.
Passaggio 2: individuare la cartella o il file eliminato
Passare alla cartella o alla posizione sull'unità USB in cui si trovava originariamente il file o la cartella eliminati.
Passaggio 3: fare clic con il pulsante destro del mouse sul file o sulla cartella
Fare clic con il tasto destro sulla cartella o sul file che si desidera ripristinare. Nel menu contestuale che appare, seleziona "Proprietà".
Passaggio 4: aprire la scheda Versioni precedenti
Nella finestra Proprietà troverai diverse schede in alto. Clicca sul "Versione precedente" scheda per accedere all'elenco dei punti di ripristino disponibili.
Passaggio 5: seleziona una versione precedente
Nella scheda "Versioni precedenti", vedrai un elenco delle versioni precedenti della cartella o del file. Si tratta di istantanee scattate da Windows quando è stato creato un punto di ripristino. Seleziona la versione del file o della cartella che desideri ripristinare.
Passaggio n. 6: ripristina la versione precedente
Dopo aver selezionato la versione precedente desiderata, fare clic su "Ristabilire" pulsante. Windows chiederà conferma; fare nuovamente clic su "Ripristina" per avviare il processo di ripristino.
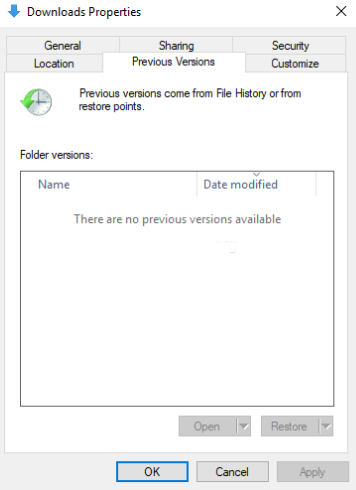
Passaggio 7: controlla il file o la cartella recuperati
Una volta completato il ripristino, torna alla posizione della cartella originale sull'unità USB. Dovresti trovare il file o la cartella eliminati ripristinati allo stato precedente.
L'utilizzo della scheda "Versioni precedenti" nelle proprietà è un modo pratico per recuperare file cancellati dall'unità USB, ma si basa sulla disponibilità dei punti di ripristino creati da Windows. Se non hai abilitato Ripristino configurazione di sistema o se non esistono punti di ripristino adatti, non preoccuparti. Nelle prossime sezioni esploreremo metodi alternativi per il recupero dei file USB, assicurandoti di avere più opzioni a tua disposizione per salvare i tuoi preziosi dati.
Se il metodo "Versioni precedenti" non ha prodotto i risultati sperati o se utilizzi un sistema Windows 10 o successivo, puoi ricorrere a un potente strumento integrato chiamato "Ripristino file di Windows". Questo strumento è progettato specificamente per il recupero di file in Windows e può essere un vero toccasana quando si tenta di recuperare file cancellati da un'unità USB. Ecco come utilizzarlo:
Passaggio 1: aprire il prompt dei comandi come amministratore
Per iniziare, apri il prompt dei comandi con privilegi di amministratore. Puoi farlo digitando "Prompt dei comandi" o "cmd" nella barra di ricerca di Windows, facendo clic con il tasto destro su di esso e selezionando "Esegui come amministratore".
Passaggio 2: installa Ripristino file di Windows
Nella finestra del prompt dei comandi, digita il seguente comando e premi Invio:
drive-origine winfr: drive-destinazione: [/ switch]
Sostituisci "source-drive" con la lettera dell'unità della tua unità USB (ad esempio, F :) e sostituisci "destination-drive" con la lettera dell'unità in cui desideri salvare i file recuperati. È inoltre possibile specificare opzioni facoltative per opzioni di ripristino più avanzate.
Passaggio 3: scegli un tipo di ripristino
Windows File Recovery offre tre modalità di ripristino:
Per utilizzare la modalità di ripristino predefinita, è sufficiente premere "Y" quando richiesto.
Passaggio 4: individuare e ripristinare i file eliminati
Windows File Recovery eseguirà ora la scansione dell'unità USB alla ricerca di file recuperabili. Questo processo potrebbe richiedere del tempo a seconda delle dimensioni dell'unità e delle prestazioni dell'unità USB.
Passaggio 5: rivedere e salvare i file recuperati
Una volta completato il processo di scansione, vedrai un elenco di file recuperabili con i loro percorsi originali. Esamina attentamente l'elenco, seleziona i file che desideri ripristinare e premi "Y" per confermare la loro guarigione.
Passaggio 6: controlla i file recuperati
Passare all'unità di destinazione specificata nel passaggio 2 per trovare i file recuperati. Assicurarsi che siano intatti e accessibili.
L'uso di "Ripristino file di Windows" è un metodo affidabile per recuperare file cancellati dall'unità USB, soprattutto se utilizzi Windows 10 o una versione successiva. Offre maggiore controllo e flessibilità rispetto al metodo "Versioni precedenti" e spesso può recuperare file che altri metodi potrebbero perdere. Se questo metodo non produce i risultati desiderati, non preoccuparti; abbiamo più tecniche da esplorare nella nostra ricerca per recuperare i tuoi preziosi dati dalla tua unità USB.
Se preferisci un approccio più pratico o se i metodi precedenti non hanno funzionato per te, puoi utilizzare il prompt dei comandi (CMD) per recuperare i file cancellati dall'unità USB. Ecco una guida passo passo per recuperare file cancellati da USB utilizzando Command:
Passaggio 1: collega l'unità USB
Assicurati che l'unità USB sia collegata al computer e riconosciuta dal sistema.
Passaggio 2: aprire il prompt dei comandi come amministratore
Digita "Prompt dei comandi" o "cmd" nella barra di ricerca di Windows. Fare clic con il tasto destro su "Prompt dei comandi" nei risultati della ricerca. Seleziona "Esegui come amministratore" per aprire CMD con privilegi di amministratore.
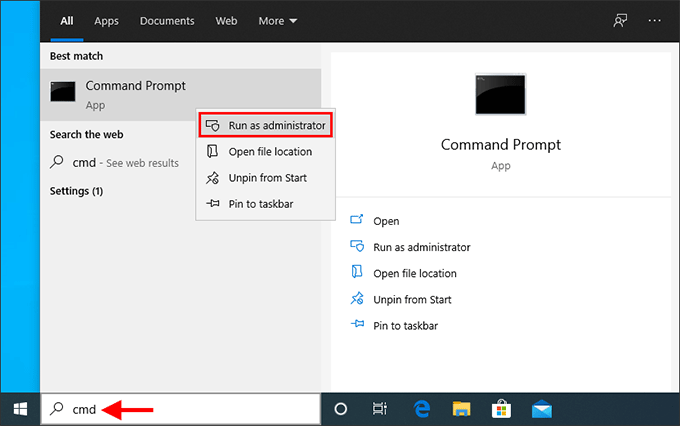
Passaggio 3: accedere all'unità USB
Nella finestra del prompt dei comandi, devi accedere all'unità USB. La lettera dell'unità USB può variare, quindi dovrai determinarla. Digita il seguente comando e premi Invio:
cd /d X:\
Sostituisci "X" con la lettera di unità effettiva assegnata all'unità USB.
Passaggio 4: eseguire il comando CHKDSK
Il comando CHKDSK (Controlla disco) può potenzialmente recuperare file persi o cancellati da un'unità USB. Utilizzare questo comando con la seguente sintassi:
chkdsk X: / f
Sostituisci "X" con la lettera dell'unità USB. Il parametro "/f" istruisce CHKDSK per correggere eventuali errori rilevati.
Passaggio 5: controlla la directory principale
Dopo che CHKDSK ha completato la scansione e le eventuali riparazioni necessarie, puoi accedere alla directory principale della tua unità USB. Digita il seguente comando e premi Invio:
dir
Verrà visualizzato un elenco di file e directory nella radice dell'unità USB.
Step #6: Recover Files
Ora puoi provare a individuare e recuperare i file eliminati. Utilizza il comando "cd" per navigare tra le cartelle e il comando "copia" per copiare i file in un'altra posizione sul tuo computer. Ad esempio, se il file eliminato si trovava in una cartella denominata "Documenti", potresti utilizzare:
cd Documenti
copiare nomefile.estensione C:\CartellaDestinazione
Sostituisci "nomefile.estensione" con il nome del file eliminato e la sua estensione e "C:\CartellaDestinazione" con la destinazione desiderata sul tuo computer.
Usare il prompt dei comandi per recuperare file cancellati da un'unità USB è un metodo manuale e potenzialmente efficace. Tuttavia, richiede alcune conoscenze tecniche e un'attenta navigazione nelle directory. Se questo metodo non fornisce i risultati desiderati, non arrenderti. Abbiamo ancora ulteriori tecniche da esplorare nella nostra ricerca per recuperare i tuoi preziosi dati dalla tua unità USB.
Quando si tratta di recupero di file USB, a volte è necessario uno strumento dedicato e facile da usare per garantire le maggiori possibilità di successo. FoneDog Data Recovery è uno di questi strumenti che si distingue come una soluzione potente e affidabile. In questa parte, forniremo una panoramica di FoneDog Data Recovery e ti guideremo attraverso i passaggi per recuperare i file cancellati dall'unità USB utilizzando questo software.
Recupero dati
Recupera immagini, documenti, audio e altri file cancellati.
Recupera i dati cancellati dal computer (incluso il Cestino) e dai dischi rigidi.
Ripristinare i dati di perdita causati da incidenti sul disco, crash del sistema operativo e altri motivi.
Scarica gratis
Scarica gratis

FoneDog Data Recovery è uno strumento completo di recupero dati progettato per aiutarti a recuperare file cancellati da vari dispositivi di archiviazione, comprese le unità USB. Se i tuoi file sono stati cancellati accidentalmente, persi a causa della formattazione o sono diventati inaccessibili a causa della corruzione, FoneDog Data Recovery è in grado di gestire un'ampia gamma di scenari di perdita di dati.
Caratteristiche principali di questo Software di partizione USB:
Ora, esaminiamo i passaggi per recuperare i file cancellati da USB guidare utilizzando FoneDog Data Recovery:
Visita il sito Web FoneDog e scarica il software per il tuo rispettivo sistema operativo (Windows o Mac). Segui le istruzioni di installazione per installare il software sul tuo computer.
After installation, launch FoneDog Data Recovery on your computer.
Collega l'unità USB per assicurarti che venga riconosciuta dal software.
Nell'interfaccia di FoneDog Data Recovery, ti verrà richiesto di selezionare i tipi di file che desideri recuperare (ad esempio foto, video, documenti). Successivamente, scegli la tua unità USB dall'elenco delle unità disponibili.
Clicca su "Scansione" pulsante per avviare una scansione dell'unità USB. Il software eseguirà scansioni rapide e approfondite per individuare i file eliminati.
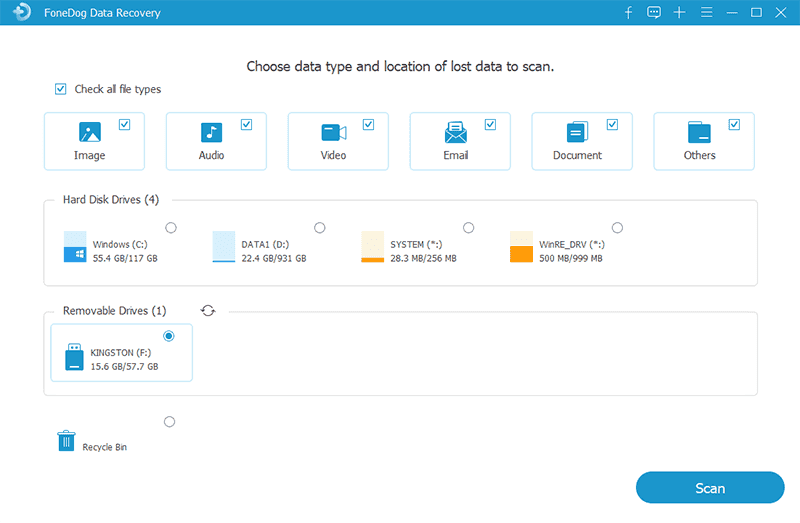
Una volta completata la scansione, vedrai un elenco di file recuperabili. Visualizza l'anteprima dei file per verificarne l'integrità. Seleziona i file che desideri ripristinare, quindi fai clic su "Recuperare" pulsante.
Scegli una posizione sul tuo computer in cui desideri salvare i file recuperati. Si consiglia di non salvarli nuovamente sulla stessa unità USB per evitare di sovrascrivere i dati.
Fare clic ancora una volta su "Ripristina" per completare il processo di ripristino. FoneDog Data Recovery salverà i file selezionati nella posizione specificata.
FoneDog Data Recovery offre una soluzione semplice ed efficace per recuperare file cancellati dall'unità USB. La sua interfaccia intuitiva, l'ampio supporto di tipi di file e le funzionalità di scansione approfondita lo rendono la scelta migliore per le attività di recupero dati. Con questo strumento nel tuo arsenale, puoi recuperare con sicurezza i tuoi preziosi dati da un'unità USB, assicurandoti che i tuoi file importanti non vengano mai persi per sempre.
Persone anche leggereUna guida completa sulla recensione di USBFix, sui costi e sulla sua migliore alternativaUna soluzione completa e facile per eseguire un ripristino USB che non funziona
Scegliere di recuperare i file cancellati da USB è un compito che può essere realizzato utilizzando vari metodi e strumenti. In questa guida completa, abbiamo esplorato diversi approcci, incluso il software FoneDog Data Recovery per aiutarti a recuperare i tuoi preziosi dati.
Ciascuno di questi metodi offre un approccio diverso al ripristino dei file USB, adattandosi a vari scenari e preferenze dell'utente. Sia che tu preferisca utilizzare le funzionalità Windows integrate o software di terze parti come FoneDog Data Recovery, ora hai gli strumenti e le conoscenze per recuperare file cancellati dalla tua unità USB.
Ricorda di agire rapidamente per aumentare le possibilità di recupero con successo e di salvare sempre i file recuperati in una posizione diversa per evitare di sovrascrivere i dati. Con queste tecniche a tua disposizione, puoi salvare i tuoi dati importanti e prevenire incubi di perdita di dati.
Scrivi un Commento
Commento
Recuperación de datos FoneDog
Recupera in modo rapido e sicuro immagini, video, audio, e-mail, documenti e altro ancora cancellati da hard disk, memory card, unità flash, Windows 10 \/ 8 \/ 7 \/ XP e Mac (incluso Cestino).
Scarica Gratis Scarica GratisArticoli Popolari
/
INTERESSANTENOIOSO
/
SEMPLICEDIFFICILE
Grazie! Ecco le tue scelte:
Excellent
Rating: 4.7 / 5 (Basato su 100 rating)