

By Gina Barrow, Last updated: September 11, 2021
Nuovo su Mac ed ero piuttosto confuso su come stanno andando le cose e all'improvviso hai cancellato un file importante solo per realizzare giorni dopo che ne avevi più bisogno. Che cosa hai intenzione di fare? Come dovresti? recuperare file perso su Mac?
Questo può succedere a te in qualsiasi momento e ovunque. La perdita di dati avviene in momenti imprevisti e peggio, con vincoli di tempo. Per fortuna, puoi facilmente recuperare file perso su Mac con e senza software. Oggi parliamo del ripristino del Mac. Ecco i 4 potenti modi per recuperare i tuoi file.
Parte 1. Usa Time Machine per recuperare un file persoParte 2. Recupera un file perso su Mac usando TerminalParte 3. Come utilizzare le opzioni di annullamento per ripristinare un fileParte 4. Recupera un file perso su Mac con un software professionale Parte 5. Conclusione
tempo macchina è un'utile opzione di backup ogni volta che è necessario ripristinare i file, o quando il sistema si guasta o il disco di avvio è danneggiato.
A recuperare file perso on Mac, Spotlight è di grande aiuto. Avvia una ricerca di Time Machine per recuperare i file persi o cancellati.
Segui queste istruzioni su come ripristinare il file tramite Time Machine:
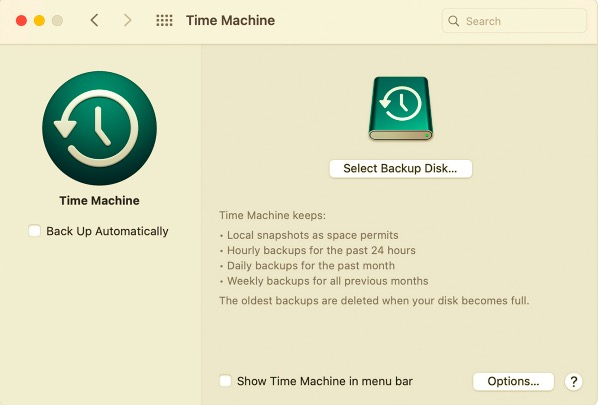
È necessario ripetere il processo se i file necessari si trovano in una cartella diversa. Time Machine è utile in scenari come questi, tuttavia, deve essere necessario prima abilitare Time Machine Backup per copiare tutti i tuoi file.
Un'altra opzione interessante che puoi usare per recuperare file perso su Mac è usando il comando Terminale. Il terminale è un sistema a riga di comando che ti aiuta a prendere prontamente in carico il sistema operativo e ad apportare determinate modifiche.
Il comando del terminale è totalmente distinto dalle solite cose che vedi sul tuo Mac. Utilizza una lingua diversa, in cui ogni lettera digitata svolge un ruolo cruciale. Devi familiarizzare con l'ambiente o seguire attentamente i passaggi di qualsiasi metodo di risoluzione dei problemi che fai.
Supponiamo che tu abbia cancellato un file e non ricordi più quando è successo. Non sei riuscito a scansionare la cartella Cestino e ora stai utilizzando Terminal per ripristinare i file.
Usa semplicemente la ricerca Spotlight per trovare il comando Terminale sul tuo Mac o vai su Applicazioni, quindi seleziona Utilità. Segui i passaggi seguenti per ripristinare il file tramite Terminale:
cd .Trash" e premi Invio ls -al ~/.Trash e premi Invio per visualizzare il contenuto della cartella Cestino.mv name ../" (Sostituisci il nome con il nome completo del file che hai usato) e fai clic su Invio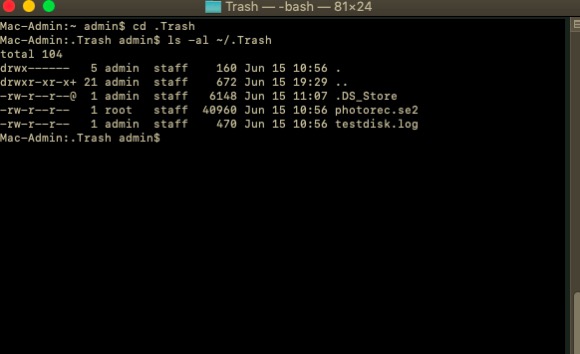
Usa la ricerca Spotlight e digita il nome del file ripristinato. A questo punto apparirà nell'elenco e avrai la possibilità di accedervi di nuovo.
C'è un altro modo per recuperare rapidamente il tuo file su Mac e questo è usare le opzioni Annulla o Ripristina. Di solito, quando lavori su qualcosa, il tuo dispositivo salva l'ultima azione.
Puoi utilizzare questa opzione solo se non hai apportato modifiche dopo aver eliminato o perso un file. Per utilizzare questo metodo, vai alla schermata principale e fai clic su Modifica, fai clic sulla prima opzione che è Undo + the last action made. Questo ripristinerà quindi qualsiasi file che hai perso o cancellato.
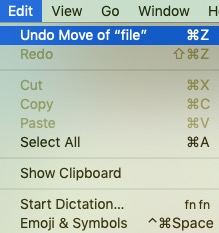
Le opzioni di annullamento e ripristino sono ottime ma possono essere utilizzate solo immediatamente. Se hai bisogno di recuperare file persi su Mac che si nasconde da molto tempo ormai, quindi l'ultimo metodo è per te.
La cosa migliore che uno strumento di terze parti può fare è recuperare il file perso su Mac indipendentemente dalla situazione e dalle condizioni. Questi programmi sono dotati di strumenti efficienti per il ripristino.
FoneDog- Recupero dati è uno dei software più ideali quando si tratta di recupero dati su qualunque sistema operativo tu abbia. Può recuperare foto, documenti, video, musica e molto altro.
Questo software non solo recupera i file dal computer, ma può anche aiutarti a ripristinare i dati da un'unità flash, una scheda di memoria e altre unità interne o esterne. C'è un "gratis" scarica questo software se vuoi saperne di più su come recuperare i tuoi file in un minuto.
Per sapere come FoneDog- Recupero dati ripristinerà il tuo file, segui questi:
Dopo aver completato l'installazione sul tuo Mac, avvia il programma e seleziona il tipo di file di cui hai bisogno per il ripristino. Puoi spuntare tutte le scelte, oppure puoi semplicemente contrassegnare una singola opzione.
Di seguito è il posizione di archiviazione. Devi impostare dove il software concentrerà il suo recupero. Puoi impostarlo per essere nelle tue unità o esterno o nella cartella Cestino. Fare clic su Avanti per procedere.
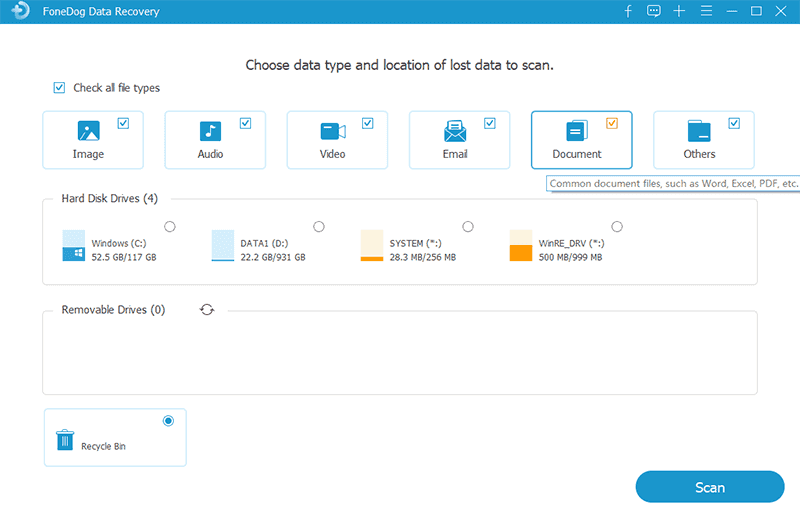
Ci sono due opzioni per la scansione dei dati a recuperare file persi su Mac, veloce e profondo scansioni. Ora la scansione dipende dalla quantità di dati che devi recuperare più la profondità della memoria che hai selezionato.
Durante la scansione, il software visualizzerà lentamente tutti i file ripristinati sullo schermo. Attendi che completi la scansione prima di continuare con il passaggio successivo.
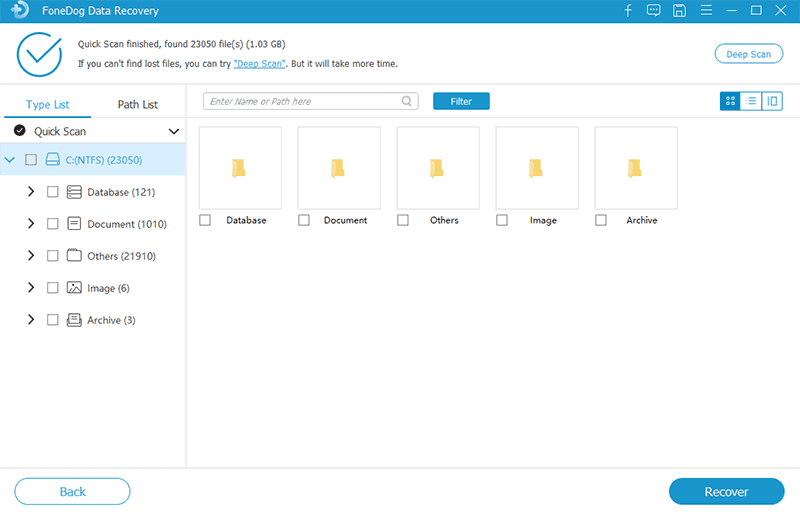
A questo punto, la scansione è stata interrotta e tutti i file vengono visualizzati sullo schermo in base alla categoria, al tipo di file e ai percorsi. Ora puoi visualizzare in anteprima gli elementi recuperati e selezionare quelli di cui hai bisogno.
Prima di poter scaricare o salvare il file recuperato, devi prima imposta la cartella di destinazione. Puoi scegliere di recuperarli tutti o di scegliere solo alcuni file.
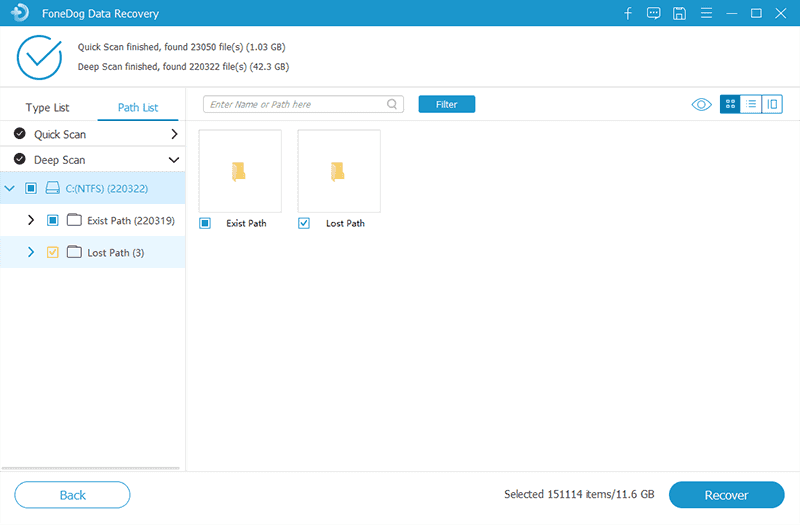
Cosa c'è di meglio con l'utilizzo di software come FoneDog- Recupero dati è che hai la flessibilità dei file da recuperare e ripristinare e, naturalmente, l'opzione di ripristino selettivo e l'anteprima.
Persone anche leggere4 modi migliori per ripristinare gratuitamente la cartella dei download eliminati su MacUna guida completa su come recuperare i file cancellati da Avast Antivirus
La prossima volta che incontri questa situazione, sappi che ci sono 4 potenti modi su come farlo recuperare file persi su Mac. A meno che tu non abbia eseguito dei backup, Time Machine è il modo più rapido per ripristinare un file perso o cancellato.
Insieme alle opzioni Annulla/Ripristina, puoi facilmente recuperare i file che si nascondono da qualche parte sul computer. Ma, in ogni caso, il Terminale è un ottimo strumento che ti dà il pieno controllo per modificare o apportare le modifiche necessarie al tuo sistema operativo e questo include il recupero dei dati.
Ma navigare nel comando Terminale è complicato, soprattutto per i principianti. Il metodo più sicuro e altamente raccomandato di tutti sta usando FoneDog- Recupero dati. È comodo, sicuro, risultati garantiti in soli 3 passaggi.
Scrivi un Commento
Commento
Recuperación de datos FoneDog
Recupera in modo rapido e sicuro immagini, video, audio, e-mail, documenti e altro ancora cancellati da hard disk, memory card, unità flash, Windows 10 \/ 8 \/ 7 \/ XP e Mac (incluso Cestino).
Scarica Gratis Scarica GratisArticoli Popolari
/
INTERESSANTENOIOSO
/
SEMPLICEDIFFICILE
Grazie! Ecco le tue scelte:
Excellent
Rating: 4.6 / 5 (Basato su 87 rating)