

By Nathan E. Malpass, Last updated: October 9, 2023
Nel nostro frenetico mondo digitale, l'eliminazione accidentale di file è un evento fin troppo comune. La perdita di dati può essere frustrante e angosciante. Fortunatamente, il Cestino di Windows funge da rete di sicurezza, fornendo uno spazio temporaneo per i file eliminati prima che vengano rimossi definitivamente dal computer.
Ma cosa succede quando ti accorgi di aver svuotato il Cestino senza volerlo, o quando il Il Cestino viene danneggiato in Windows? Ogni speranza è perduta? Non proprio. Questo articolo funge da bussola nel labirinto del recupero dei dati, guidandoti attraverso il processo recuperare i file cancellati dal cestino.
Esploreremo varie tecniche e strumenti che possono aiutarti a recuperare i tuoi preziosi dati, assicurando che quei momenti di panico e rimorso possano essere sostituiti con sollievo e successo. Quindi, che tu sia un utente occasionale di computer o un professionista esperto, unisciti a noi in questo viaggio per recuperare i tuoi file cancellati e padroneggiare l'arte del recupero dei dati.
Parte n. 1: come recuperare i file eliminati dal cestinoParte n. 2: il metodo migliore per recuperare i file eliminati dal cestino: strumento di recupero dati FoneDogConclusione
Eliminare accidentalmente un file e poi svuotare il Cestino può portare a quella sensazione di perdita irreversibile. Tuttavia, non tutto è ancora perduto. I sistemi operativi Windows offrono una funzionalità salvavita che può potenzialmente resuscitare i file eliminati: versioni precedenti. Questo metodo ti consente di recuperare i file cancellati dal cestino, annullando efficacemente l'eliminazione e salvandoti dall'angoscia della perdita di dati.
Inizia accedendo alla cartella che una volta conteneva il file eliminato. Fare clic con il tasto destro sulla cartella e selezionare il file "Ripristina versioni precedenti" opzione dal menu di scelta rapida.
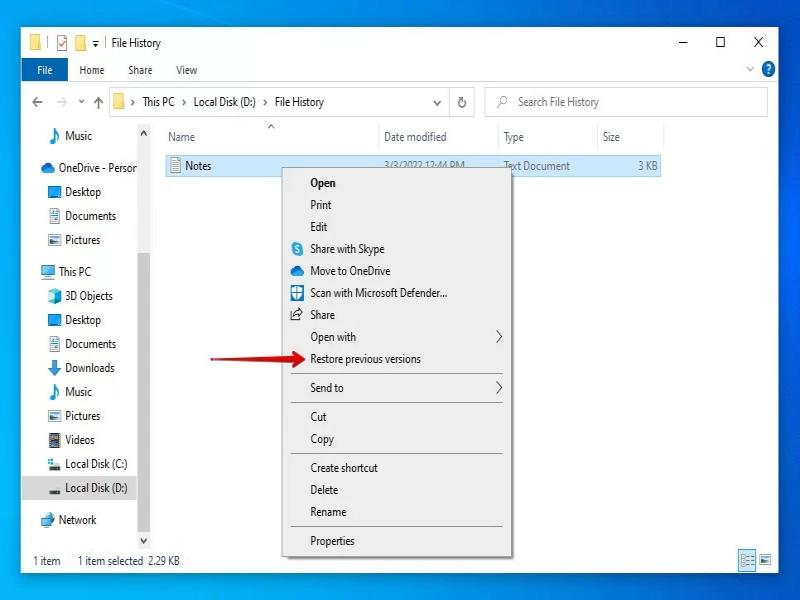
Apparirà una nuova finestra che mostra le versioni precedenti disponibili della cartella. Queste versioni sono istantanee scattate in diversi momenti nel tempo. Seleziona la versione della cartella che conteneva il file eliminato prima che fosse eliminato.
Dopo aver selezionato la versione precedente appropriata, fare clic su "Aperto" pulsante per visualizzarne il contenuto. Individua il file eliminato nella cartella aperta. Fare clic con il tasto destro sul file eliminato e scegliere il file "Copia" opzione. Passare alla posizione desiderata al di fuori della finestra della versione precedente. Fare clic con il tasto destro sulla cartella di destinazione e scegliere il file "Impasto" opzione per ripristinare il file.
Ricontrolla il file ripristinato per assicurarti che sia la versione che intendevi ripristinare. Apri il file e verifica che sia funzionante e contenga i dati previsti.
Sebbene il metodo delle versioni precedenti possa essere un vero toccasana, presenta una limitazione significativa: richiede la creazione di punti di ripristino o soluzioni di backup abilitate sul sistema. Se queste condizioni non sono soddisfatte, questo metodo potrebbe non essere disponibile. Nei casi in cui è disponibile, tuttavia, offre un modo semplice per recuperare file senza ricorrere a soluzioni tecniche complesse.
Quando si tratta di recuperare file cancellati dal cestino, addentrarsi nel regno degli strumenti da riga di comando potrebbe inizialmente sembrare intimidatorio, ma può fornire una soluzione potente. Il prompt dei comandi offre un modo diretto per interagire con la struttura dei file del sistema, consentendo di individuare e potenzialmente recuperare i file eliminati dal cestino.
Premere il tasto Windows + R tasti per aprire la finestra di dialogo Esegui. Tipo "cmd" e premere Entra, Oppure fare clic su OK. Questo apre il prompt dei comandi.
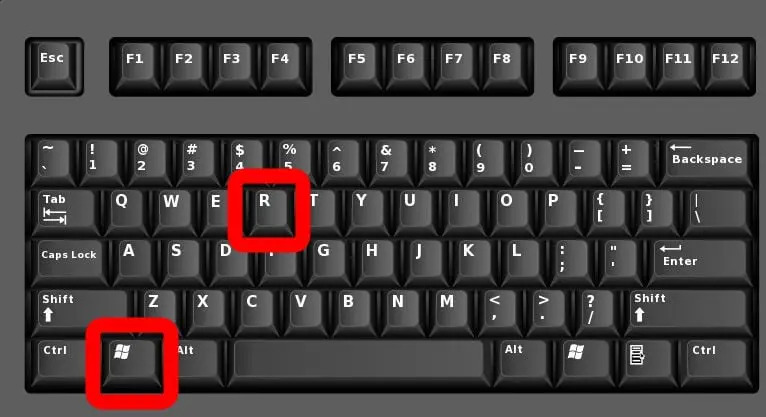
Nel prompt dei comandi, digitare il comando seguente e premere Invio: cd \$Recycle.Bin. Potresti visualizzare il messaggio "Accesso negato", poiché questa cartella contiene file di sistema protetti. Per superare questo problema, procedere al passaggio n. 3.
Digita il seguente comando e premi Invio: dir /ah. Cerca una cartella con un nome simile a "S-1-5-XX-XXXXXXXXXX-XXXXXXXXXX-XXXXXXXXXX-XXXX", dove "X" rappresenta i numeri. Questo è il SID del cestino dell'utente (identificatore di sicurezza).
Una volta identificato il SID del cestino, naviga al suo interno digitando: cd S-1-5-XX-XXXXXXXXXX-XXXXXXXXXX-XXXXXXXXXX-XXXX\$Ixxxxxx. Sostituisci "S-1-5-XX-XXXXXXXXXX-XXXXXXXXXX-XXXXXXXXXX-XXXX" con il SID del Cestino effettivo e "$Ixxxxxx" con l'identificatore del file eliminato. Utilizzare il comando dir per elencare il contenuto della cartella e identificare il file eliminato.
Per ripristinare il file, digitare il seguente comando e premere Invio: copia NOMEFILE DESTINAZIONE_PATH. Sostituisci "FILENAME" con il nome del file eliminato e "DESTINATION_PATH" con il percorso in cui desideri ripristinare il file.
Passare al percorso di destinazione e verificare se il file recuperato è presente. Apri il file per assicurarti che il suo contenuto sia integro e funzionante. L'utilizzo del prompt dei comandi per il ripristino dei file offre un approccio più tecnico, consentendoti di interagire direttamente con la struttura dei file del tuo sistema. Sebbene richieda un'attenta attenzione ai dettagli, può essere un metodo prezioso quando altre opzioni si rivelano inefficaci.
Tuttavia, fai attenzione a non sovrascrivere o modificare altri file durante il processo. Nel segmento successivo esploreremo la comodità del software di recupero dati di terze parti come soluzione alternativa.
In un'era dominata dalla tecnologia cloud, il potenziale per il recupero dei file si estende oltre il tuo computer locale. Molti di noi affidano i propri dati a servizi di cloud storage, dove i file non solo sono accessibili da più dispositivi ma possono anche essere recuperati anche dopo essere stati eliminati dal Cestino locale. Ecco come sfruttare i servizi di archiviazione cloud per recuperare i file eliminati dal cestino.
Apri l'applicazione di archiviazione cloud sul tuo dispositivo o visita il sito Web del servizio. Accedi al tuo account utilizzando le tue credenziali.
Cerca un'opzione come "Cestino", "Spazzatura", o "Elementi eliminati" all'interno dell'interfaccia di archiviazione cloud. Passa a questa sezione per visualizzare i file che hai eliminato di recente.
Sfoglia l'elenco dei file eliminati e individua quello che desideri recuperare. Seleziona il file e cerca un'opzione per "Ristabilire", "Annulla eliminazione", o "Recuperare". Clicca su questa opzione
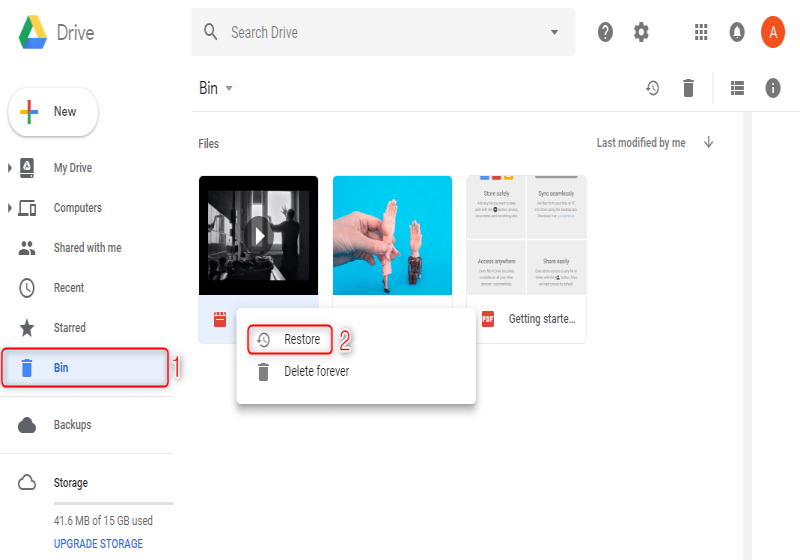
Controlla la cartella o la directory di destinazione in cui è stato ripristinato il file recuperato. Apri il file per assicurarti che il suo contenuto sia integro e funzionante.
Per prevenire future perdite di dati, valuta la possibilità di abilitare il controllo delle versioni dei file o i backup automatici nelle impostazioni del servizio di archiviazione cloud. Controlla regolarmente gli elementi eliminati per assicurarti che nessun file prezioso venga accidentalmente eliminato.
Sfruttare i servizi di archiviazione cloud per il recupero dei file può essere particolarmente utile quando si ha a che fare con file che sono stati eliminati dal Cestino del computer locale. Questi servizi offrono un ulteriore livello di protezione contro le eliminazioni accidentali e possono ridurre significativamente lo stress associato alla perdita di dati. Come bonus, offrono anche la comodità di accedere ai tuoi file da vari dispositivi e posizioni.
Quando altri metodi falliscono e ti trovi ad affrontare l'arduo compito di recuperare i file cancellati dal cestino, Windows stesso viene in soccorso con uno strumento specializzato progettato per il recupero dei dati. Lo strumento Ripristino file di Windows è un'utilità della riga di comando che consente di cercare e ripristinare file eliminati da vari dispositivi di archiviazione. Ecco come usarlo per recuperare i file cancellati dal cestino.
Visita il Microsoft Store o il sito Web ufficiale di Microsoft per scaricare lo strumento di ripristino file di Windows. Installa lo strumento sul tuo sistema.
Premi Windows + R per aprire la finestra di dialogo Esegui. Digita "cmd" e premi Invio per aprire il prompt dei comandi. Nel prompt dei comandi, digita "winfr" e premi Invio per visualizzare la sintassi e le istruzioni di utilizzo dello strumento.
Nel prompt dei comandi, digita un comando come il seguente e premi Invio: winfr source-drive: Destination-Drive: /regular. Sostituisci "source-drive" con la lettera dell'unità della posizione in cui è stato eliminato il file e "destination-drive" con la lettera dell'unità di destinazione in cui desideri ripristinare il file.
È possibile restringere la ricerca specificando i formati e le posizioni dei file. Ad esempio: winfr unità-origine: unità-destinazione: /n *.docx. Questo comando cercherà solo i documenti Word eliminati.
Una volta che lo strumento completa il processo di ricerca e ripristino, vai all'unità di destinazione specificata per individuare i file recuperati. Apri il file recuperato per assicurarti che il suo contenuto sia intatto e funzionante.
Lo strumento Ripristino file di Windows offre una soluzione solida per vari scenari di recupero file, inclusi quelli in cui i file sono stati eliminati dal Cestino o anche da unità esterne. Sebbene l'interfaccia della riga di comando possa richiedere un po' di familiarità, è uno strumento potente da avere nel kit di strumenti per il recupero dati.
Nel panorama in continua evoluzione del recupero dati, le soluzioni software di terze parti sono emerse come potenti alleati per il recupero dei file persi. Tra questi, l' FoneDog Data Recovery si distingue come un'opzione completa e facile da usare. Con la sua interfaccia intuitiva e funzionalità avanzate, fornisce una soluzione efficace per recuperare i file cancellati dal cestino. Esploriamo come questo strumento può essere la tua opzione preferita.
Recupero dati
Recupera immagini, documenti, audio e altri file cancellati.
Recupera i dati cancellati dal computer (incluso il Cestino) e dai dischi rigidi.
Ripristinare i dati di perdita causati da incidenti sul disco, crash del sistema operativo e altri motivi.
Scarica gratis
Scarica gratis

Perché scegliere lo strumento di recupero dati FoneDog:
Come usare questo Strumento di ripristino compatibile con Win10 a recuperare i file cancellati dal cestino:
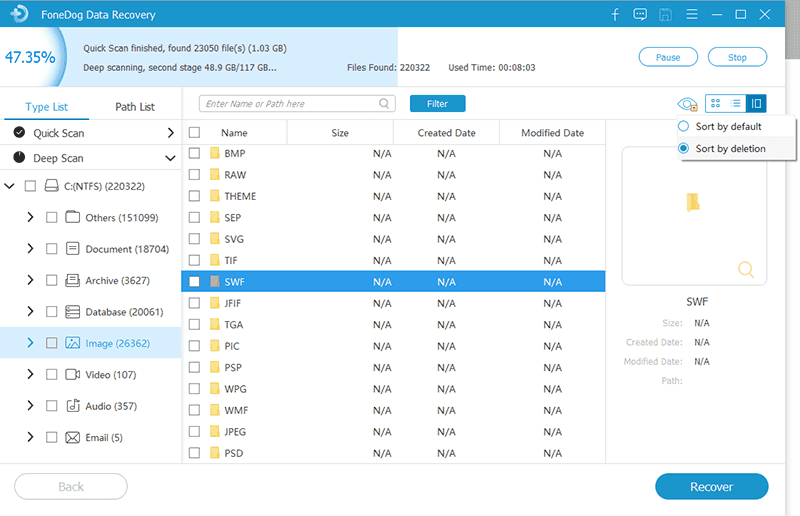
Sebbene i metodi discussi in precedenza siano preziosi, lo strumento FoneDog Data Recovery offre un'alternativa potente e facile da usare per recuperare i file eliminati dal cestino. Le sue funzionalità complete, la facilità d'uso e l'impressionante tasso di successo lo rendono un'opzione affidabile, soprattutto quando altri metodi potrebbero non produrre i risultati desiderati.
Persone anche leggereCome recuperare le foto cancellate dal disco rigido del computerUna guida semplice e veloce su come deformattare il computer 2023
Ricorda che il successo del ripristino dei dati spesso dipende dall'azione rapida, dalla riduzione al minimo dell'ulteriore attività del disco sull'unità interessata e dalla scelta del metodo o dello strumento giusto in base alla situazione specifica. Ciascun metodo discusso in questa guida offre un approccio unico, adatto a diversi scenari e livelli di competenza tecnica.
Padroneggiando queste tecniche e strumenti, sarai meglio attrezzato per affrontare le sfide legate alla perdita di dati, garantendo che le tue memorie digitali, documenti importanti e file critici rimangano sicuri e accessibili. Che tu sia un utente occasionale o un appassionato di tecnologia, la capacità di farlo recuperare i file cancellati dal cestino ti consente di affrontare la perdita di dati a testa alta e di uscirne vittorioso.
Scrivi un Commento
Commento
Recuperación de datos FoneDog
Recupera in modo rapido e sicuro immagini, video, audio, e-mail, documenti e altro ancora cancellati da hard disk, memory card, unità flash, Windows 10 \/ 8 \/ 7 \/ XP e Mac (incluso Cestino).
Scarica Gratis Scarica GratisArticoli Popolari
/
INTERESSANTENOIOSO
/
SEMPLICEDIFFICILE
Grazie! Ecco le tue scelte:
Excellent
Rating: 4.8 / 5 (Basato su 76 rating)