

By Vernon Roderick, Last updated: January 14, 2020
I suoi PPT non sono salvati? Ecco una guida per aiutarti a recuperare i file PowerPoint non salvati su Mac.
Microsoft PowerPoint consente agli utenti di creare diapositive con transizioni, animazioni, narrazioni e altre funzionalità per una migliore presentazione visiva.
Sarebbe un grosso problema se, nel mezzo della creazione della presentazione, l'applicazione si chiudesse improvvisamente o si bloccasse e si dimenticasse di salvare il proprio lavoro.
Non preoccuparti.
MS PowerPoint ha diverse funzionalità che è possibile utilizzare per il AutoRecovery dei file di presentazione. Un altro strumento, FoneDog Data Recovery, che è un programma affidabile e professionale, consente di recuperare file anche cancellati permanentemente, persi o non salvati dal tuo computer Mac.
Parte 1: Potente strumento per recuperare i file PPT di PowerPoint non salvatiParte 2: Come recuperare file PPT non salvati su MacParte 3: Recuperare i file PowerPoint tramite CestinoParte 4: Ripristinare i file PowerPoint non salvati tramite Terminale su MacParte 5: Come recuperare i file Mac PPT non salvati dalla cartella TempParte 6: Come recuperare i file PPT non salvati tramite Time MachineConclusione
Come uno strumento di recupero dati professionale, FoneDog Data Recovery consente di ripristinare rapidamente e in sicurezza tutti i file di qualsiasi tipo, comprese i file PPT PowerPoint.
FoneDog Data Recovery è un toolkit affidabile e facile da usare che può eseguire scansioni rapide e profonde dei tuoi dispositivi con un alto tasso di successo e la garanzia al 100% di dati protetti.
È possibile visualizzare in anteprima i file recuperati e applicare i filtri per restringere i risultati della scansione. Effettua il recupero dei dati per qualsiasi situazione problematica su qualsiasi tipo di dispositivo.
FoneDog è un software sicuro al 100%. Non ti darà annunci dannosi o bundle di altri software. Inoltre, ti offre una prova gratuita per recuperare i file PowerPoint non salvati su Mac.
Recupero Dati
Recupera immagini, documenti, audio e altri file cancellati.
Recupera i dati cancellati dal computer (incluso il Cestino) e dai dischi rigidi.
Ripristinare i dati di perdita causati da incidenti sul disco, crash del sistema operativo e altri motivi.
Scarica gratis
Scarica gratis

Utilizzare FoneDog per eseguire il recupero è molto facile e semplice:

Questa sezione fornisce una procedura di base per guidare l'utente su come recuperare file Mac di PowerPoint non salvati dal computer Mac. Un file PowerPoint non salvato è un documento recuperato che viene salvato temporaneamente sul tuo computer.
Per aprire e ripristinare documenti Mac di PowerPoint non salvati, attenersi alla seguente procedura:
Puoi anche cercare manualmente i file di recupero automatico (* .asd) sul tuo computer Mac se non riesci ancora a trovare il file PowerPoint. AutoRecovery è una funzionalità delle applicazioni MS Office come PowerPoint che recuperare automaticamente i documenti PowerPoint non salvati in caso di errore dell'applicazione, interruzione di corrente imprevista o arresto anomalo del sistema.
Le versioni precedenti del file di ripristino automatico verranno rimosse quando si salva manualmente il file. Se si desidera conservare il file, è necessario salvare immediatamente il file ripristinato automaticamente prima di chiudere o modificare il file PowerPoint.
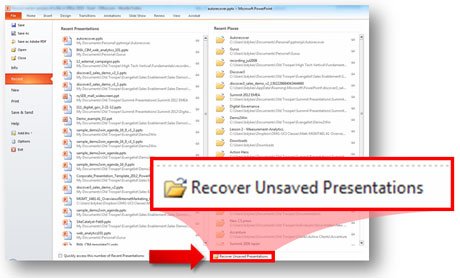
Se solo navighi attraverso Finder, non sarai in grado di vedere i file PowerPoint ripristinati automaticamente perché il file AutoRecovery la cartella è nascosta. Devi usare il Vai alla cartella funzionalità per vederlo e digitare l'intero percorso della cartella AutoRecovery in cui vengono salvati i file PowerPoint ripristinati automaticamente.
Per modificare la modalità con cui l'app MS Office PowerPoint salva frequentemente i tuoi file di AutoRecovery, dovresti aggiornare le impostazioni:
Non sostituire il normale salvataggio dei file con AutoRecover. È comunque consigliabile salvare regolarmente i file di PowerPoint utilizzando il AutoRecovery o il salvataggio manuale (CTRL + S; fai clic su Salva) del documento.
AutoSave è un'altra funzionalità delle app di MS Office che salva automaticamente il tuo lavoro. Se AutoSave è abilitato nell'app di PowerPoint, in caso di crash dell'applicazione o del sistema, è possibile ripristinare facilmente i file. Una volta aperto MS PowerPoint, ti permetterà di scegliere le versioni salvate da salvare come nuovo file.
Quando chiudi un file PowerPoint e non lo salvi, se la funzione di AutoRecovery è abilitata, il file PowerPoint ripristinato automaticamente verrà eliminato e verrà inviato nel Cestino. Puoi recuperare file Mac di PowerPoint non salvati andando nel Cestino sul tuo computer Mac.
Puoi anche recuperare documenti Mac di PowerPoint non salvati dal Cestino utilizzando l'app di comando Terminale in Mac.
Se non riesci a trovare il file PowerPoint ripristinato automaticamente cancellato di recente nel Cestino o hai svuotato accidentalmente il Cestino che ha eliminato definitivamente il file, utilizza un programma di recupero dati professionale come lo strumento FoneDog Data Recovery per recuperare e ripristinare il file PowerPoint ripristinato automaticamente eliminato . Fare riferimento alla discussione in Parte 1: recuperare file Mac di PowerPoint non salvati tramite FoneDog Data Recovery.

Un altro metodo per recuperare i documenti di Word persi è la ricerca dei file temporanei (il nome del file termina con tMP o inizia con il ~ carattere tilde). Un file temporaneo viene creato automaticamente ogni volta che lavori su un documento PowerPoint. Contiene gli stessi dati del documento di lavoro.
Questa sezione fornirà passaggi dettagliati su come recuperare file Mac di PowerPoint non salvati utilizzando i backup di Time Machine su Mac. Time Machine è un'utilità di backup in Mac che crea automaticamente un backup regolare dei tuoi file.
Se non riesci a trovarlo e a recuperare un file Mac di PowerPoint non salvato, fai riferimento alla soluzione in Parte 1: Come recuperare file Mac PowerPoint non salvati tramite Data Recovery.
Recupero dati
Recupera immagini, documenti, audio e altri file cancellati.
Recupera i dati cancellati dal computer (incluso il Cestino) e dai dischi rigidi.
Ripristinare i dati di perdita causati da incidenti sul disco, crash del sistema operativo e altri motivi.
Scarica gratis
Scarica gratis

Possono verificarsi situazioni impreviste come errori delle applicazioni, crash del sistema e delle applicazioni, interruzioni improvvise dell'alimentazione e interruzioni che possono causare la perdita, l'eliminazione o il mancato salvataggio dei nostri documenti PowerPoint.
E sì, è possibile recuperare documenti ppt PowerPoint non salvati. Esistono molti modi per risolvere il problema.
C'è uno strumento disponibile che si chiama FoneDog Data Recovery che ci aiuta a recuperare qualsiasi tipo di file, inclusi i ppt di PowerPoint che vengono persi, non salvati, eliminati in modo permanente o meno.
Puoi eseguire il ripristino dei dati da qualsiasi con la sua versione gratuita!
Scrivi un Commento
Commento
Recuperación de datos FoneDog
Recupera in modo rapido e sicuro immagini, video, audio, e-mail, documenti e altro ancora cancellati da hard disk, memory card, unità flash, Windows 10 \/ 8 \/ 7 \/ XP e Mac (incluso Cestino).
Scarica Gratis Scarica GratisArticoli Popolari
/
INTERESSANTENOIOSO
/
SEMPLICEDIFFICILE
Grazie! Ecco le tue scelte:
Excellent
Rating: 4.6 / 5 (Basato su 84 rating)