

By Adela D. Louie, Last updated: September 3, 2020
Hai settori danneggiati sul tuo disco rigido su un computer Windows? Vuoi sapere come puoi risolvere questo problema? Quindi rimani qui e leggi questo articolo perché ti mostreremo come farlo riparare i settori danneggiati sul disco rigido in Windows il modo più semplice possibile.
Quando è arrivato l'aggiornamento a Windows 10, non tutti i suoi utenti erano effettivamente soddisfatti. Questo perché gli utenti affermano che quando hanno eseguito l'aggiornamento a Windows 10, hanno già riscontrato alcuni problemi come ad esempio casi in cui non ci sono suoni dal loro PC, la barra delle applicazioni e il desktop sono scomparsi e, naturalmente, ci sono alcuni utenti dicendo che ci sono stati settori danneggiati sul loro disco rigido dopo aver installato l'aggiornamento di Windows 10 sul loro computer.
E a causa di questo tipo di problema che la maggior parte degli utenti ha con il proprio Windows 10, è molto probabile che si stiano chiedendo le possibili ragioni per cui ottengono questo errore. Questo è il motivo per cui in questo post ti mostreremo più dettagli di cui hai bisogno per saperne di più sui settori danneggiati. Inoltre, ti mostreremo un modo su come farlo riparare i settori danneggiati sui dischi rigidi nei computer Windows.
Parte 1: riparare i settori danneggiati sul disco rigido in Windows - Conoscere i settori danneggiati sul disco rigidoParte 2: come riparare il settore danneggiato sul disco rigido in Windows 10Parte 3: riparare i settori danneggiati sul disco rigido in Windows - causando la perdita di dati dal PCParte 4: Conclusione
Prima di andare avanti e conoscere le cose su un settore danneggiato del disco rigido, è innanzitutto necessario che tu capisca cos'è veramente un settore danneggiato e cosa significa veramente. Il settore danneggiato di cui stiamo parlando su un determinato disco rigido è noto per essere un settore minore che viene fornito con lo spazio di archiviazione sul tuo computer. E una volta che questo fallisce, il tuo computer non sarà più in grado di rispondere a una lettura né di scrivere alcuna richiesta che può anche diventare un motivo per cui potresti perdere i dati che hai sul tuo computer.
Questi settori danneggiati non si verificano solo sul disco rigido ma possono anche accadere ad alcune unità a stato solido. Inoltre, ci sono due fattori sul motivo per cui puoi avere un settore danneggiato sul tuo disco rigido di Windows. Uno è perché c'è un danno fisico accaduto prima che non sei in grado di cambiare. E l'altro fattore è a causa di un errore del software che puoi ancora correggere eseguendo alcuni processi di risoluzione dei problemi.
Poiché quello che hai è il settore danneggiato del disco rigido sul tuo computer Windows, può esserci un po 'di frustrazione quando trovi una soluzione per risolverlo. Ecco perché prima di ogni altra cosa, devi prima conoscere i tipi di settori danneggiati e come possono influire sulle prestazioni del tuo disco rigido.
Settori soft bad:
Settore difettoso fisico:

Ora, come accennato in precedenza, i settori danneggiati si verificano dopo che gli utenti hanno installato il software Windows 10 sui propri computer. E per questo motivo, ci sono alcuni utenti che molto probabilmente tendono a eseguire il downgrade del proprio computer a Windows 8 oa una versione precedente.
Quindi, con questo, abbiamo qui la soluzione quando affronti un settore danneggiato sul tuo computer. In questo modo, non dovrai più preoccuparti di affrontare questo problema dopo averlo aggiornato a Windows 10. E tutto ciò che devi fare ora è risolverlo utilizzando le soluzioni che ti mostreremo di seguito.

Uno dei risultati di avere un settore danneggiato sul tuo PC Windows è la perdita dei tuoi preziosi dati. Ecco perché ciò che ti consigliamo di fare è utilizzare un'applicazione di terze parti per recuperare i dati cancellati dal tuo computer.
E come consiglio da utilizzare, c'è uno strumento che ti aiuterà a recuperare facilmente i dati che hai perso a causa del settore danneggiato del tuo disco rigido. E quello strumento è noto per essere il FoneDog Data Recovery.
FoneDog Data Recovery è un potente strumento per recuperare tutti i dati persi dal tuo PC Windows come il tuo video, documenti, e-mail, foto, audio e molto altro ancora. E a parte il fatto che puoi recuperare i dati persi dal tuo computer Windows, puoi anche recuperare da un altro dispositivo esterno come una scheda di memoria, una scheda USB, un disco rigido e da un computer Mac che include il suo cestino.
Questo strumento è anche molto facile da usare e molto efficace. E per mostrarti quanto sia facile usare questo strumento, ecco un breve tutorial che puoi seguire.
La prima cosa che dovresti fare è avviare FoneDog Data Recovery sul tuo computer dopo aver finito di installare il programma. Quindi, una volta che sei sulla pagina principale del programma, vedrai un elenco di tipi di dati tra cui puoi scegliere per il ripristino. E proprio sotto i tipi di dati, c'è anche un elenco di unità disco rigido tra cui scegliere. Quindi da lì, vai avanti e fai clic sul disco rigido di Windows 10.
Quindi, dopo aver scelto le cose di cui hai bisogno sopra, vai avanti e fai clic sul pulsante Scansione. FoneDog Data Recovery inizierà quindi a scansionare il disco rigido del tuo computer Windows 10 per eventuali dati persi. Sono inoltre disponibili due processi di scansione tra cui scegliere. Uno è il processo di scansione rapida che può richiedere solo pochi minuti del tuo tempo. E il secondo è il processo di Deep Scan che può richiedere più tempo per essere completato. Tuttavia, eseguire la scansione approfondita mostrerà più risultati di contenuto dopo il processo di scansione.
E poi, dopo il processo di scansione, puoi andare avanti e visualizzare in anteprima i risultati uno per uno. Puoi fare clic su ogni dato sullo schermo per visualizzarne l'anteprima e quindi contrassegnare la piccola casella sotto ogni elemento per selezionarli se desideri recuperarli. Puoi anche utilizzare la scheda Cerca per individuare eventuali dati o file specifici che desideri recuperare e quindi fare clic anche sul pulsante Filtro.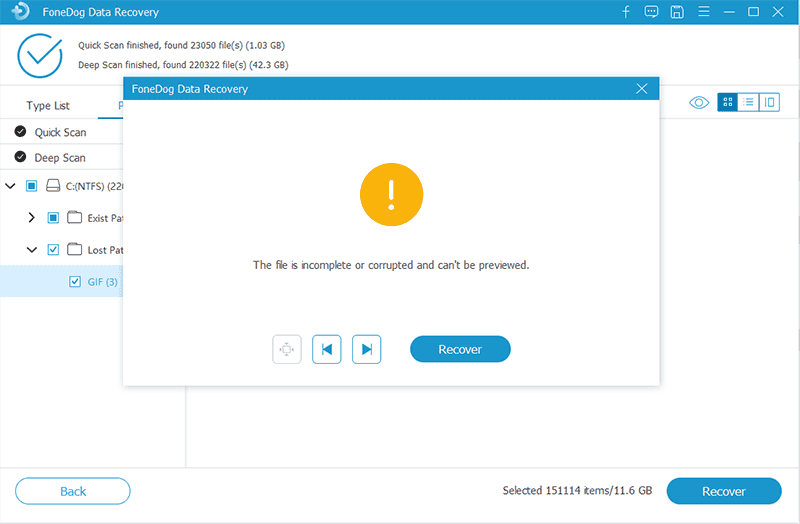
E dopo aver scelto tutti i dati che desideri recuperare, ora puoi procedere e ripristinarli. E per farlo, fai semplicemente clic sul pulsante Ripristina appena sotto lo schermo della finestra e FoneDog Data Recovery inizierà quindi a recuperare quei dati che hai selezionato in precedenza. E dopo il processo di ripristino, tutti i dati che hai recuperato verranno quindi salvati sul tuo computer Windows, quindi tutto ciò che devi fare da qui è attendere fino al completamento del processo.
Avere settori danneggiati sul nostro computer in realtà non è uno scherzo in quanto può influenzare il nostro computer alla grande. Ecco perché per essere in grado di risolvere questi settori danneggiati che accadono al nostro computer, dovremmo prima conoscere tutte le cose a riguardo. Come sapere quali sono i diversi tipi di esso, le cause per ogni tipo e altro ancora. E una volta che sappiamo tutto sulle cose del settore danneggiato sul nostro dischi fissi, allora saremo in grado di sapere come possiamo provare a risolverlo.
E poiché volevamo aiutarti su questa certa preoccupazione, li abbiamo inclusi tutti in questo post per renderti più facile risolvere il problema. Inoltre, abbiamo lo strumento perfetto che puoi utilizzare per recuperare i dati persi a causa del settore danneggiato che si era verificato. Usa semplicemente FoneDog Data Recovery e sarai in grado di recuperare quei dati importanti che sono stati cancellati dal tuo Windows computer. Questo è uno strumento facile per aiutarti e anche molto sicuro.
Scrivi un Commento
Commento
Recuperación de datos FoneDog
Recupera in modo rapido e sicuro immagini, video, audio, e-mail, documenti e altro ancora cancellati da hard disk, memory card, unità flash, Windows 10 \/ 8 \/ 7 \/ XP e Mac (incluso Cestino).
Scarica Gratis Scarica GratisArticoli Popolari
/
INTERESSANTENOIOSO
/
SEMPLICEDIFFICILE
Grazie! Ecco le tue scelte:
Excellent
Rating: 4.5 / 5 (Basato su 95 rating)