

By Vernon Roderick, Last updated: June 25, 2021
Potresti aver sentito parlare di recuperare i tuoi file su Mac utilizzando il server iCloud. Oltre a questo metodo, ci sono altri modi per recuperare i tuoi file. Tuttavia, se hai intenzione di ripristinare i file, perché non creare semplicemente un backup? In questo modo, non dovrai preoccuparti di imparare un metodo complesso per recuperare i file.
Puoi semplicemente creare un backup e ripristina Mac da Time Machine. Fortunatamente, ci sono molti modi per farlo. Ed è di questo che parleremo oggi. Ma prima di ogni altra cosa, hai un'idea di cosa sia Time Machine su Mac?
Come digressione, oltre al backup del tuo Mac su Time Machine, ecco un articolo su backup del tuo Mac su iCloud. Puoi saperne di più.
Parte 1. Cos'è la macchina del tempo?Parte 2. Alternativa - Software di terze partiParte 3. Crea un backup di Time MachineParte 4. Ripristina Mac da Time Machine BackupParte 5. Ripristina i file solo dal backup di Time MachineParte 6. Migrazione su un nuovo Mac da Time MachineAvvolgere Up
Per gli utenti Windows, il termine "Time Machine" potrebbe essere estraneo. Considerando che Time Machine è una funzionalità attiva Mac, è solo naturale. Esistono tre modi principali per eseguire il backup del Mac. Cioè usando un altro dispositivo di archiviazione, usando app di terze parti o usando Time Machine.
Personalmente, consigliamo di utilizzare Time Machine. Perché? Time Machine è una funzionalità che ti consente di creare un backup del tuo sistema Mac, quindi ripristinare il Mac da Time Machine. È un metodo molto affidabile poiché è un funzionalità integrata nel Mac. Ciò significa che è stato sviluppato dalle stesse persone che hanno sviluppato macOS.
Funziona creando una copia del tuo sistema Mac ogni tanto, ogni ora, in particolare. Ecco perché puoi ripristinare Mac da Time Machine anche se hai perso solo un file. Non solo file, ma puoi anche recuperare i dati dalle tue app.
Tuttavia, prima di approfondire la questione, potresti voler conoscere prima un'alternativa.
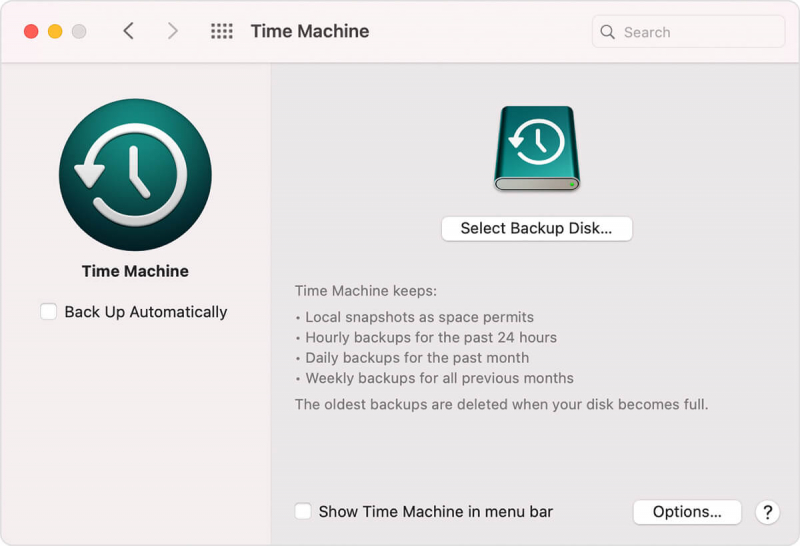
Sebbene non si possa negare che l'utilizzo di una funzionalità integrata sia il metodo più sicuro e affidabile per risolvere i problemi, non si può ancora smettere di provare altre soluzioni che potrebbero rivelarsi più utili.
Ecco perché abbiamo strumenti di terze parti e perché consigliamo FoneDog Data Recovery. Allora, cos'è FoneDog Data Recovery? FoneDog Data Recovery è un software specializzato nel recupero di tutti i tipi di dati.
Poiché il tuo scopo principale in questo articolo è imparare come ripristinare Mac da Time Machine, potresti essere in missione per recuperare i tuoi file. Dal momento che FoneDog può praticamente recuperare tutti i file persi in Windows 10 o Mac, ecc, è la soluzione perfetta per il tuo problema.
Inoltre, puoi utilizzare questo software sia su Mac che su Windows. Quindi, come puoi utilizzare lo strumento FoneDog Data Recovery?
Prima di ogni altra cosa, dovresti prima assicurarti di aver scaricato e installato il software sul tuo PC. Ora esegui il software FoneDog Data Recovery. Dovrebbe esserci un'interfaccia per le configurazioni con il tipo di file e l'unità di archiviazione. Per il tipo di file, suggeriamo di fare clic su Controlla tutti i tipi di file. Quindi, per l'unità di archiviazione, seleziona l'unità in cui si trovava originariamente il file perso.
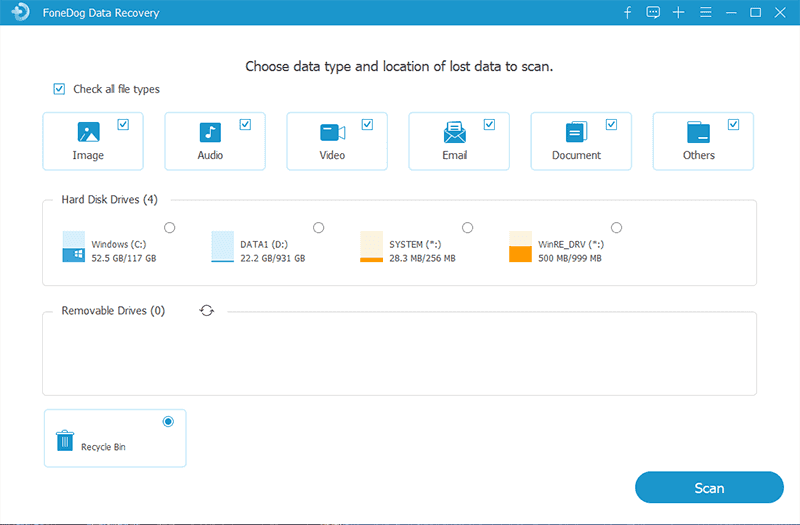
Una volta eseguite le configurazioni, fare clic sul pulsante Scansione per avviare la scansione. La velocità può variare a seconda del numero di file sottoposti a scansione. Per avere una scansione più accurata, selezionare Scansione profonda, anche se potrebbe richiedere più tempo del normale.
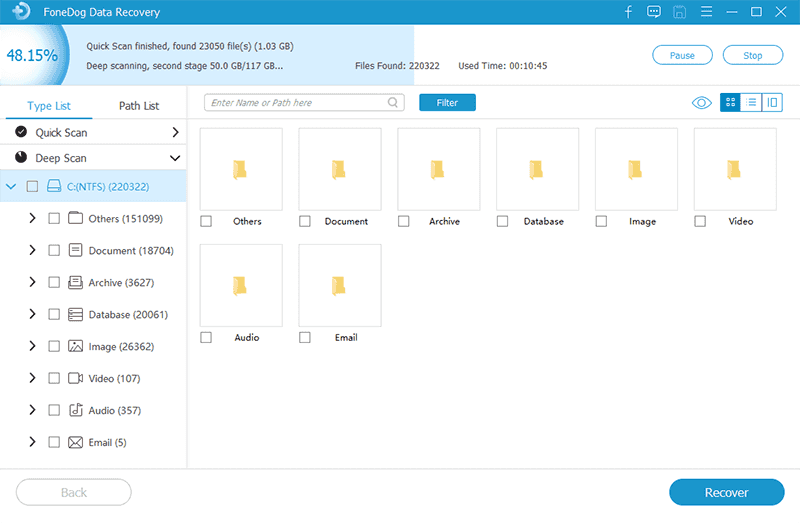
Dopo la scansione, verrai indirizzato a un'altra schermata con una selezione di elementi. Questi sono i file che possono essere recuperati. Per selezionare un file, fare clic sulla casella relativa a quell'elemento. Una volta che hai finito con la selezione, clicca su Recuperare.
A questo punto, non dovresti fare altro che aspettare il completamento del processo. Dopodiché, hai completato con successo la tua missione per ripristinare il Mac da Time Machine.
Ora, se vuoi davvero evitare il più possibile di utilizzare software di terze parti, potrebbe essere nel tuo interesse utilizzare la Time Machine dopotutto.
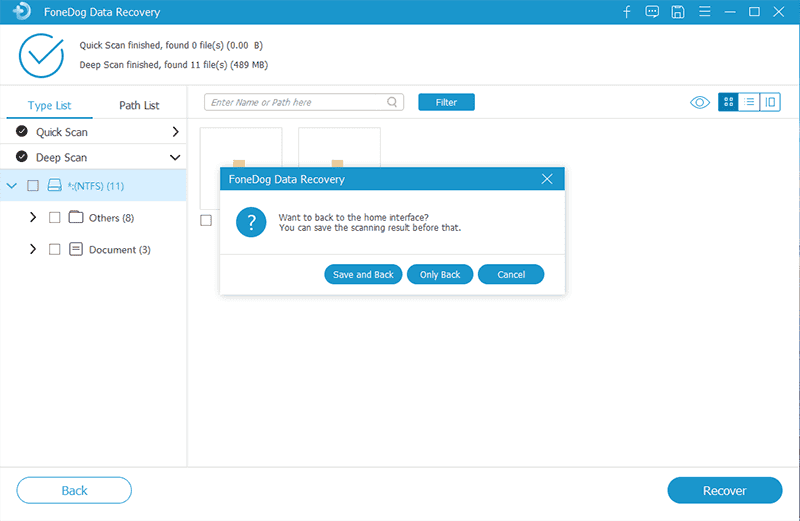
Prima di poter ripristinare il Mac da Time Machine, devi prima creare un backup. La creazione di un backup con la funzionalità Time Machine non è molto complicata, considerando che è stata creata per quell'unico scopo.
Sfortunatamente, dovrai prima acquisire un'unità di archiviazione. Una volta soddisfatta questa condizione, puoi iniziare con questi passaggi:
Assicurati che questa unità abbia il formato Mac OS Extended. In caso contrario, puoi farlo utilizzando l'Utility Disco per formattare l'unità.
Se per qualche motivo non vedi alcun avviso, puoi iniziare seguendo questi passaggi
A questo punto non resta che attendere il completamento del processo. Puoi anche aggiungere una password per l'unità. Una volta fatto questo, sei libero di fare tutto ciò che vuoi poiché puoi facilmente restore Mac da Time Machine con questo backup che hai creato.
Tuttavia, assicurati di non perdere l'unità utilizzata per il backup. Ora, sebbene ci sia solo un modo per creare un backup, ci sono due modi per ripristinare il Mac da Time Machine.
Il primo è ripristinare l'intero sistema, mentre il secondo è ripristinare i singoli file. Cominciamo con il primo che potresti trovare più utile.
Il modo migliore per utilizzare Time Machine è ripristinare il Mac da Time Machine. Ciò significa che ripristinerai il tuo macOS alle impostazioni predefinite. In breve, tornerai indietro nel tempo sul tuo PC a quando lo hai appena acquistato.
Dal momento che non sceglierai i file da recuperare, questo sarebbe facile come una torta, anche se richiederebbe molto più tempo.
Per fare ciò, dovrai seguire questi passaggi:
Dovresti essere portato alla schermata dell'utility macOS.
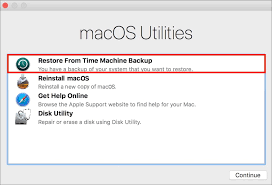
L'operazione potrebbe richiedere del tempo, considerando che tecnicamente stai recuperando tutti i file del tuo Mac. Se questo non è esattamente il tuo obiettivo e vuoi solo recuperare alcuni file, allora ecco un'idea migliore.
Come detto in precedenza, ci sono due modi per ripristinare Mac da Time Machine. Il primo prevede il ripristino di macOS nel suo insieme. Il secondo è quando ripristini solo i file selezionati dal tuo Mac.
Dal momento che è così, potrebbe essere necessario più tempo per configurarlo. Tuttavia, ora che non recupererai l'intero macOS, il processo di ripristino effettivo sarebbe più veloce.
Ecco come puoi farlo:
Questa volta, invece di ripristinare l'intero macOS, sarai in grado di scegliere quali file vuoi recuperare.
Parlando di Migration Assistant, se sei un utente che vuole trasferire i tuoi file su un nuovo Mac, c'è anche un modo per usare Time Machine per questo.
Fortunatamente, non solo puoi ripristinare il Mac da Time Machine, ma puoi anche eseguire la migrazione utilizzando la stessa funzione. Come abbiamo detto, questo ha qualcosa a che fare con Migration Assistant.
Ecco come puoi accedere a questa funzione:
A questo punto, il tuo nuovo Mac dovrebbe ora avere i file che avevi una volta sul tuo vecchio Mac. In questo modo, tecnicamente stai provando a ripristinare il Mac da Time Machine ma con un dispositivo o PC più recente. Ad ogni modo, questo conclude i nostri modi di usare la Time Machine.
Persone anche leggereIl modo migliore per forzare lo svuotamento del cestino sul tuo MacCome recuperare la cronologia cancellata su Mac (Google Chrome)
Ci sono molti modi per ripristina Mac da Time Machine, e la maggior parte sono fattibili anche per un principiante senza conoscenze tecniche.
Tuttavia, devi ancora ottenere le risorse necessarie, come un'unità di archiviazione. Sfortunatamente, questo è il problema principale per la maggior parte degli utenti.
Non è che non possono farlo, è che semplicemente non hanno abbastanza risorse. Quindi tienilo a mente prima di fare qualcosa di sconsiderato che potrebbe farti perdere i tuoi file.
Scrivi un Commento
Commento
Recuperación de datos FoneDog
Recupera in modo rapido e sicuro immagini, video, audio, e-mail, documenti e altro ancora cancellati da hard disk, memory card, unità flash, Windows 10 \/ 8 \/ 7 \/ XP e Mac (incluso Cestino).
Scarica Gratis Scarica GratisArticoli Popolari
/
INTERESSANTENOIOSO
/
SEMPLICEDIFFICILE
Grazie! Ecco le tue scelte:
Excellent
Rating: 4.7 / 5 (Basato su 80 rating)